
Justera ljud i iMovie på iPad
När du har ordnat ljudklippen i tidslinjen kan du finjustera volymnivåer, tona in och ut ljud och till och med ändra hastighet på klippen.
Visa eller gömma ljudvågformer
Ljudvågformer är visuella återgivningar av ljudet. Du kan visa ljudvågformer så att du kan justera och jämföra volymnivåer mellan klipp eller så att det blir lättare att justera ljudklipp mot videon.
Obs! Eftersom bilder inte innehåller ljud har de inte några vågformer.
Öppna ett filmprojekt i iMovie-appen
 på iPad och tryck sedan på vågformsknappen
på iPad och tryck sedan på vågformsknappen  .
. Vågformer ändras när du justerar klippets volym, och de är färgkodade med gula och röda toppar så att du kan se om ljudet är för högt eller förvrängt. I det här exemplet finns det några sådana toppar i det losstagna ljudklippet (blått).
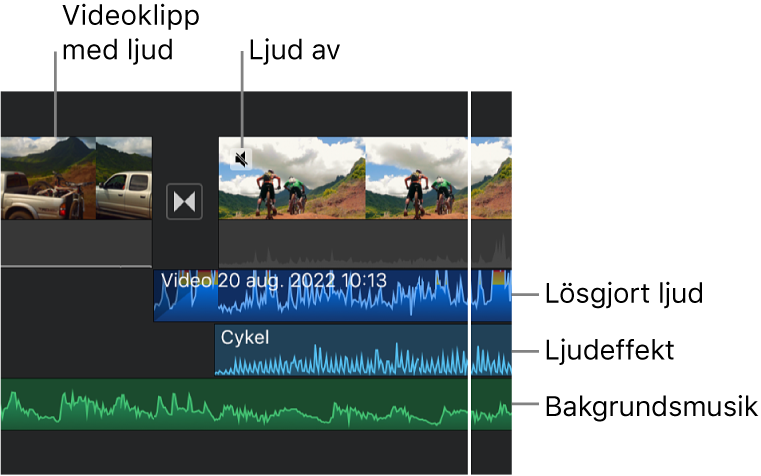
Gult anger att ljudet ligger precis över den idealiska ljudnivån. Rött anger att ljudet är för högt och att det kan vara förvrängt. Du bör sänka volymen tills inget eller nästan inget rött visas.
Om du stänger av ljudet i ett klipp är vågformen nedtonad men fortfarande synlig.
Justera volymen
Gör följande i iMovie-appen
 på iPad: öppna ett filmprojekt.
på iPad: öppna ett filmprojekt.Tryck på ett klipp i tidslinjen så att granskaren visas längst ned på skärmen.
Tryck på ljudknappen
 .
.Gör något av följande:
Stäng av eller slå på ljudet för ett klipp: Tryck på knappen för ljud av
 bredvid volymreglaget. Om ljudet är avstängt trycker du på knappen för ljud av
bredvid volymreglaget. Om ljudet är avstängt trycker du på knappen för ljud av  igen när du vill slå på det.
igen när du vill slå på det.När du slår av ljudet för ett videoklipp visas även en ljud av-symbol i det övre vänstra hörnet på klippet i tidslinjen.
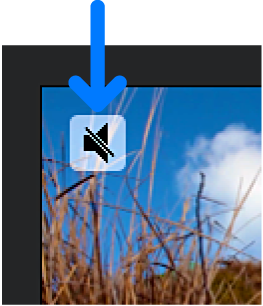
Justera volymen: Dra volymreglaget åt vänster eller höger.
För att säkerställa att ljudet i dina videoklipp kan höras över bakgrundsmusiken ”duckar” iMovie ljudet i bakgrundsmusiken. Duckning innebär att volymen sänks i klipp med bakgrundsmusik när det finns ett videoklipp vars ljud spelas upp samtidigt. När ljudet är av i ett videoklipp används inte duckning.
Stäng granskaren genom att trycka utanför den.
Tona in och ut ljud
Du kan snabbt lägga till in- och uttoningar av ljud till ljudklipp i tidslinjen med hjälp av toningshandtag.
Toningar visas som skuggade områden i klippet och visar var volymen ökar eller minskar.
Om du har ett videoklipp med ljud måste du först ta loss ljudet som ett separat klipp innan du kan skapa intoningar och uttoningar. Se Redigera ljudklipp i iMovie på iPad.
Gör följande i iMovie-appen
 på iPad: öppna ett filmprojekt.
på iPad: öppna ett filmprojekt.Tryck på ett ljudklipp i tidslinjen så att granskaren visas längst ned på skärmen.
Tryck på ljudknappen
 .
.Tryck på Toning så att toningshandtagen visas i början och slutet av klippet.
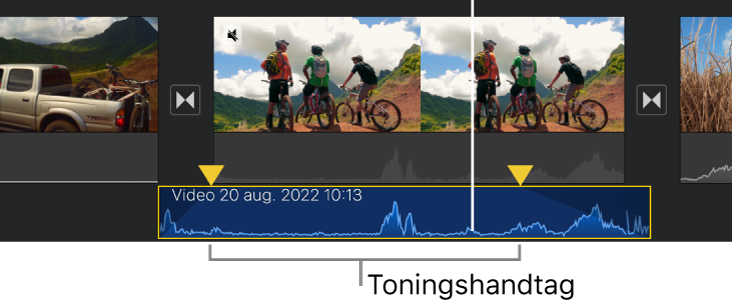
Ställ in längden för intoning och uttoning genom att dra i toningshandtagen.
Justera hastighet
Du kan ställa in hastigheten för ljudklipp i iMovie. Du kan även finjustera hastigheten i ett enskilt klipp genom att dela in klippet i olika delar med olika hastigheter. Exempelvis kan du först dra ned hastigheten i klippet, sedan öka den och därefter sänka den igen.
Obs! Hastigheten på ljudspår eller temamusik som har lagts till via ljudspårsmenyn kan inte justeras. Se Lägga till ljudspår eller temamusik.
Gör följande i iMovie-appen
 på iPad: öppna ett filmprojekt.
på iPad: öppna ett filmprojekt.Tryck på ett ljudklipp i tidslinjen så att granskaren visas längst ned på skärmen.
Tryck på hastighetsknappen
 .
.Ett gult streck visas på klippet med handtag i vardera änden.
Om du vill skapa intervall inom ett klipp gör du något av följande:
Dra i de gula intervallhandtagen.
Skapa ytterligare ett intervall genom att trycka på Lägg till i granskaren.
Dra reglaget i granskaren åt höger om du vill öka hastigheten eller åt vänster om du vill minska den.
Medan du drar visas den relativa hastigheten under klippet (2x innebär att hastigheten är dubbelt så snabb som den normala, 1/2x innebär att den är hälften så snabb osv.).
Om du vill skapa fler intervall trycker du på den del av klippet som ligger utanför det markerade intervallet. Du kan också skapa en intervallkant vid uppspelningshuvudet genom att trycka på Lägg till i granskaren.
Justera intervallet genom att dra i de gula handtagen och justera sedan hastigheten med skjutreglaget.
Varje intervall du skapar markeras av en heldragen vit linje i klippet.
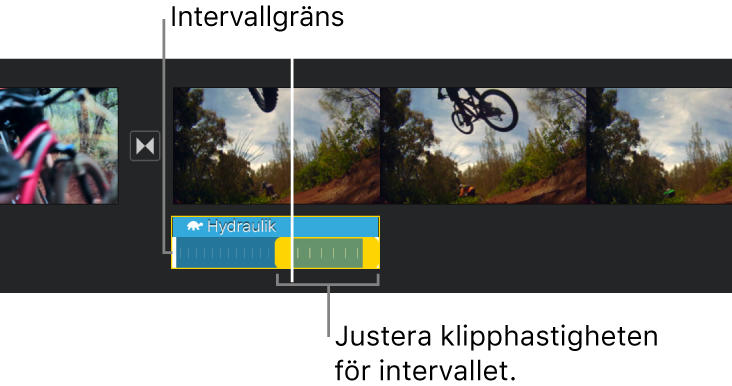
Om du vill nollställa dina justeringar trycker du på Nollställ i granskaren.
När du är klar trycker du någonstans utanför granskaren för att stänga den.
Som förval bevarar iMovie tonhöjden i ljudklipp när hastigheten ökas eller minskas. Om du vill ändra detta trycker du på knappen för projektinställningar ![]() och slår sedan på Hastighet ändrar tonhöjd. Detta gör att en inspelad röst blir ljusare när hastigheten ökas och dovare när hastigheten minskas.
och slår sedan på Hastighet ändrar tonhöjd. Detta gör att en inspelad röst blir ljusare när hastigheten ökas och dovare när hastigheten minskas.