Magic Keyboard för 13-tums MacBook Pro
Magic Keyboard med Touch ID har inbyggda funktioner som gör det enkelt att skriva emojier, byta tangentbordsspråk, låsa datorn och utföra många systemfunktioner med ett enda tangenttryck. Du kan ställa in Touch ID och sedan använda ditt fingeravtryck till att låsa upp MacBook Pro, snabbt låsa skärmen eller göra inköp från App Store, Apple TV-appen och Böcker samt på webbplatser med Apple Pay.
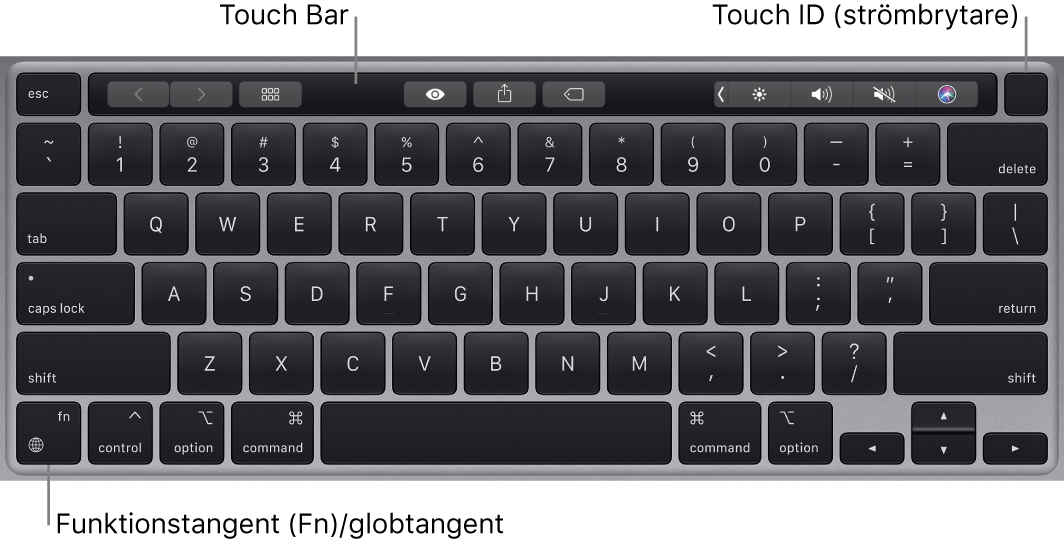
Ställ in Touch ID. Du kan ställa in Touch ID under inställningen eller senare i inställningspanelen Touch ID i Systeminställningar. Om du vill veta mer om Touch ID läser du Ställa in MacBook Pro.
Slå på MacBook Pro. Fäll upp skärmen eller tryck på valfri tangent. Om du har ställt in det kan du trycka på Touch ID för att slå på datorn.
Använd Touch ID. När du har ställt in Touch ID och sedan startar eller startar om datorn måste du logga in genom att skriva ditt lösenord. Efter den första inloggningen kan du bara placera fingret lätt på Touch ID-sensorn så fort du blir ombedd att ange ditt lösenord i samma session för att autentisera. Du kan också använda Touch ID till att handla säkert på webben med Apple Pay. Mer information om hur du använder Apple Pay finns i Använda Apple Pay på datorn.
Lås MacBook Pro. Tryck ned Touch ID-tangenten om du snabbt vill låsa skärmen.
Stäng av MacBook Pro. Stäng av MacBook Pro genom att välja Apple-menyn ![]() > Stäng av. Välj Apple-menyn
> Stäng av. Välj Apple-menyn ![]() > Vila när du vill försätta datorn i viloläge.
> Vila när du vill försätta datorn i viloläge.
Använd Touch Bar. Alla systemfunktioner finns på Touch Bar. Använd Touch Bar för de här vanliga funktionerna:
Knappar för ljusstyrka: Öka eller minska ljusstyrkan på bildskärmen genom att trycka på
 eller
eller  .
.Mission Control-knapp: Tryck på
 om du vill visa vad som körs på MacBook Pro, inklusive alla skrivbord och öppna fönster.
om du vill visa vad som körs på MacBook Pro, inklusive alla skrivbord och öppna fönster.Launchpad-knappen: Tryck på
 om du vill öppna Launchpad och snabbt visa alla appar på datorn. Du öppnar en app genom att klicka på den.
om du vill öppna Launchpad och snabbt visa alla appar på datorn. Du öppnar en app genom att klicka på den.Knappar för tangentbordsljus: Öka eller minska ljusstyrkan på tangentbordet genom att trycka på
 eller
eller  .
.Medieknappar: Spola tillbaka genom att trycka på
 , spela upp eller pausa genom att trycka på
, spela upp eller pausa genom att trycka på  eller snabbspola framåt i en låt, film eller ett bildspel genom att trycka på
eller snabbspola framåt i en låt, film eller ett bildspel genom att trycka på  .
.Ljud av-knapp: Tryck på
 om du vill stänga av ljudet från de inbyggda högtalarna eller hörlurskontakten (3,5 mm).
om du vill stänga av ljudet från de inbyggda högtalarna eller hörlurskontakten (3,5 mm).Volymknappar: Tryck på
 eller
eller  om du vill sänka eller höja volymen från de inbyggda högtalarna, hörlursuttaget (3,5 mm) eller Bluetooth-ljudenheten.
om du vill sänka eller höja volymen från de inbyggda högtalarna, hörlursuttaget (3,5 mm) eller Bluetooth-ljudenheten.
Använd funktionstangenter. Touch Bar har även traditionella funktionstangenter. Tryck på funktions (Fn)-/globtangenten ![]() för att visa funktionstangenter.
för att visa funktionstangenter.
Obs! Funktionstangenter kan utföra åtgärder i specifika appar eller ha alternativa funktioner. F11-tangenten kan användas till att gömma alla öppna fönster och visa skrivbordet. Håll ned funktions (Fn)-/globtangenten ![]() medan du trycker på en funktionstangent så aktiveras den alternativa åtgärden som hör ihop med tangenten.
medan du trycker på en funktionstangent så aktiveras den alternativa åtgärden som hör ihop med tangenten.
Använd emojier eller byt tangentbordsspråk. Tryck på funktions (Fn)-/globtangenten ![]() för att byta till ett annat tangentbord. Bläddra bland olika emojialternativ eller andra språk som du har angett i inställningspanelen Tangentbord genom att trycka flera gånger på
för att byta till ett annat tangentbord. Bläddra bland olika emojialternativ eller andra språk som du har angett i inställningspanelen Tangentbord genom att trycka flera gånger på ![]() . Om du har ställt in diktering kan du också trycka snabbt två gånger och börja diktera.
. Om du har ställt in diktering kan du också trycka snabbt två gånger och börja diktera.
Ställ in tangentbordsinställningar. Ange alternativ för tangentbordet och funktions (Fn)-/globtangenten ![]() genom att öppna Systeminställningar, klicka på Tangentbord och sedan välja alternativ för att ändra tangentbord eller inmatningskälla, visa emojier och symboler, börja diktera eller definiera funktioner.
genom att öppna Systeminställningar, klicka på Tangentbord och sedan välja alternativ för att ändra tangentbord eller inmatningskälla, visa emojier och symboler, börja diktera eller definiera funktioner.
Läs om kortkommandon. Du kan göra saker du normalt gör med en styrplatta, mus eller annan enhet genom att trycka ned tangentkombinationer på datorn. Du kan till exempel trycka på kommando-C för att kopiera markerad text. Klicka sedan där du vill klistra in texten och tryck på kommando-V. En lista med kortkommandon som ofta används finns i Kortkommandon på datorn. Om du är en ny Mac-användare kanske du även är intresserad av Är du ny Mac-användare?.