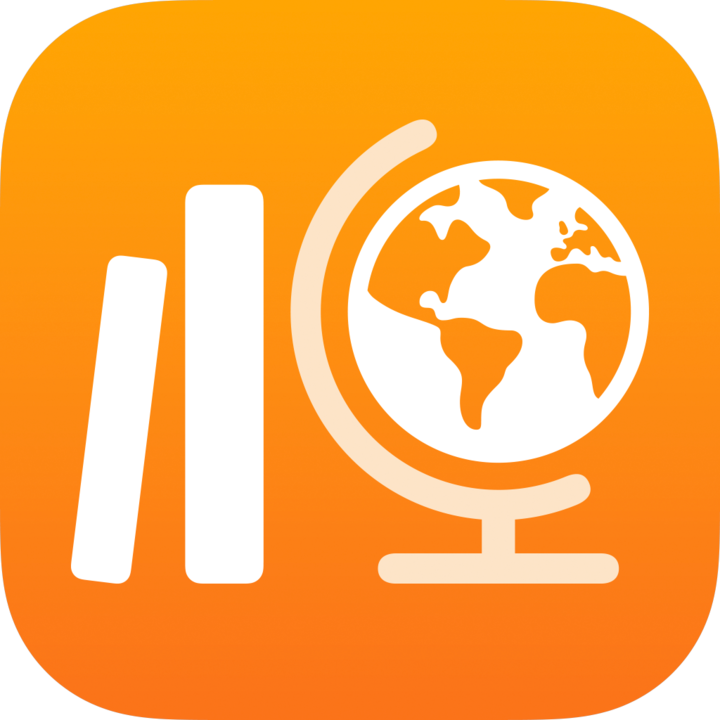
Skapa och hantera elevkonton i Skolarbete
För att en elev ska kunna delta i en klass måste eleven vara inloggad på en enhet med ett Hanterat Apple‑konto. Om skolan är registrerad i Apple School Manager och IT-administratören har tilldelat behörigheten Hantera Apple‑konton i Apple School Manager till dig, kan du själv skapa och hantera elevkonton från Skolarbete.
Notera:
När du skapar eller redigerar en klass kan du söka efter befintliga elever som du vill lägga till eller skapa nya elevkonton.
Endast IT-administratören och användare med behörigheten Hantera Apple-konton i Apple School Manager kan redigera eller radera de konton som du har skapat i Skolarbete.
Skapa ett elevkonto
I appen Skolarbete
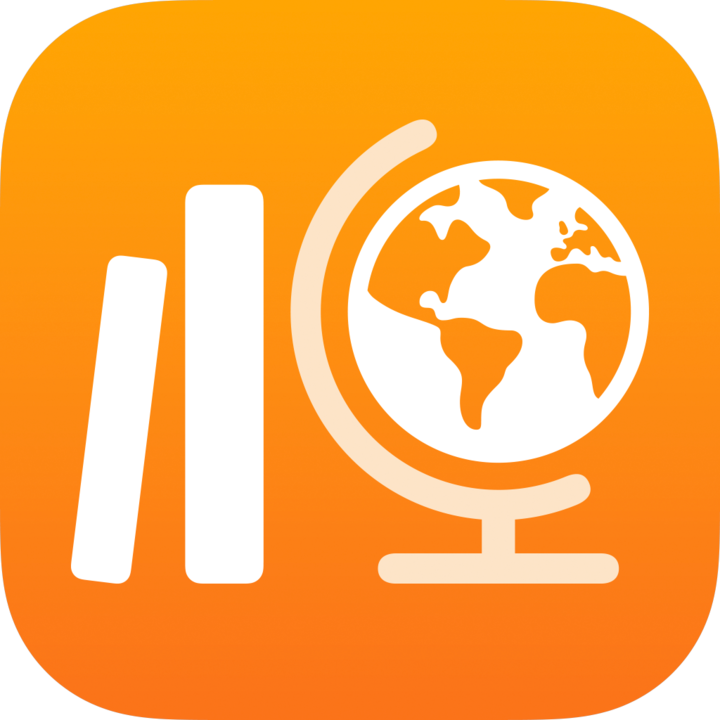 trycker du på Lägg till klass i sidofältet eller redigera en befintlig klass. Tryck sedan på Elever.
trycker du på Lägg till klass i sidofältet eller redigera en befintlig klass. Tryck sedan på Elever.Tryck på något av fälten Elev eller Klass, ange namnet på eleven du vill skapa ett konto åt och lägga till i klassen.
Du kan lägga till upp till sammanlagt 100 elever och lärare i din klass, dig själv inräknat.
Tryck på
 bredvid Skapa konto åt elev.
bredvid Skapa konto åt elev.Skolarbete lägger till eleven i listan ”Konton att skapa”.
Skapa ytterligare konton genom att upprepa steg 2 och 3.
Du kan ta bort konton från Konton att skapa genom att svepa åt vänster på den elev du vill ta bort och sedan trycka på Radera.
Tryck på
 åt elev i Konton att skapa, ange elevens information för det nya kontot och tryck sedan på Skapa.
åt elev i Konton att skapa, ange elevens information för det nya kontot och tryck sedan på Skapa.Du måste ange ett unikt id eller passerkortsnummer för det nya elevkontot.
Granska det nya elevkontots uppgifter och verifieringskod och gör sedan något av följande:
Dela det nya kontots information med eleven vid ett senare tillfälle genom att trycka på Dela kontouppgifter och tryck sedan på Spara till filer.
Skolarbete sparar de nya kontouppgifterna i en PDF-fil som du kan skicka till eleven vid ett senare tillfälle.
Om du vill dela de nya kontouppgifterna med eleven direkt trycker du på Dela kontouppgifter och sedan på AirDrop.
Skolarbete sparar de nya kontouppgifterna i en PDF-fil som du kan skicka direkt till en elev i närheten.
Om det finns fler konton att lägga till trycker du på Lägg till nästa elev, ange sedan elevinformationen för det nya kontot. Upprepa sedan steg 6.
Tryck på Klar.
Upprepa steg 2–7 för varje nytt elevkonto.
Visa kontostatus
Gör något av följande i appen Skolarbete
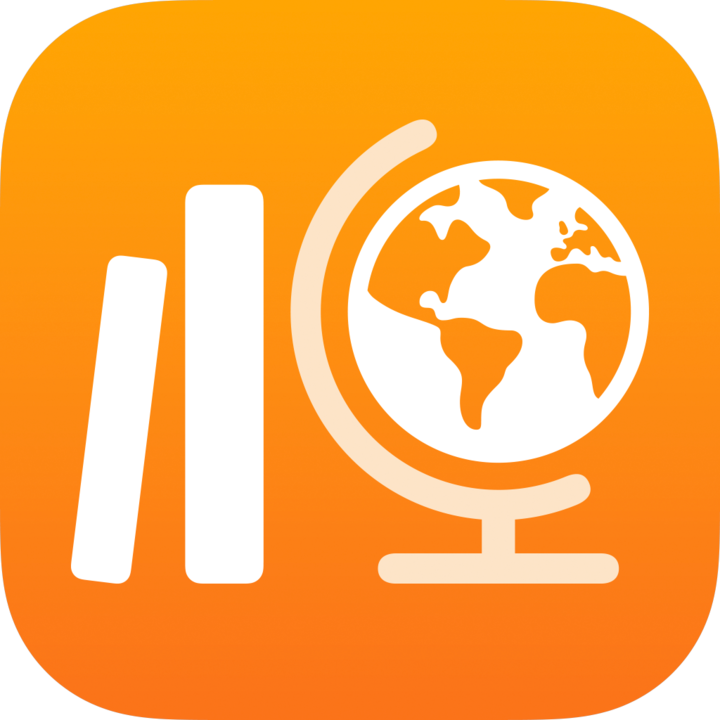 :
:Tryck på Sök i sidofältet, sök efter en elev och tryck sedan på elevens namn.
Tryck på en klass i sidofältet, sök efter en elev och tryck sedan på elevens namn.
Visa kontostatus för eleven du valde:
Aktivt konto: Elevens konto är aktivt.
Låst konto: Elevens konto är låst i Apple School Manager. För att låsa upp kontot kan du nollställa elevens lösenord.
Nytt konto: Elevens konto är nytt. Eleven har inte loggat in på sin iPad än och därför har Skolarbete inte skapat sina uppgiftsfiler ännu.
Okänt: Skolarbete kan inte avgöra statusen för elevens konto.

Du kan kontakta skolans IT-administratör för att få mer information om kontostatus.
Nollställa en elevs lösenord
Gå till appen Skolarbete
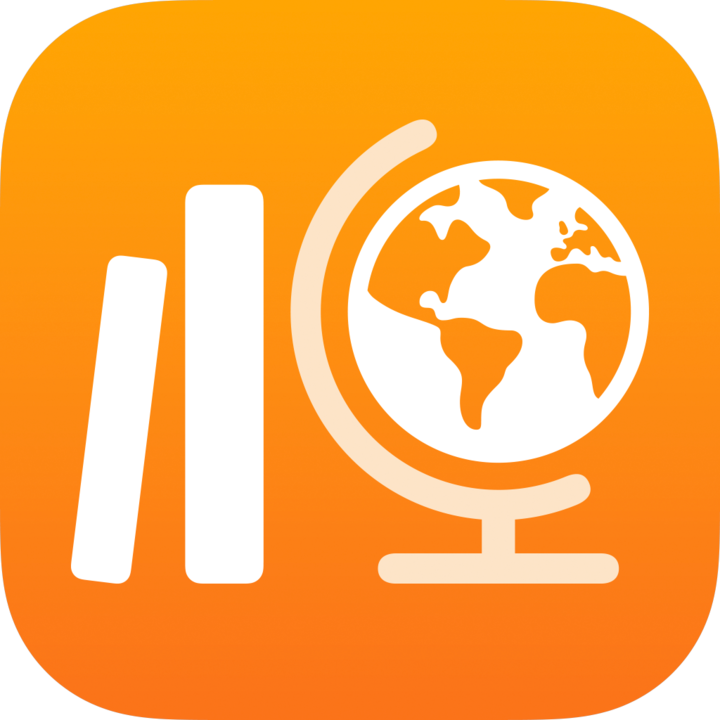 och gör något av följande:
och gör något av följande:Tryck på Sök i sidofältet, sök efter en elev och tryck sedan på elevens namn.
Tryck på en klass i sidofältet, sök efter en elev och tryck sedan på elevens namn.
Tryck på
 i det övre högra hörnet på vyn över elevuppgifter.
i det övre högra hörnet på vyn över elevuppgifter.Tryck på Nollställ lösenord och gör sedan något av följande:
Gör något av följande för ett fyr- eller sexsiffrigt lösenord:
Ange ett anpassat lösenord och tryck sedan på Nollställ.
Tryck på Nollställ. Skolarbete skapar automatiskt lösenordet.
För ett komplext lösenord: Läs bekräftelsemeddelandet och tryck sedan på Nollställ.
Skolarbete skapar automatiskt lösenordet.
Skolarbete visar elevens nya kontouppgifter i popup-fönstret Nollställ lösenord.
Gör något av följande för att dela det nya lösenordet med din elev:
Dela det nya lösenordet med eleven vid ett senare tillfälle genom att trycka på Dela kontouppgifter och tryck sedan på Spara till filer.
Skolarbete sparar det nya lösenordet i en PDF-fil som du kan skicka till eleven vid ett senare tillfälle.
Om du vill dela det nya lösenordet med eleven direkt trycker du på Dela kontouppgifter och sedan på AirDrop.
Skolarbete sparar det nya lösenordet i en PDF-fil som du kan skicka direkt till en elev i närheten.
Tryck på Klar.
Obs! När en elev loggar in på sin enhet måste de ange det nya, tillfälliga lösenordet och sedan ange ett nytt permanent lösenord. Det tillfälliga lösenordet upphör att gälla om 90 dagar.
Skapa en ny verifieringskod för elever
Gör något av följande i appen Skolarbete
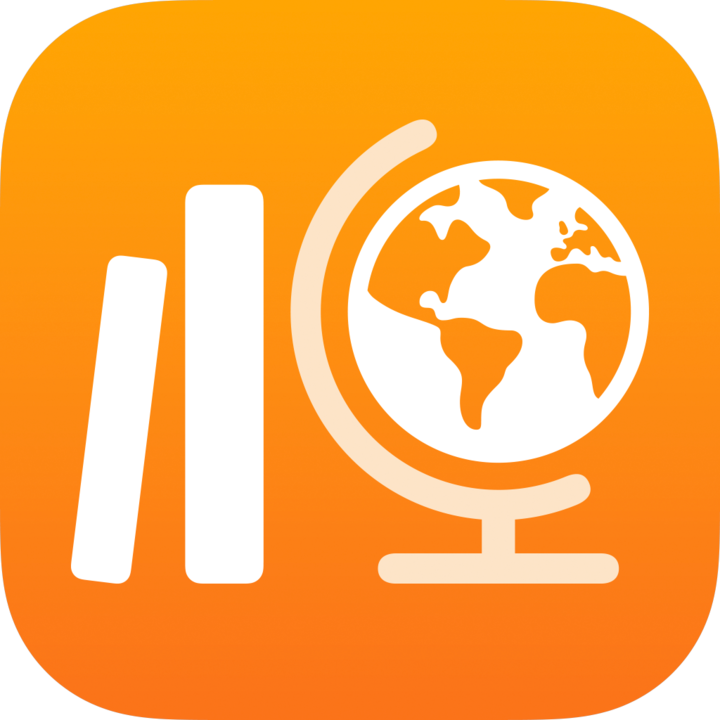 :
:Tryck på Sök i sidofältet, sök efter en elev och tryck sedan på elevens namn.
Tryck på en klass i sidofältet, sök efter en elev och tryck sedan på elevens namn.
Tryck på
 i det övre högra hörnet på vyn över elevuppgifter.
i det övre högra hörnet på vyn över elevuppgifter.Tryck på Skapa verifieringskod.
Skolarbete visar elevens hanterade Apple‑konto och den nya verifieringskoden i popup-fönstret Skapa verifieringskod.
Gör du något av följande för att dela den nya verifieringskoden med din elev:
Om du vill dela verifieringskoden med eleven vid ett senare tillfälle trycker du på Dela kontouppgifter och sedan på Spara till filer.
Skolarbete sparar verifieringskoden i en PDF-fil som du kan skicka till eleven vid ett senare tillfälle.
Om du vill dela den nya verifieringskoden med eleven direkt trycker du på Dela kontouppgifter och sedan på AirDrop.
Skolarbete sparar verifieringskoden i en PDF-fil som du kan skicka direkt till en elev i närheten.
Tryck på Klar.