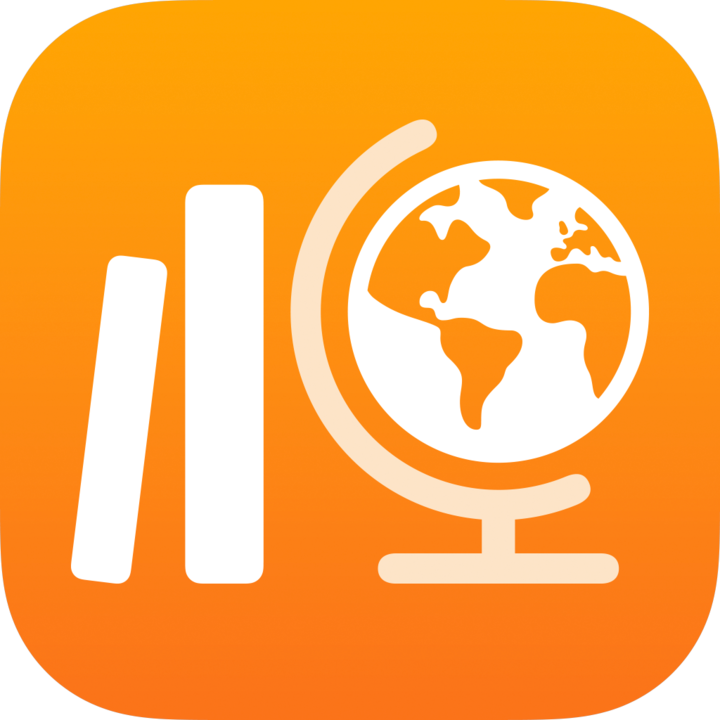
Skapa uppgifter i Skolarbete
Skapa en Uppgift för att skicka aktiviteter till elever, be om arbeten från dina elever eller skicka meddelanden. Dina elever kan visa uppgifter för alla sina klasser för att hålla reda på allt de behöver bli klara med.
Du kan skicka en uppgift till hela klassen eller en eller flera elever baserat på deras specifika behov. Att skicka en uppgift till flera klasser stöds inte i Skolarbete. Om du vill tilldela samma aktiviteter och arbeten till mer än en klass måste du kopiera uppgiften och sedan skicka den nya uppgiften till en annan klass.
Om din klass har flera lärare kan alla lärare se och redigera uppgifter som du publicerar eller schemalägger. Det är bara du som kan se dina utkast till uppgifter.
Obs! Du behöver en internetanslutning för att kunna publicera en uppgift. Om internetanslutningen bryts kan du spara din uppgift som ett utkast som ska skickas senare, så länge som det inte innehåller några bifogade filer.
Skapa en uppgift i Skolarbete
I appen Skolarbete
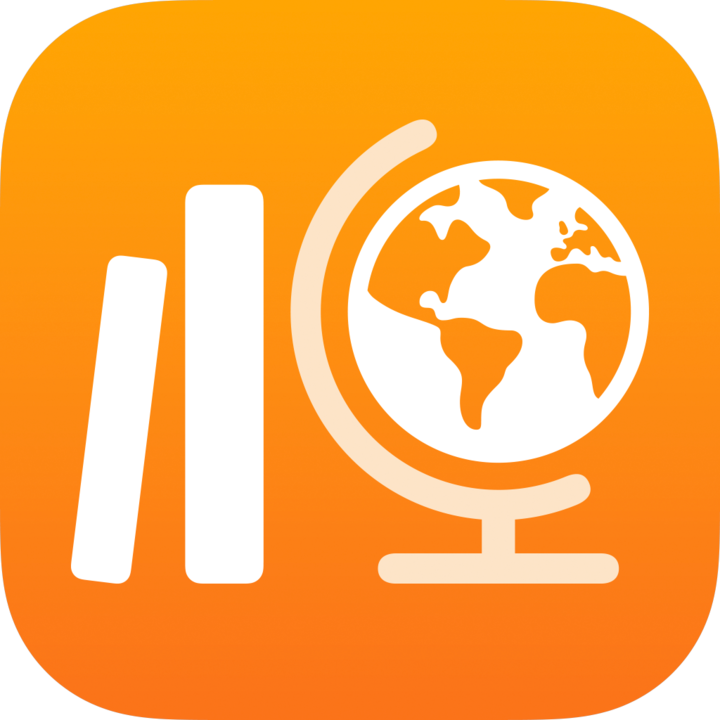 trycker du på
trycker du på  bredvid Uppgifter i sidofältet.
bredvid Uppgifter i sidofältet.Ange ett namn på uppgiften.
Tryck på Tilldela till, tryck på din klass, tryck för att lägga till hela din klass eller en eller fler elever i din klass (svep nedåt för att söka efter elever) och tryck sedan på Klar.
Om du vill ställa in ett annat sista inlämningsdatum trycker du på datumet, väljer datum och tid och trycker sedan på Klar.
Om du lägger till ett sista inlämningsdatum i en uppgift markeras alla aktiviteter och arbeten som eleverna lämnar in efter inlämningsdatumet som sena. Du kan stänga av ett inlämningsdatum genom att trycka på
 .
.Om du vill ställa in ett leveransdatum trycker du på Leverera, väljer datum och tid då du vill att Skolarbete ska publicera uppgiften och trycker sedan på Klar.
Genom att ange ett leveransdatum kan du skapa din uppgift i förväg, och sedan ange exakt datum och tid då du vill skicka uppgiften till dina elever.
Du kan lägga till en aktivitet genom att trycka på Lägg till aktiviteter, trycka på typen av aktivitet du vill lägga till och sedan välja aktiviteten.
Om du har lagt till en aktivitet med en fil, en bild, en video eller ett skannat dokument, kan du ange hur aktiviteten ska delas genom att trycka på
 och sedan på något av följande:
och sedan på något av följande:Varje elev kan ändra sin egen fil: Skolarbete skickar en kopia av filen till varje elev. Du arbetar med varje elev i deras egen fil.
Elever samarbetar i samma fil: Skolarbete skickar samma kopia av filen till alla elever (endast iWork‑filer). Du och hela klassen arbetar tillsammans i den delade filen.
Bara du kan göra ändringar: Skolarbete skickar samma kopia av filen till alla elever. Elever kan läsa filen, men bara du och andra lärare kan redigera den.
Obs! Du kan bara redigera fildelningsbehörigheterna för nya aktiviteter. Du kan inte att ändra fildelningsbehörigheterna när du har publicerat aktiviteter.
Ange textinstruktioner och inkludera multimedia.

Gör något av följande:
När du är redo att publicera din uppgift trycker du på Publicera.
Om du har angett ett leveransdatum, tryck på Schemalägg. Uppgiften sparas i Skolarbete och skickas på angivet datum och tid.
Om du inte är redo att publicera eller schemalägga uppgiften trycker du på Avbryt och sedan på Spara utkast för att spara uppgiften som ett utkast och skicka den vid ett senare tillfälle.
Skapa en uppgift från en annan iPadOS-app
Öppna en iPadOS-app med stöd för Dela med Skolarbete och öppna sedan en aktivitet som du vill använda i uppgiften.Lägg till aktiviteter i Skolarbete
Tryck på Knappen Dela.
Tryck på Skolarbete i det första avsnittet med delningsalternativ (svep till vänster för att visa fler alternativ om det behövs).

Ange ett namn på din uppgift, tryck på popupmenyn Typ (om tillämpligt), välj Uppgift och tryck sedan på Skapa.
Skolarbete visar ett utkast till en uppgift och lägger till din nya aktivitet (app, fil, bild, video, länk).
Öppna utkastet till uppgiften i Skolarbete och tryck sedan på Redigera uppgift.

Redigera uppgiftens information: Lägg till, ta bort och uppdatera rubriker, mottagare, sista inlämningsdatum, leveransdatum, aktiviteter, instruktioner och media.
Om du vill ändra ordning på multimedia – tryck och håll ner filen och dra den sedan till en ny plats i instruktionerna. För att radera en fil, tryck på knappen
 .
.Publicera din uppdaterade uppgift genom att trycka på Publicera.
Om du har angett ett leveransdatum, tryck på Schemalägg. Uppgiften sparas i Skolarbete och skickas på angivet datum och tid.
Skapa uppgifter med en Common Cartridge-fil
I appen Skolarbete
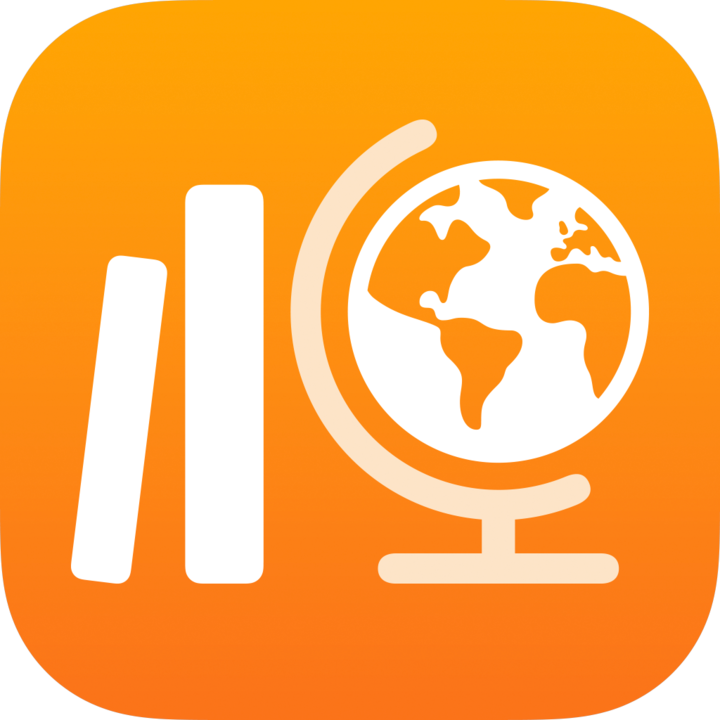 trycker du på Senaste aktiviteten, Uppgifter eller på en klass i sidofältet. Sedan trycker du på
trycker du på Senaste aktiviteten, Uppgifter eller på en klass i sidofältet. Sedan trycker du på  i det övre högra hörnet.
i det övre högra hörnet.Sök efter en fil eller gå till en fil och tryck sedan på filen för att importera innehållet.
Det går att importera innehåll från en Common Cartridge-fil (CC 1.0 till 1.3). Se Common Cartridge.

Om du vill byta namn på importerad information trycker du på namnet och anger sedan det nya namnet.
Tryck för att välja det innehåll som du vill importera som nya uppgifter och aktiviteter, och tryck sedan på Importera.
Skolarbete importerar ditt innehåll och visar de nya uppgifterna när du filtrerar vyerna efter Importerat. Innan en import är slutförd och om du vill sluta att importera uppgifterna trycker du på Avbryt import i Importer.
Viktigt: Elever och andra lärare ser inte importerade uppgifter förrän du kopierar uppgifterna, lägger till mottagare och publicerar uppgifterna.
Kom ihåg följande när du skapar en uppgift:
Du kan lägga till upp till 20 aktiviteter per uppgift.
Uppgifter får inte innehålla en fil som är större än 2 gigabyte (GB).
Du kan ha upp till 200 aktiva uppgifter i en klass.
När du skapar en uppgift i en app och lägger till en fil, läggs en kopia av filen till i uppgiften. Öppna den nya filen i iCloud Drive eller Skolarbete för att redigera den delade kopian.