วิธีการติดตั้ง macOS อีกครั้ง
ใช้การกู้คืน macOS ซึ่งเป็นระบบกู้คืนในตัวของคอมพิวเตอร์ของคุณเพื่อติดตั้งระบบปฏิบัติการ Mac ใหม่
เริ่มต้นระบบจากการกู้คืน macOS
ติดตั้ง macOS ใหม่จากการกู้คืน
ก่อนที่คุณจะเริ่ม
แม้การติดตั้ง macOS ใหม่จะไม่ลบแอปหรือข้อมูลส่วนบุคคลของคุณออก แต่คุณก็ควรที่จะสำรองข้อมูล Mac ของคุณก่อนหากทำได้
ปิด Mac ของคุณ
ในเมนู Apple ที่มุมของหน้าจอ ให้เลือกปิดเครื่อง หากคุณไม่สามารถปิดเครื่องได้ ให้กดปุ่มเปิดปิดบน Mac ค้างไว้เป็นเวลา 10 วินาทีจนกว่าเครื่องจะปิด (Mac ทุกเครื่องมีปุ่มเปิดปิด บนคอมพิวเตอร์โน้ตบุ๊กที่มี Touch ID ให้กด Touch ID ค้างไว้)
เริ่มต้นระบบจากการกู้คืน macOS
ทำตามขั้นตอนที่เหมาะสม ทั้งนี้ขึ้นอยู่กับว่าคุณใช้ Mac ที่มี Apple siliconหรือไม่ หากคุณไม่แน่ใจ คุณสามารถลองชุดขั้นตอนทั้งคู่ได้ (ดูสิ่งที่ควรทำหากคุณไม่สามารถเริ่มต้นระบบจาก macOS Recovery ได้)
บน Mac ที่มี Apple Silicon
บน Mac ที่มี Apple Silicon การกู้คืนจะติดตั้ง macOS เวอร์ชั่นปัจจุบันที่มีการติดตั้งล่าสุด
กดปุ่มเปิดปิดบน Mac ของคุณค้างไว้
ขณะที่คุณกดปุ่มเปิดปิดค้างไว้ Mac ของคุณจะเปิดและโหลดตัวเลือกการเริ่มต้นระบบ เมื่อคุณเห็นหน้าต่างตัวเลือกการเริ่มต้นระบบหรือข้อความที่ระบุว่ากำลังโหลดตัวเลือกการเริ่มต้นระบบ ให้ปล่อยปุ่มเปิดปิด
คลิกตัวเลือก จากนั้นคลิกปุ่มต่อไปที่ปรากฏข้างใต้
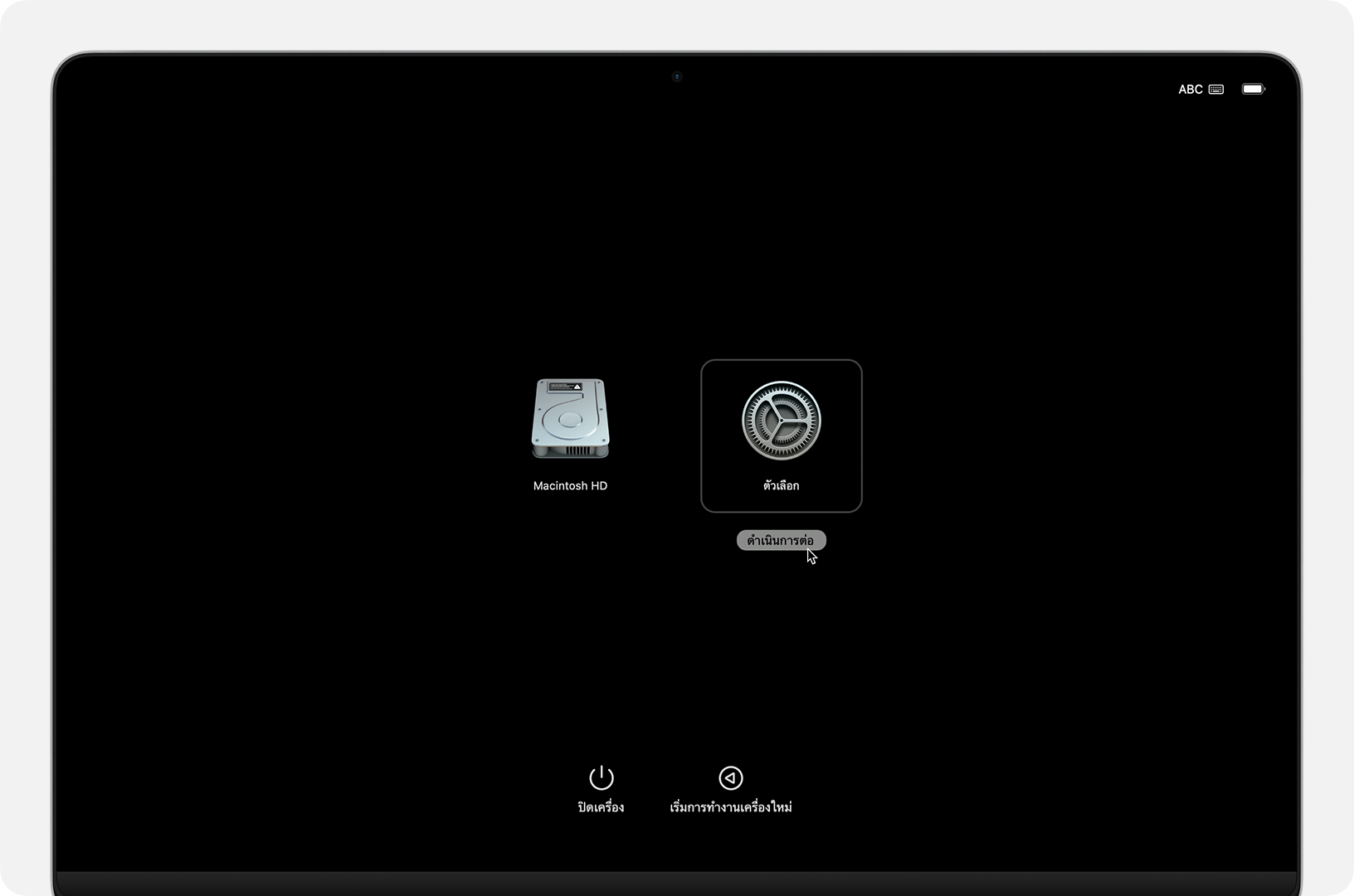
หากระบบขอให้เลือกผู้ใช้ที่คุณทราบรหัสผ่าน ให้เลือกผู้ใช้รายนั้น จากนั้นคลิกถัดไป แล้วป้อนรหัสผ่านผู้ดูแลระบบของผู้ใช้รายนั้น ส่วนนี้เป็นรหัสผ่านที่ใช้เข้าสู่ระบบ Mac ลืมรหัสผ่านใช่ไหม
บน Mac รุ่นอื่นๆ
กดปุ่มเปิดปิดแล้วปล่อยเพื่อเปิดเครื่อง Mac
หลังจากปล่อยปุ่มเปิดปิด ให้กดปุ่มเหล่านี้ร่วมกันค้างไว้ทันที หากไม่มีวิธีใดที่ใช้ได้ผล ให้อ่านคำแนะนำสำหรับการกดปุ่มร่วมกันในการเริ่มต้นระบบ
Command-R: เมื่อคุณกดสองปุ่มนี้ค้างไว้ระหว่างที่เริ่มต้นระบบ การกู้คืนจะเสนอ macOS เวอร์ชั่นปัจจุบันที่มีการติดตั้งล่าสุด
Option-Command-R: เมื่อคุณกดสามปุ่มนี้ค้างไว้ระหว่างที่เริ่มต้นระบบ การกู้คืนอาจเสนอ macOS เวอร์ชั่นล่าสุดที่เข้ากันได้กับ Mac ของคุณ
Shift-Option-Command-R: เมื่อคุณกดสี่ปุ่มนี้ค้างไว้ระหว่างที่เริ่มต้นระบบ การกู้คืนอาจเสนอ macOS ที่มาพร้อมกับ Mac ของคุณ หรือเวอร์ชั่นที่ใกล้เคียงที่สุดที่ยังมีให้ใช้งาน
กดปุ่มค้างไว้จนกว่าคุณจะเห็นโลโก้ Apple หรือลูกโลกหมุน
ระบบอาจขอให้คุณเลือกเครือข่าย Wi-Fi หรือต่อสายเคเบิลเครือข่าย หากต้องการเลือกเครือข่าย Wi-Fi ให้ใช้ ที่มุมบนขวาของหน้าจอ
หากระบบขอให้เลือกผู้ใช้ที่คุณทราบรหัสผ่าน ให้เลือกผู้ใช้รายนั้น จากนั้นคลิกถัดไป แล้วป้อนรหัสผ่านผู้ดูแลระบบของผู้ใช้รายนั้น ส่วนนี้เป็นรหัสผ่านที่ใช้เข้าสู่ระบบ Mac ลืมรหัสผ่านใช่ไหม
ติดตั้ง อีกครั้งจากการกู้คืน macOS
เมื่อคุณเห็นหน้าต่างที่มีตัวเลือกให้ติดตั้ง macOS อีกครั้ง แสดงว่า Mac ของคุณเริ่มต้นระบบจากการกู้คืนแล้ว
เลือกตัวเลือกเพื่อติดตั้ง macOS ใหม่
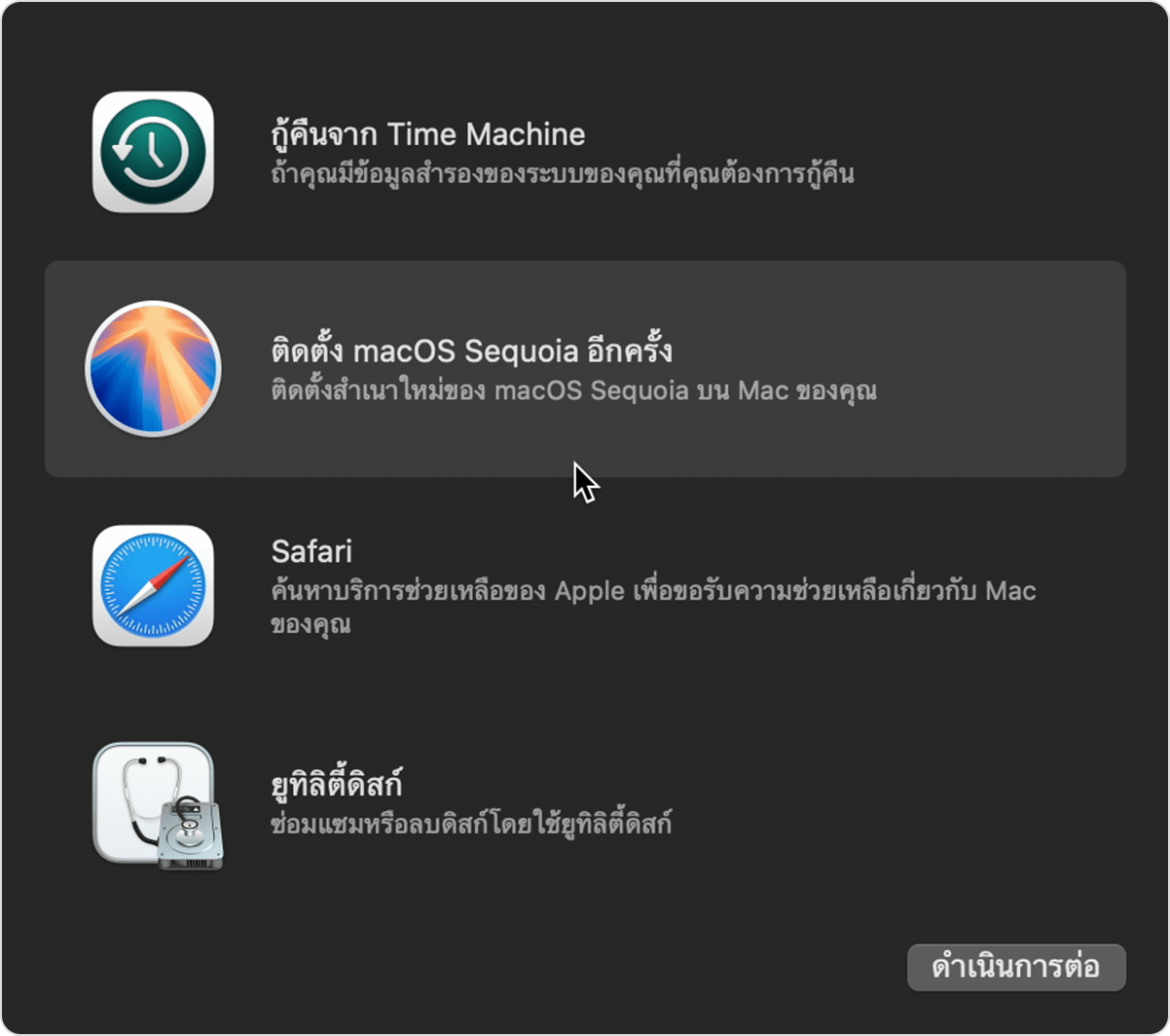
คลิกดำเนินการต่อ จากนั้นทำตามคำแนะนำบนหน้าจอ
หากตัวติดตั้งขอให้ปลดล็อคดิสก์ ให้ป้อนรหัสผ่านที่คุณใช้เพื่อเข้าสู่ระบบ Mac ของคุณ
หากตัวติดตั้งให้คุณเลือกระหว่างการติดตั้งบน “Macintosh HD” กับ “Macintosh HD - Data” ให้เลือก Macintosh HD
หากตัวติดตั้งไม่เห็นดิสก์ของคุณ ดิสก์ดังกล่าวอาจจะมีปัญหาซึ่งคุณต้อง ลบดิสก์ก่อน หากยูทิลิตี้ดิสก์ไม่สามารถลบดิสก์ได้ Mac ของคุณอาจต้องรับบริการซ่อม
โปรดรอให้การติดตั้งเสร็จสิ้นโดยไม่สั่งให้ Mac เข้าสู่โหมดพักเครื่องหรือพับปิดหน้าจอ Mac ของคุณอาจรีสตาร์ทและแสดงแถบความคืบหน้าหลายครั้ง และหน้าจออาจว่างเปล่าครั้งละหลายนาที
หลังจากติดตั้งเสร็จสมบูรณ์แล้ว Mac ของคุณอาจเริ่มต้นระบบไปยังผู้ช่วยตั้งค่า ทำตามขั้นตอนในผู้ช่วยตั้งค่า
หากคุณขาย แลกเปลี่ยน หรือยกเครื่อง Mac ให้ผู้อื่น ให้ออกจากผู้ช่วยตั้งค่าโดยไม่ต้องตั้งค่าให้เสร็จสิ้น จากนั้นคลิกปิดเครื่อง เมื่อเจ้าของคนใหม่เริ่มต้นระบบ Mac เขาสามารถใช้ข้อมูลของตัวเองเพื่อดำเนินการการตั้งค่าให้สมบูรณ์
หากคุณต้องการความช่วยเหลือ
หากคุณไม่สามารถติดตั้ง macOS จากการกู้คืน macOS ให้เสร็จสมบูรณ์ได้ ตรวจสอบให้แน่ใจว่า Mac ของคุณเชื่อมต่อกับอินเทอร์เน็ต* แล้วดูสิ่งที่ควรทำหากเกิดข้อผิดพลาดขณะอัปเดตหรือติดตั้ง macOS
หากคุณยังไม่สามารถติดตั้ง macOS จากการกู้คืนได้ ให้ติดต่อฝ่ายบริการช่วยเหลือของ Apple
* คุณต้องมีการเชื่อมต่ออินเทอร์เน็ตบรอดแบนด์ที่ใช้ DHCP ผ่าน Wi-Fi หรืออีเทอร์เน็ต การเชื่อมต่อเครือข่ายบางประเภทสามารถป้องกันการติดตั้งจากการกู้คืน macOS รวมถึงการเชื่อมต่อที่ใช้การเข้าสู่ระบบเครือข่ายแบบ Captive ที่จำเป็น การรักษาความปลอดภัยแบบ 802.1X หรือ PPPoE (เว้นแต่เราเตอร์จะจัดการการเชื่อมต่อ PPPoE)
