ใช้อุปกรณ์รับฟัง Made for iPhone
ใช้อุปกรณ์ช่วยฟัง Made for iPhone (MFi) เพื่อฟังและพูดบน iPhone, iPad หรือ Mac ของคุณ
ตรวจสอบความเข้ากันได้กับอุปกรณ์ Apple ของคุณ
ตั้งค่าให้อุปกรณ์รับฟังของคุณอยู่ในโหมดจับคู่
จับคู่และเชื่อมต่ออุปกรณ์รับฟังของคุณ
ตรวจสอบความเข้ากันได้กับอุปกรณ์ Apple ของคุณ
ตรวจสอบรายการอุปกรณ์รับฟัง MFi และข้อกําหนดของระบบเพื่อดูว่าอุปกรณ์รับฟังของคุณเข้ากันได้กับอุปกรณ์ Apple และระบบปฏิบัติการของคุณหรือไม่
รายการอุปกรณ์รับฟังที่ผลิตมาสําหรับ iPhone
ตั้งค่าให้อุปกรณ์รับฟังของคุณอยู่ในโหมดจับคู่
หากอุปกรณ์รับฟังของคุณใช้งานร่วมกันได้ ให้นํามาไว้ใกล้กับอุปกรณ์ Apple ของคุณ จากนั้นตั้งค่าให้อยู่ในโหมดจับคู่เพื่อให้อุปกรณ์ Apple ของคุณค้นพบได้ คู่มือสําหรับอุปกรณ์รับฟังของคุณอธิบายวิธีการใช้งาน แต่มักพบวิธีการเหล่านี้ได้บ่อย
หากอุปกรณ์รับฟังของคุณมีแบตเตอรี่ที่คุณสามารถเปลี่ยนได้ ให้เปิดช่องแบตเตอรี่ในแต่ละอุปกรณ์ จากนั้นปิดช่องแบตเตอรี่เมื่อคุณพร้อมที่จะจับคู่และเชื่อมต่อกับอุปกรณ์ Apple ของคุณ
หากอุปกรณ์รับฟังของคุณมีสวิตช์เปิด/ปิด ให้ปิดและเปิดใหม่เมื่อคุณพร้อมที่จะจับคู่และเชื่อมต่อกับอุปกรณ์ Apple ของคุณ
หากอุปกรณ์รับฟังของคุณมีแบตเตอรี่แบบชาร์จไฟได้ในตัวและไม่มีสวิตช์เปิด/ปิด ให้นำอุปกรณ์ออกจากที่ชาร์จเมื่อคุณพร้อมที่จะจับคู่และเชื่อมต่อกับอุปกรณ์ Apple ของคุณ
จับคู่และเชื่อมต่ออุปกรณ์รับฟังของคุณ
หลังจากตรวจสอบความเข้ากันได้และตั้งค่าให้อุปกรณ์รับฟังของคุณอยู่ในโหมดจับคู่แล้ว ให้ทําตามขั้นตอนเหล่านี้เพื่อจับคู่และเชื่อมต่อกับอุปกรณ์ Apple ของคุณ หากคุณเคยจับคู่อุปกรณ์รับฟังเครื่องอื่นมาก่อนแล้ว อุปกรณ์รับฟังเครื่องใหม่ของคุณจะแทนที่เครื่องเดิม
iPhone หรือ iPad
ตั้งค่าให้อุปกรณ์รับฟังของคุณอยู่ในโหมดจับคู่ แล้วนำไปไว้ใกล้กับ iPhone หรือ iPad ของคุณ
เปิดแอปการตั้งค่า
แตะการช่วยการเข้าถึง จากนั้นแตะอุปกรณ์รับฟังเพื่อเริ่มค้นหาอุปกรณ์รับฟังของคุณ

เมื่ออุปกรณ์รับฟังของคุณปรากฏในการตั้งค่า ให้แตะชื่ออุปกรณ์
แตะจับคู่เมื่อคุณเห็นคําขอจับคู่บลูทูธอย่างน้อยหนึ่งรายการ
Mac
ตั้งค่าให้อุปกรณ์รับฟังของคุณอยู่ในโหมดจับคู่ แล้วนำไปไว้ใกล้กับ Mac ของคุณ
จากเมนู Apple ที่มุมของหน้าจอ ให้เลือกการตั้งค่าระบบ
คลิกการช่วยการเข้าถึงในแถบด้านข้าง จากนั้นคลิกอุปกรณ์รับฟังทางด้านขวาเพื่อเริ่มค้นหาอุปกรณ์รับฟังของคุณ (อุปกรณ์รับฟังจะปรากฏขึ้นก็ต่อเมื่อ Mac และ macOS ของคุณใช้งานร่วมกันได้กับอุปกรณ์รับฟัง Mfi เท่านั้น)
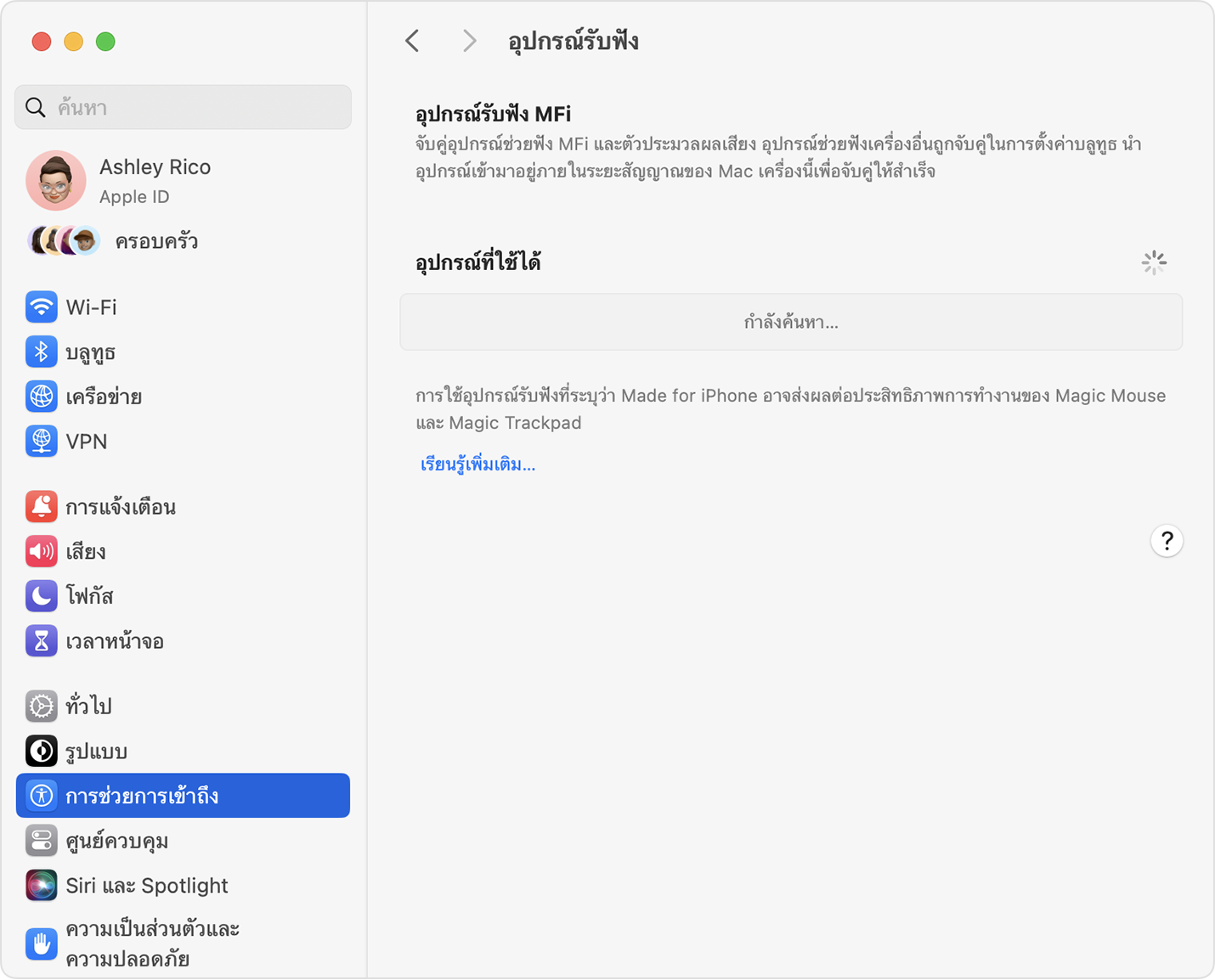
เมื่ออุปกรณ์รับฟังของคุณปรากฏในการตั้งค่า ให้คลิกเชื่อมต่อ
ควบคุมอุปกรณ์ช่วยฟังของคุณ
เมื่ออุปกรณ์รับฟังของคุณเชื่อมต่อแล้ว อุปกรณ์ Apple ของคุณสามารถควบคุมระดับเสียงไมโครโฟน เสียงที่ตั้งไว้ล่วงหน้า และอื่นๆ สําหรับอุปกรณ์รับฟังของคุณ ค้นหาการตั้งค่าได้ที่นี่
iPhone หรือ iPad: ไปที่การตั้งค่า > การช่วยการเข้าถึง > อุปกรณ์รับฟัง หากต้องการดูการตั้งค่าเพิ่มเติม ให้แตะชื่ออุปกรณ์รับฟังที่เชื่อมต่อของคุณ
Mac: เลือกเมนู Apple > การตั้งค่าระบบ คลิกการช่วยการเข้าถึงในแถบด้านข้าง จากนั้นคลิกอุปกรณ์รับฟังทางด้านขวา เรียนรู้เพิ่มเติมเกี่ยวกับการตั้งค่าอุปกรณ์รับฟัง
วิธีเข้าถึงการตั้งค่าและคุณสมบัติบางอย่างโดยรวดเร็วยิ่งขึ้น
ใช้โมดูลการรับฟังในศูนย์ควบคุม หากต้องการเพิ่มโมดูลการรับฟัง ให้เรียนรู้วิธีปรับแต่งศูนย์ควบคุมบน iPhone หรือ iPad หรือปรับแต่งศูนย์ควบคุมบน Mac
ใช้ปุ่มลัดการช่วยการเข้าถึงบน iPhone หรือ iPad หรือแผงปุ่มลัดการช่วยการเข้าถึงบน Mac
บน iPhone และ iPad คุณยังสามารถเปิดคุณสมบัติฟังสดจากหน้าจอการตั้งค่าได้ด้วย
หากอุปกรณ์รับฟังของคุณมีแอปของตัวเองจากผู้ผลิต แอปนั้นอาจมีการตั้งค่าและการควบคุมเพิ่มเติม
เลิกจับคู่อุปกรณ์รับฟังของคุณ
เมื่อคุณยกเลิกการจับคู่อุปกรณ์รับฟังจากอุปกรณ์ Apple ของคุณ อุปกรณ์จะตัดการเชื่อมต่อและจะไม่เชื่อมต่อกับอุปกรณ์ Apple ของคุณอีกจนกว่าคุณจะจับคู่อีกครั้ง
iPhone หรือ iPad: ไปที่การตั้งค่า > การช่วยการเข้าถึง > อุปกรณ์รับฟัง แตะชื่ออุปกรณ์รับฟังของคุณ จากนั้นเลื่อนลงแล้วแตะ "ลืมอุปกรณ์นี้"
Mac: เลือกเมนู Apple > การตั้งค่าระบบ คลิกการช่วยการเข้าถึงในแถบด้านข้าง จากนั้นคลิกอุปกรณ์รับฟังทางด้านขวา เลื่อนลงแล้วแตะ "ลืมอุปกรณ์นี้"
หากคุณต้องการความช่วยเหลือ
ลองใช้วิธีแก้ปัญหาเหล่านี้หากอุปกรณ์รับฟังของคุณเชื่อมต่อหรือทํางานไม่เป็นไปตามที่คาดไว้
อุปกรณ์รับฟังไม่ปรากฏในการตั้งค่าอุปกรณ์รับฟัง
ตรวจสอบให้แน่ใจว่าอุปกรณ์รับฟังของคุณใช้งานร่วมกันได้กับอุปกรณ์ Apple ของคุณ
รีสตาร์ทอุปกรณ์ Apple ของคุณ
หากอุปกรณ์รับฟังของคุณจับคู่กับอุปกรณ์ Apple อื่นอยู่ ให้เลิกจับคู่ จากนั้นลองอีกครั้งกับอุปกรณ์ Apple เครื่องอื่นของคุณ
ตรวจสอบให้แน่ใจว่าอุปกรณ์รับฟังของคุณอัปเดตเป็นเฟิร์มแวร์ล่าสุดจากผู้ผลิตแล้ว หากอุปกรณ์รับฟังของคุณมีแอปเป็นของตัวเอง แอปนั้นอาจสามารถค้นหาและติดตั้งการอัปเดตเฟิร์มแวร์ได้
อุปกรณ์รับฟังปรากฏเป็นสีจางในการตั้งค่าอุปกรณ์รับฟัง
ตรวจสอบให้แน่ใจว่าอุปกรณ์รับฟังของคุณอยู่ใกล้กับอุปกรณ์ Apple ของคุณ
ยกเลิกจับคู่อุปกรณ์รับฟังของคุณหากทำได้ แล้วจับคู่อีกครั้ง
บน Mac หากคุณใช้เมาส์บลูทูธ แทร็คแพด คีย์บอร์ด หรืออุปกรณ์อินพุตบลูทูธอื่นๆ ให้ปิดอุปกรณ์อินพุต หากนั่นทําให้อุปกรณ์รับฟังของคุณเชื่อมต่อได้ อุปกรณ์อินพุตของคุณจะใช้งานร่วมกันไม่ได้กับอุปกรณ์รับฟัง MFi บน Mac วิธีแก้ไข:
ใช้อุปกรณ์อินพุตแบบใช้สายซึ่งเชื่อมต่อกับ Mac ของคุณผ่าน USB แทนบลูทูธ
ใช้อุปกรณ์อินพุตบลูทูธที่ทราบดีว่าทํางานร่วมกันได้กับอุปกรณ์รับฟัง MFi บน Mac เช่น รุ่นล่าสุด (ไม่ใช่รุ่นก่อนหน้า) ของ Magic Keyboard, Magic Mouse หรือ Magic Trackpad ของ Apple
อุปกรณ์รับฟังตัดการเชื่อมต่อโดยไม่คาดคิด
เมื่อใช้อุปกรณ์รับฟังของคุณ ตรวจสอบให้แน่ใจว่าอุปกรณ์ Apple ที่จับคู่ของคุณอยู่ใกล้ๆ
หากอุปกรณ์รับฟังของคุณจับคู่กับอุปกรณ์ Apple มากกว่าหนึ่งเครื่อง อุปกรณ์อาจสลับ (ส่งต่อ) ไปยังอุปกรณ์ Apple เครื่องอื่นเมื่อตรวจพบสายเรียกเข้าบนอุปกรณ์นั้น หรือเมื่อคุณเริ่มเล่นเสียงบนอุปกรณ์อื่น คุณสามารถควบคุมสิ่งนี้ได้โดยเปลี่ยนการตั้งค่า Handoff เสียงในการตั้งค่าอุปกรณ์รับฟังบน iPhone หรือ iPad ของคุณ
ตรวจสอบระดับแบตเตอรี่ของอุปกรณ์รับฟังของคุณ คุณอาจต้องเปลี่ยนหรือชาร์จแบตเตอรี่ใหม่
อุปกรณ์รับฟังเชื่อมต่ออยู่แต่คุณไม่ได้ยินเสียง
ตรวจสอบระดับเสียงไมโครโฟนในการตั้งค่าอุปกรณ์รับฟัง
เมาส์หรือแทร็คแพดให้ความรู้สึกต่างออกไปขณะใช้อุปกรณ์รับฟังของคุณ
ในขณะที่ใช้อุปกรณ์รับฟังของคุณกับ Mac ประสิทธิภาพของอุปกรณ์ชี้ตำแหน่งบลูทูธเช่นเมาส์หรือแทร็คแพด อาจให้ความรู้สึกต่างออกไปเล็กน้อยเมื่อเลื่อนตัวชี้ตำแหน่งหรือคลิก นี่เป็นสิ่งที่คาดหวังและจําเป็นเพื่อให้ได้ประสิทธิภาพที่ดีที่สุดจากอุปกรณ์รับฟัง MFi ของคุณซึ่งใช้บลูทูธด้วย สิ่งนี้ไม่ส่งผลกระทบต่อแทร็คแพดในตัวของคอมพิวเตอร์แล็ปท็อป Mac หรืออุปกรณ์ชี้ตําแหน่งใดๆ ที่เชื่อมต่อกับ Mac ของคุณผ่าน USB แทนบลูทูธ
การให้ข้อมูลเกี่ยวกับผลิตภัณฑ์ที่ไม่ได้ผลิตโดย Apple หรือเว็บไซต์อิสระที่ Apple ไม่ได้ควบคุมหรือทดสอบไม่ถือเป็นการแนะนำหรือการรับรองใดๆ Apple จะไม่รับผิดชอบในส่วนที่เกี่ยวข้องกับการเลือก ประสิทธิภาพการทำงาน หรือการใช้งานเว็บไซต์หรือผลิตภัณฑ์ของบริษัทอื่น Apple ไม่รับรองความถูกต้องหรือความน่าเชื่อถือของเว็บไซต์ของบริษัทอื่น โปรดติดต่อผู้จำหน่ายหากต้องการข้อมูลเพิ่มเติม