อัปเดต Apple Watch
คุณสามารถดาวน์โหลด watchOS เวอร์ชั่นล่าสุดโดยตรงบน Apple Watch หรือใช้ iPhone อัปเดตก็ได้
ตรวจสอบความเข้ากันได้ของ Apple Watch ของคุณ
ก่อนอื่น ตรวจสอบให้แน่ใจว่า Apple Watch ของคุณใช้งานได้กับซอฟต์แวร์ล่าสุด watchOS 11 สามารถใช้งานร่วมกับ Apple Watch รุ่นต่อไปนี้
Apple Watch SE (รุ่นที่ 2)
Apple Watch Series 6 และใหม่กว่า
Apple Watch Ultra และใหม่กว่า
คุณสมบัติ watchOS 11 บางอย่างไม่มีให้ใช้งานในอุปกรณ์บางเครื่อง
การอัปเดตเป็น watchOS 11 จำเป็นต้องใช้ iPhone XS หรือใหม่กว่าที่มี iOS 18
หาก Apple Watch ของคุณไม่สามารถใช้งานร่วมกับ watchOS เวอร์ชั่นล่าสุดได้ การอัปเดตซอฟต์แวร์จะแสดงเวอร์ชั่นล่าสุดที่นาฬิกาของคุณสามารถใช้ได้
ระบุว่าคุณมี Apple Watch หรือiPhone รุ่นใด
เตรียมพร้อมสำหรับการอัปเดต
ถัดไป ให้ตรวจสอบสิ่งต่างๆ เหล่านี้
ตรวจสอบให้แน่ใจว่า iPhone ได้รับการอัปเดตเป็น iOS เวอร์ชั่นล่าสุดแล้ว
ตรวจสอบให้แน่ใจว่า Apple Watch ชาร์จไว้อย่างน้อย 50%
ตรวจสอบให้แน่ใจว่า iPhone เชื่อมต่อกับ Wi-Fi
วาง iPhone ของคุณไว้ใกล้กับ Apple Watch ตลอดการอัปเดต การอัปเดตอาจใช้เวลาหลายนาทีถึงหนึ่งชั่วโมงจึงจะเสร็จสมบูรณ์ ดังนั้นคุณอาจต้องอัปเดตในช่วงกลางคืนหรือรอจนกว่าคุณจะมีเวลา
อัปเดต Apple Watch ของคุณโดยใช้ iPhone
คุณอาจรอจนกว่า Apple Watch จะแจ้งให้คุณทราบเมื่อมีรายการอัปเดตใหม่พร้อมให้ใช้งาน แตะอัปเดตคืนนี้ในการแจ้งเตือน แล้วไปที่ iPhone ของคุณเพื่อยืนยันว่าคุณต้องการอัปเดตในช่วงกลางคืน เมื่อสิ้นสุดวัน ให้ชาร์จ Apple Watch และ iPhone ทิ้งไว้ข้ามคืนเพื่อให้การอัปเดตเสร็จสมบูรณ์
หรือจะอัปเดต Apple Watch โดยใช้ iPhone ด้วยตนเองก็ได้ ดังนี้
ใน iPhone ให้เปิดแอป Apple Watch จากนั้นแตะแถบ Apple Watch
แตะทั่วไป > รายการอัปเดตซอฟต์แวร์
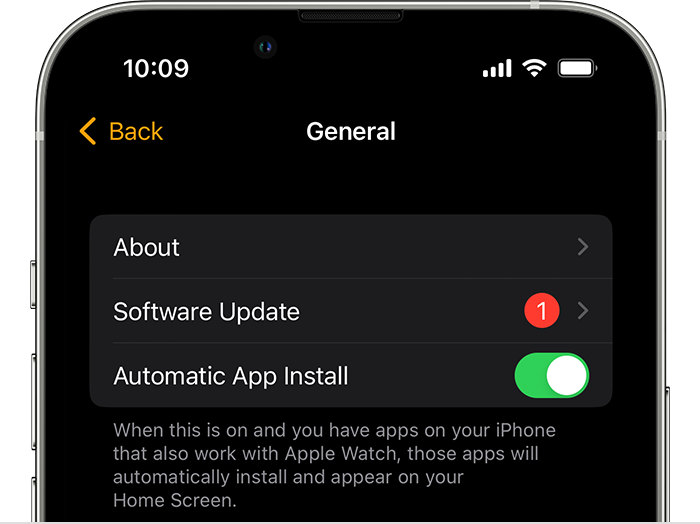
ดาวน์โหลดรายการอัปเดต หากระบบขอรหัสผ่าน iPhone หรือรหัสผ่าน Apple Watch ให้ป้อนรหัสผ่านนั้น
รอให้วงล้อแสดงความคืบหน้าปรากฏบน Apple Watch ซึ่งอาจใช้เวลาตั้งแต่ไม่กี่นาทีจนถึงหนึ่งชั่วโมง การอัปเดตจึงจะเสร็จสมบูรณ์
ชาร์จ Apple Watch ไว้ในขณะที่ดำเนินการอัปเดต อย่ารีสตาร์ท iPhone หรือ Apple Watch และอย่าออกจากแอป Apple Watch เมื่ออัปเดตเสร็จแล้ว Apple Watch จะรีสตาร์ทเอง
อัปเดตโดยตรงบน Apple Watch ของคุณ
หาก Apple Watch ใช้ watchOS 6 ใหม่กว่า คุณสามารถติดตั้งรายการอัปเดตได้โดยไม่ต้องใช้ iPhone โดยทำตามวิธีดังนี้
ตรวจสอบให้แน่ใจว่านาฬิกาของคุณเชื่อมต่อกับ Wi-Fi
เปิดแอปการตั้งค่าบนนาฬิกาของคุณ
แตะทั่วไป > รายการอัปเดตซอฟต์แวร์
แตะติดตั้งหากมีรายการอัปเดตซอฟต์แวร์ที่พร้อมใช้งาน แล้วทำตามคำแนะนำบนหน้าจอ
ชาร์จ Apple Watch ไว้ในขณะที่ดำเนินการอัปเดต และอย่ารีสตาร์ท Apple Watch เมื่ออัปเดตเสร็จแล้ว Apple Watch จะรีสตาร์ทเอง
รายการอัปเดต iPhone บางรายการอาจกำหนดให้คุณต้องอัปเดต Apple Watch
การอัปเดตอุปกรณ์ Apple ของคุณเป็นสิ่งสำคัญ ทั้งนี้เพื่อให้อุปกรณ์เหล่านั้นมีการแก้ไขข้อบกพร่องล่าสุดและการปรับปรุงความปลอดภัย
รายการอัปเดต iOS บางรายการกำหนดให้คุณต้องอัปเดต watchOS บน Apple Watch ของคุณด้วย ดังนั้นหากคุณเห็นการแจ้งเตือนบน iPhone ว่า “อัปเดต Apple Watch” และ “ซอฟต์แวร์ Apple Watch ของคุณไม่ใช่เวอร์ชั่นล่าสุด” คุณควรอัปเดต watchOS เป็นเวอร์ชั่นล่าสุดเพื่อให้ข้อมูลของคุณ ซึ่งรวมถึงข้อมูลกิจกรรม ซิงค์กับ iPhone ของคุณต่อไป
ต้องการความช่วยเหลือเพิ่มเติมเกี่ยวกับการอัปเดตใช่ไหม
ลองทำตามขั้นตอนต่อไปนี้
ตรวจสอบให้แน่ใจว่า Apple Watch เสียบเข้ากับที่ชาร์จอย่างถูกต้อง
ลองอัปเดต Apple Watch ของคุณอีกครั้ง
หากการอัปเดตไม่เริ่มต้น ให้ทำดังนี้
เปิดแอป Apple Watch บน iPhone ของคุณ
แตะทั่วไป > พื้นที่จัดเก็บข้อมูล
ลบไฟล์อัปเดต
ลองอัปเดต Apple Watch ของคุณอีกครั้ง
ดูสิ่งที่ควรทำหากคุณเห็นข้อความ 'ไม่สามารถติดตั้งรายการอัปเดตได้' เมื่อทำการอัปเดต Apple Watch หรือหาก Apple Watch แจ้งว่าคุณจำเป็นต้องมีพื้นที่จัดเก็บข้อมูลมากกว่าที่มีอยู่ เพื่อติดตั้งรายการอัปเดต watchOS
หากคุณติดตั้ง iOS หรือ watchOS รุ่นเบต้าหรือเวอร์ชั่นสำหรับนักพัฒนา
หากคุณเคยติดตั้งซอฟต์แวร์รุ่นเบต้าบน iPhone หรือ Apple Watch คุณต้องลบโปรไฟล์เบต้าก่อนจึงจะสามารถอัปเดตเป็นซอฟต์แวร์เวอร์ชั่นหลักถัดไปได้ โดยทำดังนี้
เปิดแอป Apple Watch บน iPhone แตะที่แถบ "Apple Watch ของฉัน" แล้วไปที่ทั่วไป > โปรไฟล์ แตะโปรไฟล์รุ่นเบต้าที่คุณต้องการลบ แล้วแตะลบโปรไฟล์ ป้อนรหัส iPhone ของคุณหากระบบขอ
เปิดแอปการตั้งค่าใน iPhone แล้วแตะทั่วไป > การจัดการโปรไฟล์และอุปกรณ์ แตะโปรไฟล์รุ่นเบต้าที่คุณต้องการลบ แล้วแตะลบโปรไฟล์ ป้อนรหัส iPhone ของคุณหากระบบขอ
หลังจากลบโปรไฟล์ ให้รีสตาร์ทอุปกรณ์ทั้งสองเครื่องแล้วค้นหารายการอัปเดตอีกครั้ง