
ใช้ Touch Bar บน Mac
ถ้า Mac ของคุณมี Touch Bar คุณสามารถใช้คำสั่งนิ้วที่คุ้นเคย เช่น แตะ ปัด หรือเลื่อน ได้โดยตรงบน Touch Bar เพื่อปรับการตั้งค่า, ใช้ Siri, เข้าถึงปุ่มฟังก์ชั่น และทำงานในแอปต่างๆ
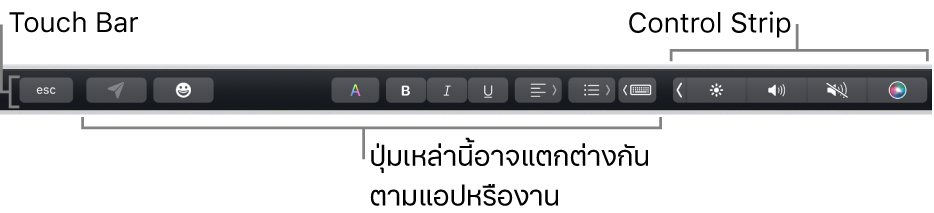
Control Strip
Control Strip ที่อยู่ด้านขวาสุดของ Touch Bar ช่วยให้คุณสามารถใช้ Siri หรือปรับการตั้งค่าพื้นฐานต่างๆ ได้ง่ายๆ เพียงแตะที่ปุ่ม หรือปัดไปทางซ้ายหรือขวาบนปุ่มอย่างรวดเร็วสำหรับการตั้งค่าอย่างความสว่างและระดับเสียง คุณยังสามารถขยาย Control Strip เพื่อเข้าถึงปุ่มเพิ่มเติมได้อีกด้วย
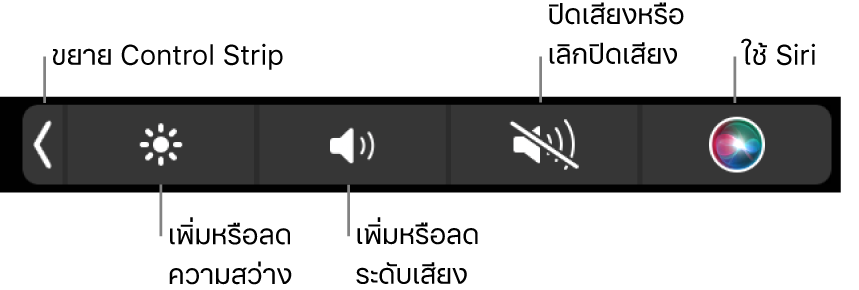
ขยาย Control Strip: แตะ

ขึ้นอยู่กับรุ่น Mac ของคุณและวิธีที่คุณกำหนด Touch Bar เอง คุณยังสามารถกดปุ่ม Fn หรือปุ่มลูกโลก
 บนแป้นพิมพ์ค้างไว้เพื่อขยาย Control Strip ได้อีกด้วย
บนแป้นพิมพ์ค้างไว้เพื่อขยาย Control Strip ได้อีกด้วยใช้ปุ่มใน Control Strip: แตะปุ่มต่างๆ เพื่อปรับการตั้งค่าหรือควบคุมการเล่นวิดีโอหรือเพลง สำหรับการตั้งค่าบางรายการ เช่น ความสว่างจอภาพ คุณจะสามารถแตะค้างไว้ที่ปุ่มเพื่อเปลี่ยนการตั้งค่าได้

ยุบ Control Strip: แตะ

ปุ่มแอป
ปุ่มอื่นๆ ที่มีใน Touch Bar นั้นจะแตกต่างกัน ทั้งนี้ขึ้นอยู่กับแอปที่คุณใช้อยู่หรืองานที่คุณกำลังทำ แอปแต่ละแอปจะแตกต่างกัน ให้ลองใช้ Touch Bar เพื่อเรียนรู้ว่าคุณทำอะไรได้บ้าง
ตัวอย่างเช่น นี่คือปุ่มที่สามารถแตะได้ใน Touch Bar เมื่อคุณเลือกไฟล์ใน Finder:

คุณสามารถใช้ Touch Bar เพื่อเพิ่มอิโมจิไปยังข้อความของคุณในบางแอปได้อย่างรวดเร็ว เพียงแตะ ![]() แล้วปัดเพื่อเลื่อนผ่านอิโมจิ (ที่จัดระเบียบเป็นหมวดหมู่ เช่น ที่ใช้เป็นประจำหรือรูปหน้ายิ้มและผู้คน) จากนั้นแตะอิโมจิที่คุณต้องการใช้
แล้วปัดเพื่อเลื่อนผ่านอิโมจิ (ที่จัดระเบียบเป็นหมวดหมู่ เช่น ที่ใช้เป็นประจำหรือรูปหน้ายิ้มและผู้คน) จากนั้นแตะอิโมจิที่คุณต้องการใช้
เคล็ดลับ: ในบางแอป คุณสามารถกำหนด Touch Bar เองเพื่อเพิ่มปุ่มสำหรับงานที่คุณทำบ่อยที่สุดได้
คำแนะนำขณะป้อน
เมื่อคุณป้อนข้อความบน Mac, Touch Bar จะสามารถแสดงข้อความหรือวลีที่คุณต้องการใช้ถัดไป (เรียกว่า คำแนะนำขณะป้อน) เพื่อช่วยคุณประหยัดเวลา
แสดงคำแนะนำขณะป้อน: แตะ
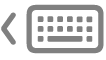

ใช้คำแนะนำขณะป้อน: แตะคำ วลี หรืออิโมจิ การแก้ไขการสะกดคำจะแสดงเป็นสีน้ำเงิน

ซ่อนคำแนะนำขณะป้อน: แตะ
 ใน Touch Bar
ใน Touch Bar
ถ้า ![]() ไม่แสดงอยู่ใน Touch Bar ให้เลือก มุมมอง > กำหนด Touch Bar เอง แล้วเลือก “แสดงคำแนะนำขณะป้อน” หรือเลือกเมนู Apple
ไม่แสดงอยู่ใน Touch Bar ให้เลือก มุมมอง > กำหนด Touch Bar เอง แล้วเลือก “แสดงคำแนะนำขณะป้อน” หรือเลือกเมนู Apple 
![]() ในแถบด้านข้าง (คุณอาจต้องเลื่อนลง) คลิก การตั้งค่า Touch Bar จากนั้นเปิดใช้ “แสดงคำแนะนำขณะป้อน”
ในแถบด้านข้าง (คุณอาจต้องเลื่อนลง) คลิก การตั้งค่า Touch Bar จากนั้นเปิดใช้ “แสดงคำแนะนำขณะป้อน”
สี
ในแอปที่คุณสามารถเปลี่ยนสีของตัวอักษรหรือวัตถุได้ คุณจะสามารถใช้ Touch Bar เพื่อเลือกสี เฉดสี หรือโหมด (เช่น RGB หรือ HSB) ได้

เลือกสี: แตะค้างไว้ที่
 แล้วเลื่อนนิ้วของคุณไปที่สี
แล้วเลื่อนนิ้วของคุณไปที่สี
เลือกเฉดสี: แตะ
 แตะค้างไว้ที่สี แล้วเลื่อนนิ้วของคุณไปที่เฉดสี
แตะค้างไว้ที่สี แล้วเลื่อนนิ้วของคุณไปที่เฉดสีเลือกโหมดหรือสีที่กำหนดเอง: แตะ
 แล้วแตะรายการสีที่ด้านซ้าย จากนั้นแตะโหมดสี เช่น RGB ในการใช้สีที่กำหนดเองที่คุณบันทึก ให้แตะจานสี
แล้วแตะรายการสีที่ด้านซ้าย จากนั้นแตะโหมดสี เช่น RGB ในการใช้สีที่กำหนดเองที่คุณบันทึก ให้แตะจานสี
ใช้ตัวเลื่อนของโหมดเพื่อเปลี่ยนค่า เช่น สีสันหรือความอิ่มตัว ในการบันทึกการเปลี่ยนแปลงไปที่จานสี ให้แตะสี (+ จะปรากฏขึ้น) แล้วแตะอีกครั้ง (เครื่องหมายถูกจะปรากฏขึ้น)
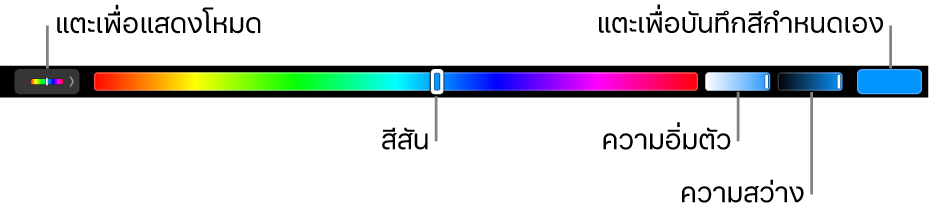
ซ่อนสีหรือค่าสี: แตะ
 ใน Touch Bar
ใน Touch Bar
ปุ่มฟังก์ชั่น
ปุ่มลัดแป้นพิมพ์ macOS จำนวนมากใช้ปุ่มฟังก์ชั่น (F1 ถึง F12) ตัวอย่างเช่น F11 จะแสดงเดสก์ท็อป บน Mac ที่มี Touch Bar ปุ่มฟังก์ชั่นจะเป็นปู่มที่อยู่ใน Touch Bar แทนปุ่มแป้นพิมพ์จริง
ในการแสดงปุ่มฟังก์ชั่นใน Touch Bar ให้กดปุ่ม Fn หรือปุ่มลูกโลก
 (ขึ้นอยู่กับรุ่น Mac ของคุณ) บนแป้นพิมพ์ค้างไว้
(ขึ้นอยู่กับรุ่น Mac ของคุณ) บนแป้นพิมพ์ค้างไว้ตรวจสอบให้แน่ใจว่าได้กำหนด Touch Bar เองในการตั้งค่าแป้นพิมพ์เพื่อให้ปุ่มฟังก์ชั่นแสดงขึ้นมาเมื่อคุณกดปุ่มค้างไว้

แตะปุ่มฟังก์ชั่นใน Touch Bar
ถ้าปุ่มลัดแป้นพิมพ์มีปุ่มปรับค่า เช่น Option หรือ Command ให้กดปุ่ม Fn หรือปุ่มลูกโลก
 พร้อมปุ่มปรับค่าค้างไว้ ตัวอย่างเช่น ในการใช้ Fn-Control-F3 เพื่อย้ายไปที่ Dock ให้กดปุ่ม Fn หรือปุ่มลูกโลก
พร้อมปุ่มปรับค่าค้างไว้ ตัวอย่างเช่น ในการใช้ Fn-Control-F3 เพื่อย้ายไปที่ Dock ให้กดปุ่ม Fn หรือปุ่มลูกโลก  และปุ่ม Control ค้างไว้พร้อมกัน แล้วแตะ F3 ใน Touch Bar
และปุ่ม Control ค้างไว้พร้อมกัน แล้วแตะ F3 ใน Touch Bar
ดูบทความบริการช่วยเหลือของ Apple ใช้ปุ่มฟังก์ชั่นบน MacBook Pro ที่มี Touch Bar