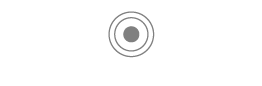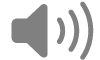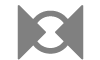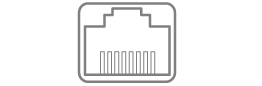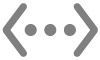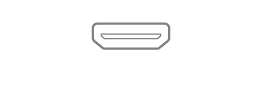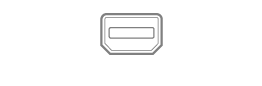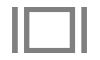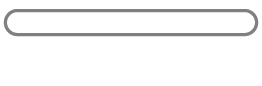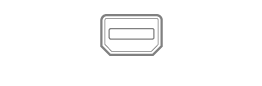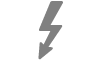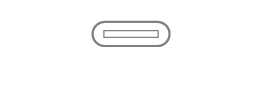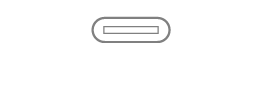ใช้พอร์ตบน Mac ของคุณ
Mac ของคุณมีพอร์ตที่คุณสามารถใช้เพื่อถ่ายโอนข้อมูล เชื่อมต่อลำโพงหรือหูฟัง หรือเชื่อมต่อจอภาพได้
เชื่อมต่ออุปกรณ์เสริมกับ Mac ของคุณ
ถ้าคุณมีแล็ปท็อป Mac ที่มี Apple Silicon คุณจะต้องอนุญาตอุปกรณ์ USB หรืออุปกรณ์ Thunderbolt และการ์ด SD ใหม่ที่คุณเชื่อมต่อกับ Mac ของคุณ ถ้าคุณเลือก อนุญาต อุปกรณ์เสริมจะอนุญาตทั้งการส่งผ่านไฟฟ้าและข้อมูล ถ้าคุณเลือก ไม่อนุญาต อุปกรณ์เสริมจะยังคงสามารถชาร์จได้ แต่จะไม่มีข้อมูลใดถูกส่งผ่าน
หมายเหตุ: คุณจะได้รับแจ้งให้อนุญาตการ์ด SD เมื่อคุณใช้ macOS 13.3 ขึ้นไป
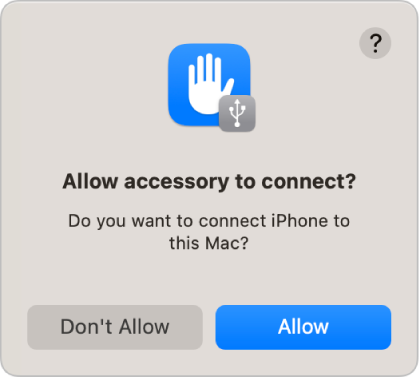
หมายเหตุ: ปกติแล้วตัวเลือกอนุญาตจะเหมาะสำหรับอุปกรณ์หรืออุปกรณ์เสริมที่คุณเป็นเจ้าของ ถ้าคุณกำลังเชื่อมต่อ Mac ของคุณกับอุปกรณ์สาธารณะ (เช่น สถานีชาร์จของสนามบิน) ให้พิจารณาเลือก ไม่อนุญาต
ถ้าคุณไม่ต้องการอนุญาตอุปกรณ์หรืออุปกรณ์เสริมใหม่ด้วยตัวเองเมื่อคุณเชื่อมต่ออุปกรณ์เหล่านั้น คุณสามารถเปลี่ยนการตั้งค่านี้ได้
บน Mac ของคุณ ให้เลือกเมนู Apple

 ในแถบด้านข้าง (คุณอาจต้องเลื่อนลง)
ในแถบด้านข้าง (คุณอาจต้องเลื่อนลง) คลิกเมนูที่แสดงขึ้นถัดจาก “อนุญาตให้อุปกรณ์เสริมเชื่อมต่อ” จากนั้นเลือก อัตโนมัติเมื่อไม่ได้ล็อค หรือ ตลอดเวลา เพื่ออนุญาตให้อุปกรณ์เสริมเชื่อมต่อเสมอโดยไม่ต้องมีการอนุญาตด้วยตัวเอง
เรียนรู้เกี่ยวกับพอร์ตบน Mac ของคุณ
ถ้าคุณไม่แน่ใจว่า Mac ของคุณมีพอร์ตประเภทใด ให้ดูบทความบริการช่วยเหลือของ Apple ระบุพอร์ตบน Mac ของคุณ
หมายเหตุ: แต่ละพอร์ตอาจมีไอคอนระบุพอร์ตอยู่ใกล้ๆ ทั้งนี้ขึ้นอยู่กับ Mac ของคุณ
พอร์ต | ลักษณะของพอร์ต | ไอคอน | คำอธิบาย |
|---|---|---|---|
เสียงอนาล็อกออก | คุณสามารถใช้พอร์ตนี้เพื่อเชื่อมต่อลำโพงที่มีกำลังไฟในตัวหรืออุปกรณ์เสียงอื่นๆ ได้โดยใช้สายเสียงมาตรฐานที่มีหัวต่อโลหะขนาด 3.5 มม. | ||
เสียงเข้า | คุณสามารถใช้พอร์ตนี้เพื่อเชื่อมต่ออุปกรณ์สเตอริโอเข้ากับ Mac ของคุณด้วยอะแดปเตอร์แปลงหัวต่อมินิเป็นสาย RCA คอมพิวเตอร์ Mac บางรุ่นยังรองรับสัญญาณเสียงเข้าออปติคัลแบบดิจิทัลโดยใช้โปรโตคอล S/PDIF อีกด้วย ใช้สาย Toslink กับอะแดปเตอร์หัวต่อมินิ Toslink หรือสายไฟเบอร์ออปติกที่มีหัวต่อออปติคัลพลาสติกหรือไนลอนขนาด 3.5 มม. | ||
อีเธอร์เน็ต | ใช้สายอีเธอร์เน็ตเพื่อเชื่อมต่อกับอินเทอร์เน็ต ให้ดูที่เกี่ยวกับพอร์ต 10 Gigabit Ethernet บน Mac | ||
HDMI | เชื่อมต่อกับ HDTV ด้วยพอร์ต HDMI พอร์ตนี้ให้คุณเล่นเสียงและวิดีโอจากคอมพิวเตอร์ของคุณบน HDTV ได้ | ||
หูฟัง | คุณสามารถใช้พอร์ตนี้สำหรับหูฟังและพอร์ตเสียงออกได้ เชื่อมต่อหูฟัง (ที่มีหรือไม่มีไมโครโฟนในตัว) ลำโพงที่มีกำลังไฟในตัว หรืออุปกรณ์เสียงอื่นๆ โดยใช้สายเสียงมาตรฐานที่มีหัวต่อโลหะขนาด 3.5 มม. | ||
Mini DisplayPort | เชื่อมต่อกับ Mini DisplayPort ใช้อะแดปเตอร์เพื่อเชื่อมต่อกับจอภาพ DVI, HDMI หรือ VGA | ||
ช่องเสียบการ์ด SD หรือ SDXC | ไม่มีไอคอน | นำเข้าภาพจากกล้องดิจิทัลหรือเพื่อจัดเก็บข้อมูลอื่น ดูบทความบริการช่วยเหลือของ Apple ใช้ช่องเสียบการ์ด SD และ SDXC บน Mac | |
Thunderbolt และ Thunderbolt 2 | เชื่อมต่อกับอุปกรณ์ Thunderbolt หรือจอภาพ Mini DisplayPort ใช้อะแดปเตอร์เพื่อเชื่อมต่อกับจอภาพ DVI, HDMI หรือ VGA | ||
Thunderbolt 3 (USB-C), Thunderbolt / USB 4, Thunderbolt 4 (USB-C) และ Thunderbolt 5 (USB-C) | เชื่อมต่อกับอุปกรณ์ Thunderbolt หรือจอภาพ Mini DisplayPort ใช้อะแดปเตอร์เพื่อเชื่อมต่อกับอุปกรณ์ Thunderbolt 2 หรือจอภาพ DVI, HDMI หรือ VGA | ||
USB-C | ไม่มีไอคอน | เชื่อมต่อกับอุปกรณ์ Thunderbolt หรือจอภาพ Mini DisplayPort ใช้อะแดปเตอร์เพื่อเชื่อมต่อกับอุปกรณ์ Thunderbolt 2 หรือจอภาพ DVI, HDMI หรือ VGA |
ถ้าการเชื่อมต่อกับอุปกรณ์ไม่ทำงาน
ถ้าอุปกรณ์ภายนอกของคุณไม่ทำงาน ให้ลองปฏิบัติตามวิธีใดๆ ต่อไปนี้:
ตรวจสอบอุปกรณ์: ตรวจสอบให้แน่ใจว่าอุปกรณ์เปิดอยู่และต่อเชื่อมสายทั้งหมดอยู่ หากอุปกรณ์ต้องใช้สายไฟ โปรดตรวจสอบว่าได้เสียบปลั๊กแล้ว ตรวจสอบให้แน่ใจว่าคุณได้ติดตั้งซอฟต์แวร์และเฟิร์มแวร์ที่มาพร้อมกับอุปกรณ์ไว้แล้ว ตรวจสอบเว็บไซต์ของผู้ผลิตสำหรับซอฟต์แวร์ล่าสุด หากอุปกรณ์ต่ออยู่กับสายพ่วงอุปกรณ์ ให้ถอดอุปกรณ์ออกจากสายพ่วง แล้วเสียบเข้ากับคอมพิวเตอร์ของคุณโดยตรง จากนั้นยืนยันว่าอุปกรณ์นั้นใช้ได้
ตรวจสอบว่าคุณกำลังใช้สายที่ถูกต้อง: ถ้าคุณไม่มีสายที่ถูกต้อง คุณอาจต้องใช้อะแดปเตอร์ ดูบทความบริการช่วยเหลือของ Apple อะแดปเตอร์สำหรับพอร์ต Thunderbolt หรือ USB-C บน Mac ของคุณ
ตรวจสอบอุปกรณ์พ่วง: ถ้าอุปกรณ์ต่ออยู่กับสายต่อพ่วงอุปกรณ์ Thunderbolt ซึ่งอุปกรณ์แต่ละเครื่องเชื่อมต่อเข้ากับอุปกรณ์อีกเครื่องหนึ่ง โดยมีอุปกรณ์เพียงเครื่องเดียวเท่านั้นที่เชื่อมต่อโดยตรงกับพอร์ต Thunderbolt ให้เลิกเชื่อมต่ออุปกรณ์จากสายต่อพ่วง และตรวจสอบยืนยันว่าอุปกรณ์นั้นใช้งานได้ (ให้ดูที่ “ตรวจสอบอุปกรณ์” ด้านบน) จากนั้นตรวจสอบให้แน่ใจว่าอุปกรณ์ทั้งหมด นอกเหนือจากอุปกรณ์ชิ้นที่เชื่อมต่อเข้าโดยตรงกับ Mac ของคุณ มีสายไฟ (หากอุปกรณ์ที่เชื่อมต่อโดยตรงกับเครื่อง Mac ของคุณจำเป็นต้องใช้สายไฟ อุปกรณ์ตัวนี้ก็ควรมีสายไฟด้วยเช่นกัน)
หากอุปกรณ์พอร์ตแสดงผล Mini เป็นส่วนหนึ่งของวงจร ให้ตรวจสอบอุปกรณ์อยู่ปลายสุดและมีการเชื่อมต่อกับสายพอร์ตแสดงผล Mini
ยืนยันว่าอุปกรณ์นั้นปรากฏใน ข้อมูลระบบ: เปิด Mac ของคุณ กดปุ่ม Option ค้างไว้แล้วเลือกเมนู Apple

ในหน้าต่างที่แสดงขึ้นมา ให้ดูว่าอุปกรณ์อยู่ในรายการด้านล่างของฮาร์ดแวร์ในรายการทางด้านซ้ายหรือไม่ หากอุปกรณ์ปรากฏขึ้นแต่ไม่ทำงาน ให้ดูเอกสารประกอบของอุปกรณ์สำหรับขั้นตอนการแก้ปัญหาต่อไป
คุณยังสามารถออกและเปิดแอปที่ใช้อุปกรณ์นั้นอีกครั้ง หรือเริ่มการทำงาน Mac ของคุณใหม่ได้อีกด้วย