
ส่งการประเมินใน "งานชั้นเรียน"
ส่งการประเมินเพื่อทดสอบความเข้าใจเกี่ยวกับแนวคิด หัวข้อ หรือบทเรียน นักเรียนของคุณสามารถดูการประเมินในทุกชั้นเรียนเพื่อติดตามการทดสอบ ตลอดจนคำติชมหรือคะแนนที่คุณให้
คุณสามารถส่งการประเมินให้นักเรียนทั้งชั้นหรือส่งให้นักเรียนอย่างน้อย 1 คนตามความต้องการของนักเรียนแต่ละคนได้ "งานชั้นเรียน" ไม่รองรับการส่งการประเมินไปยังหลายๆ ชั้นเรียน เมื่อต้องการมอบหมายเอกสารเดียวกันไปยังชั้นเรียนมากกว่า 1 รายการ ให้คัดลอกการประเมิน จากนั้นส่งการประเมินใหม่ไปยังชั้นเรียนอื่น
หากมีคุณครูหลายคนในชั้นเรียน คุณครูทุกคนจะสามารถมองเห็นและแก้ไขการประเมินที่คุณส่งหรือกำหนดเวลาได้ การประเมินฉบับร่างจะปรากฏให้คุณเห็นเท่านั้น
หมายเหตุ: คุณต้องเชื่อมต่ออินเทอร์เน็ตจึงจะสามารถส่งการประเมินได้ หากการเชื่อมต่ออินเทอร์เน็ตของคุณขัดข้อง คุณสามารถบันทึกการประเมินของคุณเป็นฉบับร่างเพื่อส่งในภายหลังได้
ส่งการประเมินใน "งานชั้นเรียน"
ในแอป "งานชั้นเรียน"
 ให้แตะ
ให้แตะ  ถัดจาก "การประเมิน" ในแถบด้านข้าง
ถัดจาก "การประเมิน" ในแถบด้านข้างดำเนินการข้อใดข้อหนึ่งต่อไปนี้:
หากต้องการนำเข้าไฟล์ที่มีอยู่ ให้แตะ "นำเข้าไฟล์" ค้นหาไฟล์หรือไปยังไฟล์ จากนั้นแตะไฟล์เพื่อนำเข้าเนื้อหา
หากต้องการใช้เอกสารแบบกระดาษ ให้แตะ "สแกนเอกสาร" แล้ววางเอกสารของคุณในมุมมองของกล้องบนอุปกรณ์ของคุณ เรียนรู้เพิ่มเติม
หมายเหตุ: คุณสามารถนำเข้า PDF, Pages, Numbers, Keynote, Google Docs, Google Sheets, Google Slides และไฟล์รูปภาพเพื่อสร้างการประเมินของ "งานชั้นเรียน" ได้
"งานชั้นเรียน" จะแปลงเอกสารของคุณเป็นการประเมิน
ใช้เครื่องมือทำเครื่องหมายเพื่อเพิ่มบันทึกหรือข้อมูลเพิ่มเติม จากนั้นแตะ "มอบหมาย"
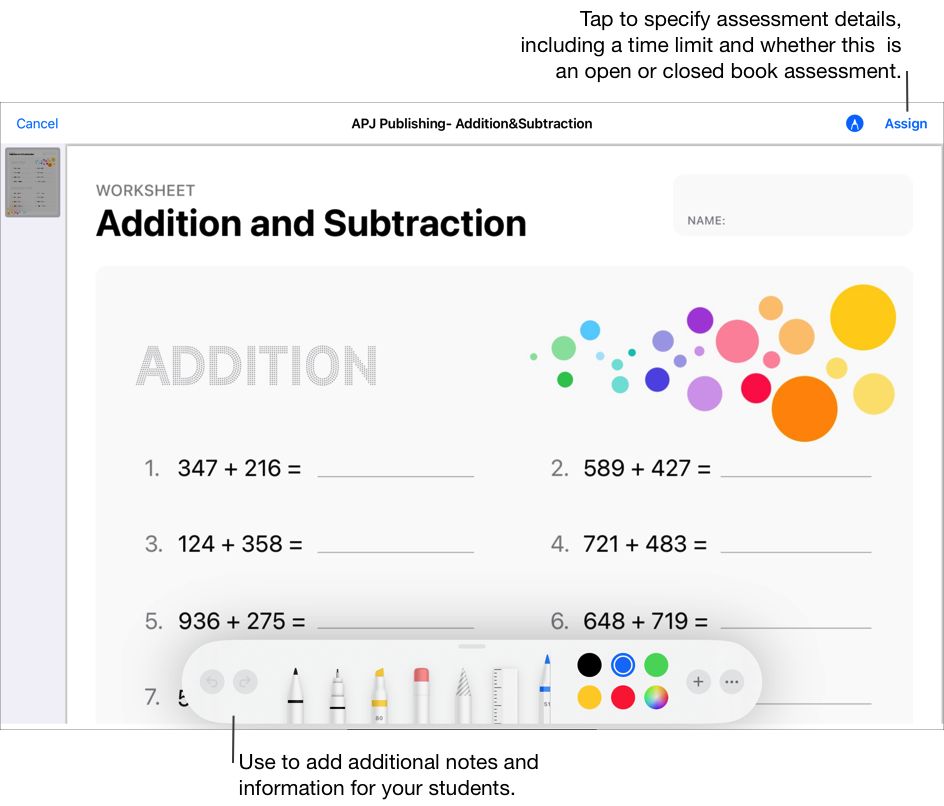
แตะ "มอบหมายให้" แล้วแตะที่ชั้นเรียนของคุณ แตะเพื่อเพิ่มทั้งชั้นเรียนหรือนักเรียนอย่างน้อยหนึ่งคนในชั้นเรียนของคุณ จากนั้นแตะ "เสร็จสิ้น"
ป้อนชื่อเรื่องสำหรับการประเมินของคุณ จากนั้นป้อนข้อความคำสั่งงาน
หากต้องการตั้งค่าวันส่ง ให้แตะ "ส่ง" เลือกวันที่และเวลาที่คุณต้องการให้ "งานชั้นเรียน" ส่งการประเมิน จากนั้นแตะ "เสร็จสิ้น"
การระบุวันส่งจะช่วยให้คุณสร้างการประเมินล่วงหน้า จากนั้นระบุวันและเวลาที่แน่นอนที่คุณต้องการส่งการประเมินเหล่านั้นให้นักเรียนของคุณ
หากต้องการตั้งค่าวันกำหนดส่งอื่น ให้แตะที่วันที่ เลือกวันที่และเวลาที่คุณต้องการ จากนั้นแตะ "เสร็จสิ้น"
หากคุณเพิ่มวันกำหนดส่งในการประเมิน งานทั้งหมดที่นักเรียนส่งหลังจากวันกำหนดส่งจะถือว่าล่าช้า หากต้องการปิดใช้วันกำหนดส่ง ให้แตะที่

แตะ "ตัวเลือกเพิ่มเติม" แล้วดำเนินการข้อใดข้อหนึ่งต่อไปนี้:
หากต้องการระบุระยะเวลาสูงสุดสำหรับนักเรียนในการทำแบบทดสอบ ให้แตะ "การจำกัดเวลา" จากนั้นเลือกเวลา
หากต้องการระบุระดับการมุ่งเน้นที่นักเรียนของคุณต้องการ ให้แตะเมนูป๊อปอัพ "โหมดการประเมิน" จากนั้นเลือก "เปิดหนังสือ" หรือ "ปิดหนังสือ"
เปิดหนังสือ ช่วยให้นักเรียนใช้ทรัพยากรและแอปอื่นๆ นอกเหนือจาก "งานชั้นเรียน" ได้ในขณะที่ทำการประเมิน
ปิดหนังสือ ป้องกันไม่ให้นักเรียนใช้ทรัพยากรอื่นหรือออกจากการประเมินจนกว่าจะส่งงาน
การประเมินแบบปิดหนังสือจะล็อก iPad ของนักเรียนไว้ที่ "งานชั้นเรียน" iPad จะถูกปลดล็อกเมื่อนักเรียนส่งงานหรือหลังจาก 8 ชั่วโมง
ดำเนินการข้อใดข้อหนึ่งต่อไปนี้:
หากคุณพร้อมจะส่งการประเมินของคุณแล้ว ให้แตะ "ส่ง"
หากคุณระบุวันส่งไว้ ให้แตะ "กำหนดเวลาไว้" "งานชั้นเรียน" จะบันทึกการประเมินเพื่อส่งตามวันที่และเวลาที่ระบุ
หากคุณยังไม่พร้อมที่จะส่งหรือกำหนดเวลาการประเมินของคุณ ให้แตะ "ปิด" จากนั้นแตะ "บันทึกเป็นฉบับร่าง" ซึ่งจะบันทึกเป็นฉบับร่างเพื่อส่งในภายหลัง
ส่งการประเมินจากแอป iPadOS อื่น
เปิดแอป iPadOS ที่รองรับแชร์ด้วยแอปงานชั้นเรียน จากนั้นเปิดไฟล์ที่จะใช้ในการประเมินของคุณ
คุณสามารถใช้ PDF, Pages, Numbers, Keynote, Google Docs, Google Sheets, Google Slides และไฟล์รูปภาพในการประเมินของคุณได้
แตะที่ปุ่มแชร์
ในส่วนแรกของตัวเลือกการแชร์ ให้แตะ "งานชั้นเรียน" (ปัดซ้ายเพื่อดูตัวเลือกเพิ่มเติมตามความจำเป็น)
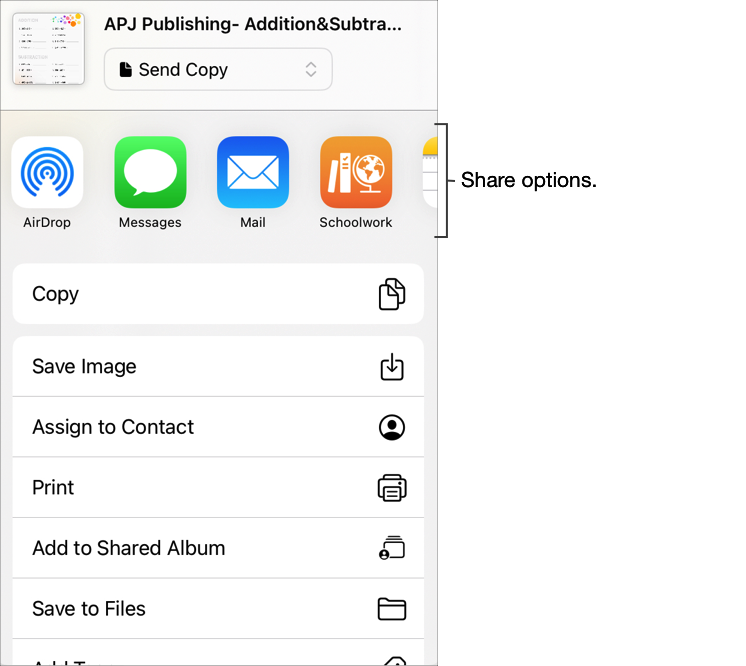
ป้อนชื่อสำหรับการประเมินของคุณ แตะเมนูป๊อปอัป "ประเภท" (ถ้ามี) เลือก "การประเมิน" จากนั้นแตะ "สร้าง"
"งานชั้นเรียน" จะสร้างการประเมินฉบับร่างโดยใช้ไฟล์ที่คุณเลือก
แตะ "กิจกรรมล่าสุด" ใน "งานชั้นเรียน" จากนั้นเปิดการประเมินฉบับร่าง
ใช้เครื่องมือทำเครื่องหมายเพื่อเพิ่มบันทึกหรือข้อมูลเพิ่มเติม จากนั้นแตะ "มอบหมาย"
แก้ไขรายละเอียดการประเมิน: เพิ่ม ลบ และอัปเดตผู้รับ ชื่อ ข้อความคำสั่งงาน วันที่ส่ง วันกำหนดส่ง และตัวเลือก
หากต้องการส่งการประเมินที่อัปเดตของคุณ ให้แตะ "ส่ง"
หากคุณระบุวันส่งไว้ ให้แตะ "กำหนดเวลาไว้" แอป "งานชั้นเรียน" จะบันทึกการประเมินไว้เพื่อส่งตามวันที่และเวลาที่ระบุ
ส่งการประเมินโดยใช้ไฟล์ Common Cartridge
ในแอป "งานชั้นเรียน"
 ให้แตะ "กิจกรรมล่าสุด", "การประเมิน" หรือชั้นเรียนในแถบด้านข้าง จากนั้นแตะ
ให้แตะ "กิจกรรมล่าสุด", "การประเมิน" หรือชั้นเรียนในแถบด้านข้าง จากนั้นแตะ 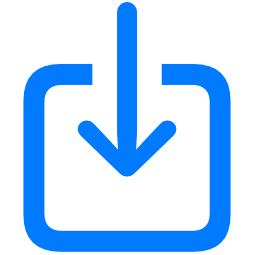 ที่มุมขวาบน
ที่มุมขวาบนค้นหาไฟล์หรือไปยังไฟล์ จากนั้นแตะไฟล์เพื่อนำเข้าเนื้อหา
คุณสามารถนำเข้าเนื้อหาจากไฟล์ Common Cartridge (CC 1.0 ถึง 1.3) ได้ โปรดดู Common Cartridge
แตะ "กิจกรรมล่าสุด" จากนั้นเปิดการประเมินฉบับร่าง
ใช้เครื่องมือทำเครื่องหมายเพื่อเพิ่มบันทึกหรือข้อมูลเพิ่มเติม จากนั้นแตะ "มอบหมาย"
แก้ไขรายละเอียดการประเมิน: เพิ่ม ลบ และอัปเดตผู้รับ ชื่อ ข้อความคำสั่งงาน วันที่ส่ง วันกำหนดส่ง และตัวเลือก
หมายเหตุ:
ไฟล์การประเมินต้องมีขนาดไม่เกิน 20 เมกะไบต์ (MB)
หากคุณแตะ "ยอมรับ" เมื่อมีคนแชร์การประเมินกับคุณโดยใช้ AirDrop แอป "งานชั้นเรียน" จะนำเข้าเนื้อหาเป็นการประเมินฉบับร่างใหม่โดยอัตโนมัติ
นักเรียนและคุณครูผู้สอนร่วมจะไม่เห็นการประเมินที่นำเข้าจนกว่าคุณจะเพิ่มผู้รับและชื่อ แล้วส่งการประเมิน