
Mac’teki App Store’da uygulamaları ve Safari genişletmelerini edinme
Bir uygulamayı veya Safari genişletmesini bulmak için App Store’da arama yapın veya uygulamalara göz atın. İstediğinizi bulduktan sonra, Apple Hesabı’nızla öğeyi satın alabilir veya bir indirme kodu ya da hediye kartı kullanabilirsiniz.
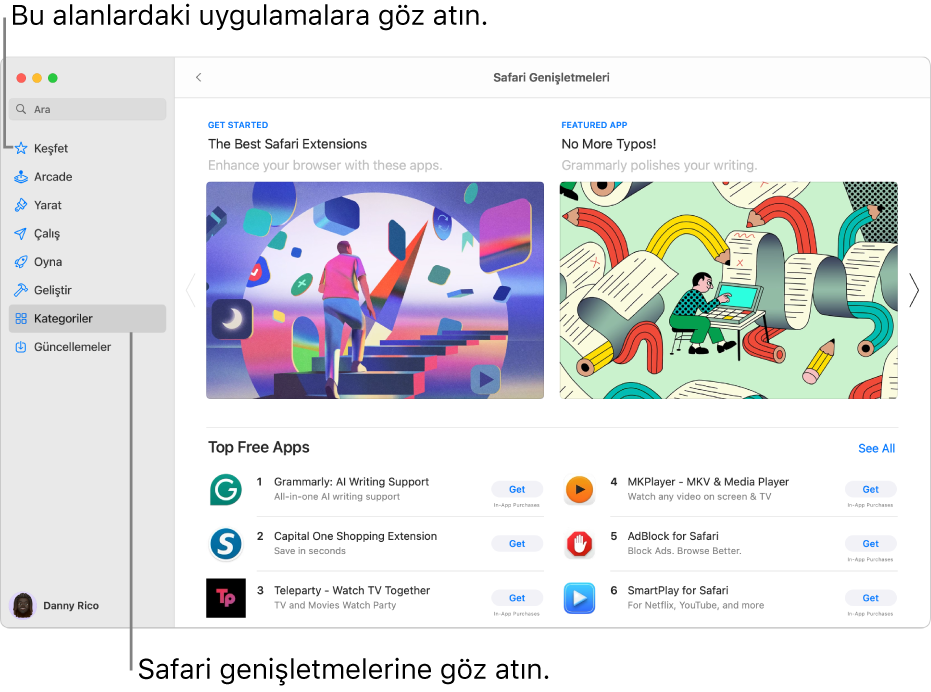
Uygulamaları bulma ve satın alma
Mac’inizde App Store uygulamasına
 gidin.
gidin.Aşağıdakilerden herhangi birini yapın:
Bir uygulamayı arama: App Store penceresinin sol üst köşesindeki arama alanına bir veya daha fazla sözcük girin, sonra Return tuşuna basın.
App Store’a göz atın: Kenar çubuğunda Keşfet, Yarat, Çalış, Oyna, Geliştir veya Kategoriler seçeneğini tıklayın.
“iPhone için tasarlandı” veya “iPad için tasarlandı” etiketiyle gösterilen uygulamalar Apple Silicon çipli Mac bilgisayarlarıyla da uyumludur. Apple Silicon çipli Mac’te iPhone ve iPad uygulamalarını kullanma konusuna bakın.
Herhangi bir uygulamanın adını veya simgesini tıklayarak açıklamayı, müşteri değerlendirmelerini ve yorumlarını görüntüleyin, uygulamanın gizlilik politikası uygulamalarını görün.
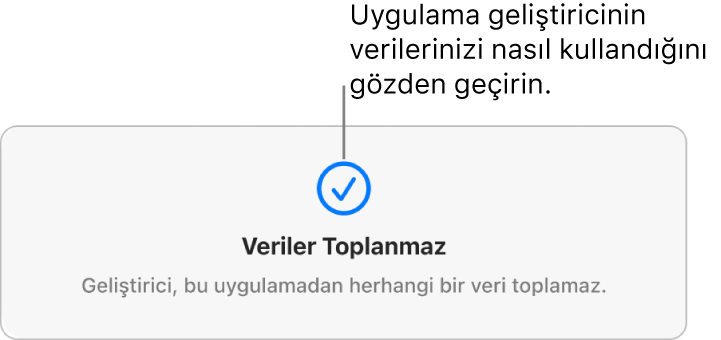
Uygulamayı indirmek için, uygulamanın fiyatını gösteren düğmeyi veya “Al”ı tıklayın. Sonra da uygulamayı yüklemek veya satın almak için düğmeyi tekrar tıklayın.
İpucu: İndirme işleminin tamamlanmasına ne kadar süre kaldığını görmek için uygulamanın adını tıklayarak uygulamanın sayfasını görüntüleyin. Süre,
 simgesinin yanında görünür.
simgesinin yanında görünür.
Uygulama içi içerik satın alma ve abonelikler
Bazı uygulamalarda, uygulama yükseltmeleri, oyun içerikleri ve abonelikler gibi ek içerikler satılır.
Uygulama içi satın alma işlemleri için Apple Hesabı bilgilerinizi girin. Abonelikler hakkında daha fazla bilgi için App Store’da abonelikleri yönetme konusuna bakın.
Diğer aile üyelerinin satın aldığı uygulamaları indirme
Herhangi bir Aile Paylaşımı grubunun bir parçasıysanız, diğer aile üyelerinin satın aldığı uygun uygulamaları indirebilirsiniz.
Mac’inizde App Store uygulamasına
 gidin.
gidin.Sol alt köşedeki adınızı tıklayın (veya giriş yapmadıysanız Giriş Yap’ı tıklayın).
“Satın alan” menüsünü tıklayın, sonra aile üyelerinden birini seçin.
İndirmek istediğiniz öğenin yanındaki
 simgesini tıklayın.
simgesini tıklayın.
İndirmeyi duraklatma
Bir uygulamayı indirirken indirme işlemini duraklatıp daha sonra sürdürebilirsiniz.
İndirmeyi duraklatma:
 simgesini tıklayın.
simgesini tıklayın.İndirmeyi sürdürme:
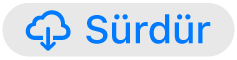 simgesini tıklayın.
simgesini tıklayın.
İndirmekten vazgeçme
Aşağıdakilerden birini yapın:
Launchpad‘den: Mac’inizde Launchpad’i açmak için Dock’taki
 simgesini tıklayın. Uygulama simgesini tıklayıp basılı tutun, sonra
simgesini tıklayın. Uygulama simgesini tıklayıp basılı tutun, sonra  simgesini tıklayın.
simgesini tıklayın.Finder’dan: Mac’inizde bir Finder penceresi açmak için Dock’taki
 simgesini tıklayın. Uygulamalar klasöründe, uygulama simgesini Kontrol tuşuna basarak tıklayın, sonra Çöp Sepeti’ne Taşı’yı seçin.
simgesini tıklayın. Uygulamalar klasöründe, uygulama simgesini Kontrol tuşuna basarak tıklayın, sonra Çöp Sepeti’ne Taşı’yı seçin.
İndirilenler ve satın alınanlar ile ilgili ayarları değiştirme
Mac’inizde Elma menüsü

Adınızı görmüyorsanız “Apple Hesabı’nızla giriş yapın”ı tıklayın.
Ortamlar ve Satın Almalar’ı tıklayın, sonra seçeneklerinizi seçin.