
Mac’teki FaceTime’da arama yapma
Görüntülü ve sesli FaceTime aramaları yaparken en iyi şekilde görünür ve duyulursunuz. Portre modunu kullanabilir (Apple Silicon yongalı bir Mac’te) ve bulunduğunuz ortam için ses seçeneklerini değiştirebilirsiniz. Uzamsal Ses (2018 ve daha yeni Mac modellerinde) sayesinde aramadaki herkes aynı odadaymış gibi duyulur.
Siri: Şuna benzer bir şey söyleyin:
“Annemi FaceTime ile ara”
“[Telefon numarası] numarasını sesli FaceTime ile ara”
FaceTime arama türleri
Mac’inizdeki FaceTime’la aşağıdakilerden herhangi birini yapabilirsiniz:
Bu gereksinimleri karşılayan bir Apple aygıtına sahip bir veya birden fazla kişiyi arayın. (FaceTime aramaları Wi-Fi veya hücresel veri kullanır.) FaceTime araması yapma ve Grup FaceTime araması yapma bölümlerine bakın.
Herkesin her aygıttan (Apple, Android veya Windows) katılabileceği bir FaceTime araması için bağlantı yaratın. FaceTime araması başlatmak için bağlantı yaratma konusuna bakın.
Yakınınızdaki iPhone’un hücresel bağlantısını kullanarak doğrudan Mac‘inizden bir kişiyle telefon görüşmesi yapın. FaceTime’da telefon aramaları yapma ve bu aramaları yanıtlama konusuna bakın.
FaceTime araması yapma
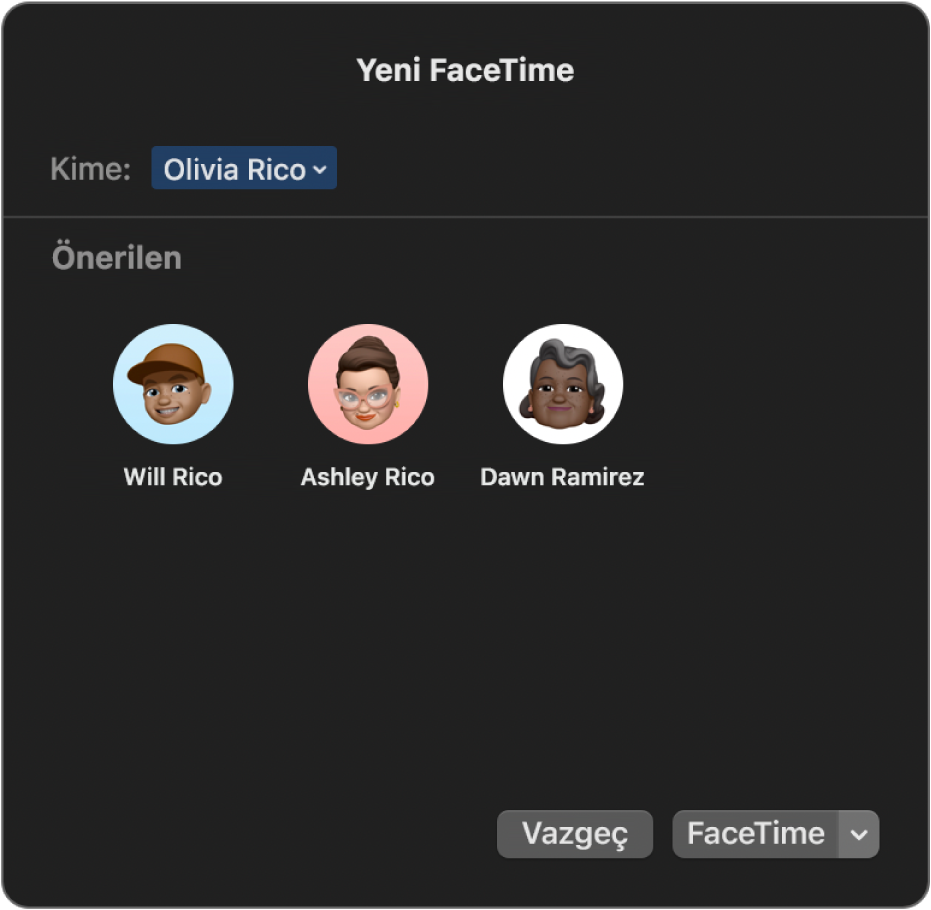
Mac’inizdeki FaceTime uygulamasında
 , giriş yapın ve FaceTime’ın açık olduğundan emin olun.
, giriş yapın ve FaceTime’ın açık olduğundan emin olun.Yeni FaceTime’ı tıklayın.
Arayanları yeni FaceTime penceresine eklemek için aşağıdakilerden herhangi birini yapın:
Aramak istediğiniz kişinin e-posta adresini veya telefon numarasını girin. Return tuşuna basmanız gerekebilir.
O kişinin Kişiler uygulamasında kartı varsa, yalnızca kişinin adını girmeniz ya da kişiyi Önerilen’den seçmeniz yeterlidir. Kişi ekleme hakkında bilgiler için FaceTime’ı kullanırken kişi ekleme konusuna bakın.
Aramalarınız yalnızca belirli kişilerle sınırlanmışsa arayamayacağınız kişilerin yanında bir kum saati simgesi

Not: Kişinin adı maviyse bir Apple kimliği var ve ona doğrudan FaceTime’da ulaşabilirsiniz demektir. Kişi arandığında Apple aygıtı çalar. Kişinin adı yeşilse ona bağlantı içeren bir mesaj göndermek için “Mesajlar ile Davet Et”i tıklayabilirsiniz. Kişinin adı kırmızıysa bu kişiye Mesajlar ile ulaşılamıyor demektir. Bunun yerine, FaceTime araması başlatmak için bir bağlantı yaratıp paylaşmanız gerekir.
Görüntülü bir FaceTime araması başlatmak için FaceTime’ı tıklayın. Sesli bir FaceTime araması başlatmak için
 simgesini tıklayın ve Sesli FaceTime’ı seçin. (Touch Bar’ı da kullanabilirsiniz).
simgesini tıklayın ve Sesli FaceTime’ı seçin. (Touch Bar’ı da kullanabilirsiniz).Sesli FaceTime’ı seçerseniz ve Mac’inizden telefon araması yapmak için hazırlandıysanız, sesli FaceTime araması veya telefon araması yapmayı seçebilirsiniz. Sesli arama veya telefon görüşmesi sırasında, kamera otomatik olarak kapanır.
Bir FaceTime aramasına başladıktan sonra FaceTime aramasına daha fazla kişi ekleyebilir, arama görüntüsünü değiştirebilir, aramayı duraklatabilir, aramanın ses seçeneklerini değiştirebilir, aramanın bağlantısını paylaşabilir veya aramayı sonlandırabilirsiniz. Ayrıca, bir FaceTime araması sırasında diğer kişilerle müzik, film veya TV şovu paylaşmak için SharePlay’i kullanabilirsiniz.
Not: Özelliklerin ve içeriğin tümü her ülkede veya bölgede kullanılamayabilir. Apple Medya Hizmetleri’nin kullanılabilirliği başlıklı Apple Destek makalesine bakın.
Yaptığınız görüntülü arama reddedildiyse veya yanıtlanmadıysa kişiye iMessage göndermek için Mesaj düğmesini ![]() tıklayabilirsiniz (ikinizin de iMessage’a giriş yapmış olması gerekir).
tıklayabilirsiniz (ikinizin de iMessage’a giriş yapmış olması gerekir).
Grup FaceTime araması yapma
Grup FaceTime aramasında 32’ye kadar kişiyi arayabilirsiniz. Grup FaceTime gereksinimleri konusuna bakın.
Mac’inizdeki FaceTime uygulamasında
 , giriş yapın ve FaceTime’ın açık olduğundan emin olun.
, giriş yapın ve FaceTime’ın açık olduğundan emin olun.Yeni FaceTime’ı tıklayın.
Arayanları yeni FaceTime penceresine eklemek için aşağıdakilerden herhangi birini yapın:
Aramak istediğiniz kişinin e-posta adresini veya telefon numarasını girin. Return tuşuna basmanız gerekebilir.
O kişinin Kişiler uygulamasında kartı varsa, yalnızca kişinin adını girmeniz ya da kişiyi Önerilen’den seçmeniz yeterlidir. Kişi ekleme hakkında bilgiler için FaceTime’ı kullanırken kişi ekleme konusuna bakın.
Aramalarınız yalnızca belirli kişilerle sınırlanmışsa arayamayacağınız kişilerin yanında bir kum saati simgesi

Not: Kişinin adı maviyse bir Apple kimliği var ve ona doğrudan FaceTime’da ulaşabilirsiniz demektir. Kişi arandığında Apple aygıtı çalar. Kişinin adı yeşilse ona bağlantı içeren bir mesaj göndermek için “Mesajlar ile Davet Et”i tıklayabilirsiniz. Kişinin adı kırmızıysa bu kişiye Mesajlar ile ulaşılamıyor demektir. Bunun yerine, FaceTime araması başlatmak için bir bağlantı yaratıp paylaşmanız gerekir.
Tüm katılımcılar listelenene kadar yukarıdaki adımı yineleyin.
FaceTime aramasını başlatmak için FaceTime’ı tıklayın ya da
 simgesini tıklayarak Sesli FaceTime’ı seçin (veya Touch Bar’ı kullanın).
simgesini tıklayarak Sesli FaceTime’ı seçin (veya Touch Bar’ı kullanın).Sesli FaceTime’ı seçerseniz ve Mac’inizden telefon araması yapmak için hazırlandıysanız, sesli FaceTime araması veya telefon araması yapmayı seçebilirsiniz. Sesli arama veya telefon görüşmesi sırasında, kamera otomatik olarak kapanır.
Her katılımcı, ekrandaki bir döşemede görünür. Bir katılımcı konuştuğunda ya da bir kareyi tıkladığınızda bu kare öne çıkar ve daha belirgin hâle gelir. Ekrana sığmayan kareler ekranın en altındaki bir satırda görünür. Görmediğiniz bir katılımcıyı bulmak için satır boyunca kaydırın. (Görüntü yoksa katılımcının baş harfleri karede görünebilir.)
İpucu: Konuşan kişinin karesinin daha büyük olmasını istemiyorsanız FaceTime tercihlerinde bu seçeneğin seçimini kaldırabilirsiniz. FaceTime > Tercihler’i seçin, Ayarlar’ı tıklayın, sonra Otomatik Öne Çıkma’nın altında Konuşan’ın seçimini kaldırın. Izgara görüntüsü kullanılırken karelerin boyutları değişmez.
Aramaya henüz katılmamış bir arayana sesli uyarı göndermek için, Kenar Çubuğu düğmesini ![]() tıklayın, sonra da Ara’yı tıklayın.
tıklayın, sonra da Ara’yı tıklayın.
Görüşmeye başladıktan sonra FaceTime aramasına daha fazla kişi ekleyebilir, arama görüntüsünü değiştirebilir, aramayı duraklatabilir, aramanın ses seçeneklerini değiştirebilir, aramanın bağlantısını paylaşabilir veya aramayı sonlandırabilirsiniz.
FaceTime aramasına daha fazla kişi ekleme
FaceTime aramasındayken aramayı siz başlatmış olmasanız bile aramaya daha fazla kişi (en fazla 32 kişi) ekleyebilirsiniz. Grup FaceTime gereksinimleri konusuna bakın.
Mac’inizdeki FaceTime uygulamasında
 , bir FaceTime araması veya Grup FaceTime araması yapın veya aramaya katılın.
, bir FaceTime araması veya Grup FaceTime araması yapın veya aramaya katılın.Kenar çubuğu düğmesini
 tıklayın.
tıklayın.Kişi Ekle düğmesini
 tıklayıp ardından aşağıdakilerden birini yapın:
tıklayıp ardından aşağıdakilerden birini yapın: Aramak istediğiniz kişinin e-posta adresini veya telefon numarasını girin. Return tuşuna basmanız gerekebilir.
O kişinin Kişiler uygulamasında kartı varsa, yalnızca kişinin adını girmeniz ya da kişiyi Önerilen’den seçmeniz yeterlidir. Kişi ekleme hakkında bilgiler için FaceTime’ı kullanırken kişi ekleme konusuna bakın.
Aramalarınız yalnızca belirli kişilerle sınırlanmışsa arayamayacağınız kişilerin yanında bir kum saati simgesi

Not: Kişinin adı maviyse bir Apple kimliği var ve ona doğrudan FaceTime’da ulaşabilirsiniz demektir. Kişi arandığında Apple aygıtı çalar. Kişinin adı yeşilse ona bağlantı içeren bir mesaj göndermek için “Mesajlar ile Davet Et”i tıklayabilirsiniz. Kişinin adı kırmızıysa bu kişiye Mesajlar ile ulaşılamıyor demektir. Bunun yerine, FaceTime araması başlatmak için bir bağlantı yaratıp paylaşmanız gerekir.
Ekle‘yi tıklayın.
Her katılımcı, ekrandaki bir döşemede görünür. Bir katılımcı konuştuğunda ya da bir kareyi tıkladığınızda bu kare öne çıkar ve daha belirgin hâle gelir. Ekrana sığmayan kareler ekranın en altındaki bir satırda görünür. Görmediğiniz bir katılımcıyı bulmak için satır boyunca kaydırın. (Görüntü yoksa katılımcının baş harfleri karede görünebilir.)
İpucu: Konuşan kişinin karesinin daha büyük olmasını istemiyorsanız FaceTime tercihlerinde bu seçeneğin seçimini kaldırabilirsiniz. FaceTime > Tercihler’i seçin, Ayarlar’ı tıklayın, sonra Otomatik Öne Çıkma’nın altında Konuşan’ın seçimini kaldırın. Izgara görüntüsü kullanılırken karelerin boyutları değişmez.
Aramaya henüz katılmamış bir arayana sesli uyarı göndermek için, Kenar Çubuğu düğmesini ![]() tıklayın, sonra da Ara’yı tıklayın.
tıklayın, sonra da Ara’yı tıklayın.
Görüşmeye başladıktan sonra arama görüntüsünü değiştirebilir, aramayı duraklatabilir, aramanın ses seçeneklerini değiştirebilir, aramanın bağlantısını paylaşabilir veya aramayı sonlandırabilirsiniz.
FaceTime bağlantısı ile Mac’inizden bir aramaya katılma
FaceTime aramasının bağlantısını tıklayın, sonra Mac’inizdeki FaceTime uygulamasında
 Katıl’ı tıklayın.
Katıl’ı tıklayın.FaceTime bağlantısının yaratıcısı sizseniz arama başlar. Değilseniz FaceTime bağlantısını oluşturan kişi sizi hemen aramaya alabilir; diğer arayanlar da (Apple aygıtı kullananlar, onaylanmış olanlar ve aramaya katılmalarının üzerinden en az 30 saniye geçmiş olanlar) aramaya katılma isteklerini onaylayabilir veya reddedebilir.
Önemli: macOS Monterey kullanmadığınız sürece aramaya web tarayıcınızı kullanarak katılırsınız. FaceTime bağlantısından web’deki bir aramaya katılma konusuna bakın.
Görüşmeye başladıktan sonra FaceTime aramasına daha fazla kişi ekleyebilir, arama görüntüsünü değiştirebilir, aramayı duraklatabilir, aramanın ses seçeneklerini değiştirebilir, aramanın bağlantısını paylaşabilir veya aramayı sonlandırabilirsiniz.
Aramayı bitirme
Mac’inizdeki FaceTime uygulamasında ![]() aramayı bitirmek için aşağıdakilerden birini yapın:
aramayı bitirmek için aşağıdakilerden birini yapın:
Sesli aramayı bitirme: Bildirimdeki Bitir düğmesini
 tıklayın.
tıklayın.Görüntülü aramayı bitirme: İmleci arama penceresinin üzerine getirin, sonra Aramayı Bitir düğmesini
 tıklayın (veya Touch Bar’ı kullanın).
tıklayın (veya Touch Bar’ı kullanın).Grup FaceTime araması bitirildikten sonra tüm katılımcılar aramadan çıkana kadar arama etkin kalır. Yeniden katılmak için Görüntülü Aramaya Katıl düğmesini
 tıklayın.
tıklayın.