iPhone için Keynote Kullanma Kılavuzu
- Hoş Geldiniz
- Keynote 14.2’deki yenilikler
-
- Slayt ekleme veya silme
- Sunan kişi notları ekleme ve bunları görüntüleme
- Slayt büyüklüğünü değiştirme
- Slayt arka planını değiştirme
- Slaytın çevresine bir sınır ekleme
- Metin yer tutucularını gösterme veya gizleme
- Slayt numaralarını gösterme veya gizleme
- Slayt yerleşimi uygulama
- Slayt yerleşimlerini ekleme ve düzenleme
- Temayı değiştirme
-
- Nesne saydamlığını değiştirme
- Şekilleri veya metin kutularını renkle veya görüntüyle doldurma
- Nesneye sınır ekleme
- Resim yazısı veya başlık ekleme
- Yansıma veya gölge ekleme
- Nesne stilleri kullanma
- Nesnelerin büyüklüğünü değiştirme, nesneleri döndürme veya çevirme
- Sununuzu etkileşimli yapmak için bağlantılı nesneler ekleme
-
- Sunu gönderme
- Ortak çalışmaya giriş
- Başkalarını ortak çalışmaya davet etme
- Paylaşılan bir sunuda ortak çalışma
- Paylaşılan bir sunudaki en son etkinlikleri görme
- Paylaşılan bir sununun ayarlarını değiştirme
- Sunuyu paylaşmayı durdurma
- Paylaşılan klasörler ve ortak çalışma
- Ortak çalışmak için Box’ı kullanma
- Hareketli GIF yaratma
- Sununuzu bir web günlüğünde (blog) yayımlama
- Telif Hakkı
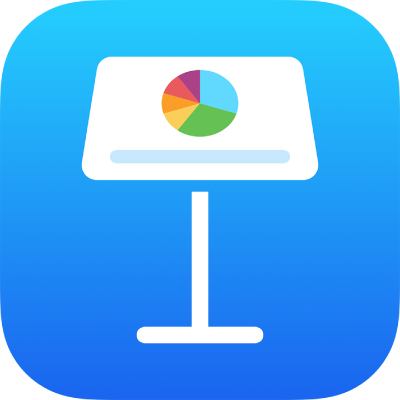
iPhone’da Keynote sunusunu taşıma
Bir sunuyu, bir başka klasöre veya sunucuya ya da iCloud’dan iPhone’unuza veya iPad’inize (ya da tersi olacak şekilde) seçenekleri de dahil olmak üzere başka bir konuma taşıyabilirsiniz.
Keynote’u açın ve eğer zaten açık bir sunu varsa sunu yöneticisinde tüm sunularınızı görmek için sol üst köşedeki
 simgesine dokunun.
simgesine dokunun.Ekranın en altında Göz At’a veya Paylaşılanlar’a dokunun,
 simgesine dokunun, Seç’e dokunun, sonra taşımak istediğiniz sunuya dokunun (bir onay işareti görünür).
simgesine dokunun, Seç’e dokunun, sonra taşımak istediğiniz sunuya dokunun (bir onay işareti görünür).Taşımak istediğiniz sunuyu görmüyorsanız aramayı deneyin. iPhone’da Keynote sunusunu bulma bölümüne bakın.
Ekranın en alt kısmındaki klasör düğmesine ve ardından sununuzu taşımak istediğiniz klasöre veya diğer konuma dokunun.
Sağ üst köşedeki Taşı’ya dokunun.
Taşımak istediğiniz sunu açıksa, araç çubuğunda ![]() simgesine dokunabilir, Sunu Seçenekleri’ne, Taşı’ya dokunup ardından yeni bir konum da seçebilirsiniz (veya yeni bir klasör yaratabilirsiniz). İşiniz bittiğinde Taşı’ya dokunun.
simgesine dokunabilir, Sunu Seçenekleri’ne, Taşı’ya dokunup ardından yeni bir konum da seçebilirsiniz (veya yeni bir klasör yaratabilirsiniz). İşiniz bittiğinde Taşı’ya dokunun.
Paylaşılan sununun sahibiyseniz ve iOS veya macOS’in daha eski bir sürümünü çalıştıran bir aygıtta iCloud Drive kullanıyorsanız sunuyu başka konuma taşımak bağlantıyı bozabilir ve sunu katılımcılar tarafından kullanılamayabilir.
İpucu: Bir sunuyu (sunu yöneticisinde aynı konumdaki) yakın bir klasöre taşımak için sunuya dokunun ve basılı tutun, kalkıyor gibi göründüğünde klasöre sürükleyin.