
Mac’teki Fotoğraflar’da fotoğrafları kırpma ve düzleştirme
Fotoğrafın kompozisyonunu iyileştirmek veya görüntünün istenmeyen kısımlarını atmak için fotoğrafı kırpabilirsiniz. Önceden ayarlanmış veya özel bir en boy oranına kırpabilir ya da fotoğrafı özgün en boy oranıyla kısıtlayabilirsiniz. Ayrıca yanlışlıkla açılı çekilmiş fotoğrafları düzleştirebilirsiniz.
Not: Ayrıca videoları da kırpabilir ve düzleştirebilirsiniz. Videoyu değiştirme ve iyileştirme konusuna bakın.
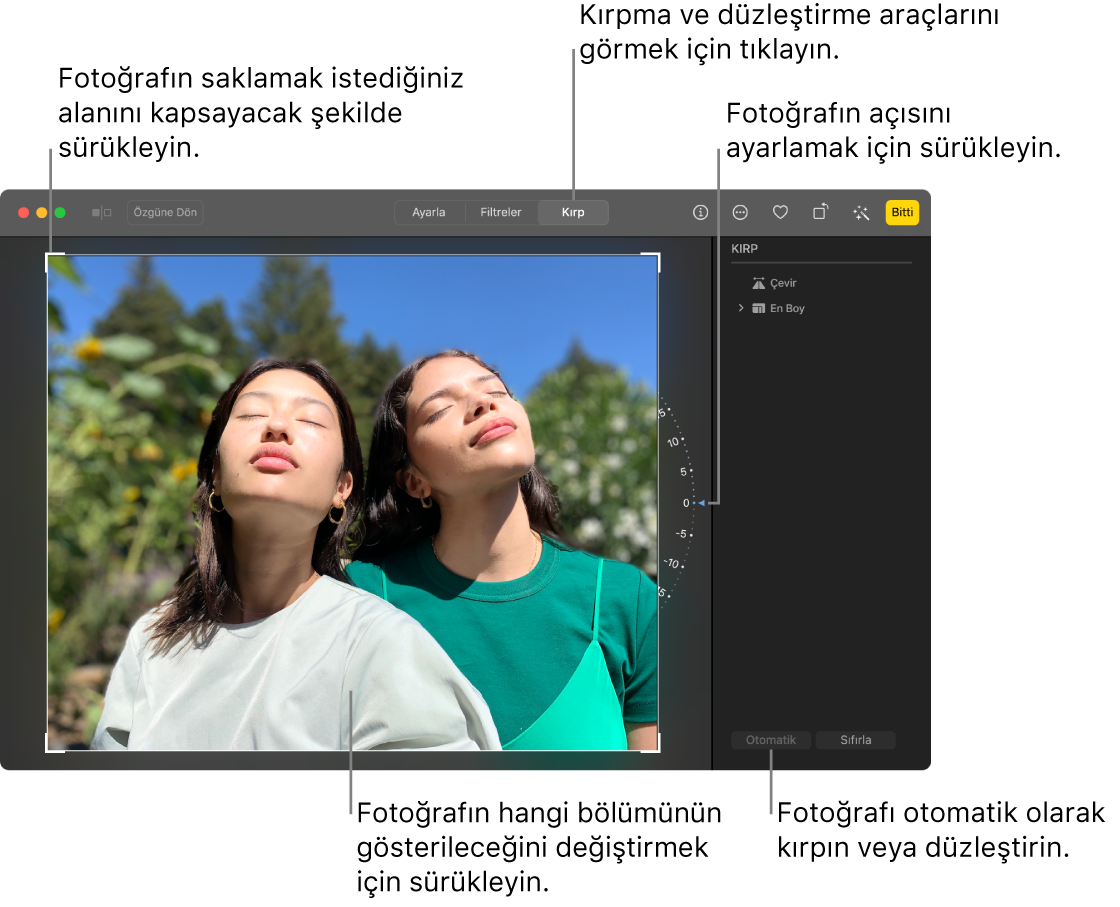
Önemli: Fotoğrafın kırpılması, albümler, slayt sunuları ve projeler dahil Fotoğraflar’da her yerde fotoğrafın görünümünü değiştirir. Fotoğrafı göründüğü her yerde değiştirmeden düzenlemek için ilk önce fotoğrafı çoğaltın ve sonra çoğaltılmış olan kopyayı düzenleyin.
Mac’inizdeki Fotoğraflar uygulamasında
 , fotoğrafı çift tıklayın, sonra araç çubuğunda Düzen’i tıklayın.
, fotoğrafı çift tıklayın, sonra araç çubuğunda Düzen’i tıklayın.Araç çubuğunda Kırp’ı tıklayın.
İpucu: Düzenleme sırasında kırpma ve düzleştirme araçlarını hızla görmek için C tuşuna basın.
Aşağıdakilerden birini yapın:
Fotoğrafı otomatik olarak kırpın veya düzleştirin: Oto.’yu tıklayın.
Elle kırpın: Fotoğrafta tutmak istediğiniz alanı kapsayacak şekilde seçim dikdörtgenini sürükleyin.
Belirli oranlara kırpma: En Boy’u tıklayın, sonra istediğiniz en boy oranını seçin.
Örneğin kare bir fotoğraf için, Kare’yi seçin. Fotoğrafı bastırmak için, 8:10 gibi önceden ayarlanmış en-boy oranlarından birini seçin. Fotoğrafın büyüklüğünü yüksek çözünürlüklü bir videoda kullanılmak üzere yeniden ayarlamak için 16:9’u seçin. Bir fotoğraf için özel en-boy oranı girmek üzere Özel’i de seçebilirsiniz.
Görüntüyü çevirin: Görüntüyü yatay çevirmek için Çevir’i tıklayın. Görüntüyü dikey çevirmek için Option tuşuna basarak tıklayın.
Görüntüyü elle düzleştirin: Fotoğrafın açısını ayarlamak için eğim tekerini sürükleyin.
Geçerli kırpma ve düzleştirme değişikliklerini silme: Sıfırla’yı tıklayın.
Değişiklik yapmayı bitirdiğinizde aşağıdakilerden birini yapın:
Değişikliklerinizi kaydedin: Bitti’yi tıklayın.
Değişikliklerinizi kaydetmeden kırpmayı durdurun: Özgüne Dön’ü tıklayın.