Як редагувати за допомогою програм і розширень сторонніх розробників у програмі «Фотографії»
Ви можете застосувати до фотографії зміни з кількох програм і розширень або використовувати будь-яке поєднання програм і розширень разом із засобами редагування, вбудованими в програму «Фотографії».
Як використовувати сторонні розширення на iPhone, iPad або iPod touch
Дізнайтеся, як знайти програми з розширеннями для програми «Фотографії» на пристрої iOS, як використовувати їх для редагування фотографій і як налаштувати улюблені розширення.
Як інсталювати програми із розширеннями для iOS
За допомогою App Store на своєму пристрої шукайте й інсталюйте програми, які надають усі можливості для редагування в програмі «Фотографії» або містять розширення для цієї програми. В описі програм із розширеннями для програми «Фотографії» часто використовуються відповідні терміни. Виконайте пошук за запитами, як-от «розширення для програми "Фотографії"», щоб знайти більше програм.
Ви також можете вибрати програми, зазначені в статті Швидке редагування зображень за допомогою розширень для фотографій в App Store.
Як редагувати фотографії за допомогою розширень на пристрої iOS
Відкрийте програму «Фотографії», а потім виберіть фотографію.
Виберіть «Редагувати», а потім натисніть .
Виберіть програму в меню, що з’явиться.
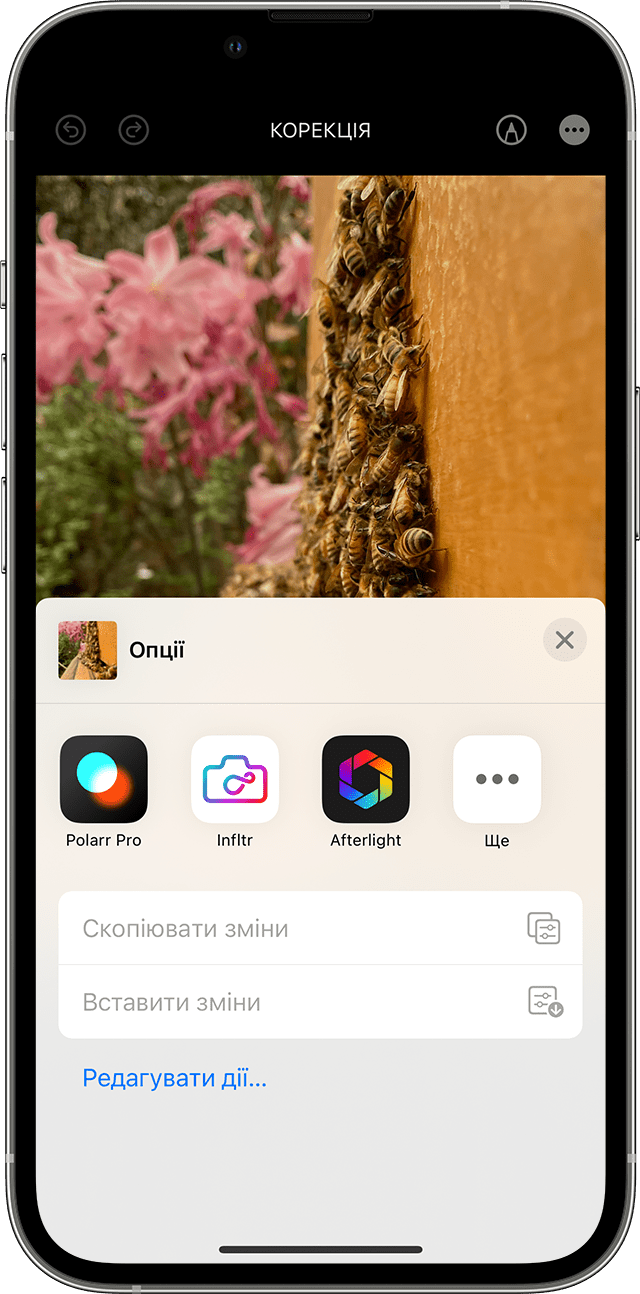
Відредагуйте фотографію за допомогою інструментів розширення.
Завершивши редагування, натисніть «Готово». Ви можете вибрати інше розширення для подальшого редагування фотографії або скористатися будь-яким з інструментів редагування, вбудованих у програму «Фотографії».
Завершивши всі редагування, натисніть «Готово», щоб вийти з режиму редагування.
Як налаштувати улюблені розширення та змінити їх порядок на пристрої iOS
Якщо у вас є кілька програм із розширеннями для програми «Фотографії», ви можете налаштувати улюблені розширення та змінити порядок їх відображення на iPhone, iPad або iPod touch.
Відкрийте програму «Фотографії», а потім виберіть фотографію.
Виберіть «Редагувати», а потім натисніть .
У меню, що з’явиться, проведіть пальцем ліворуч, доки не з’явиться кнопка «Ще», а потім торкніть її.
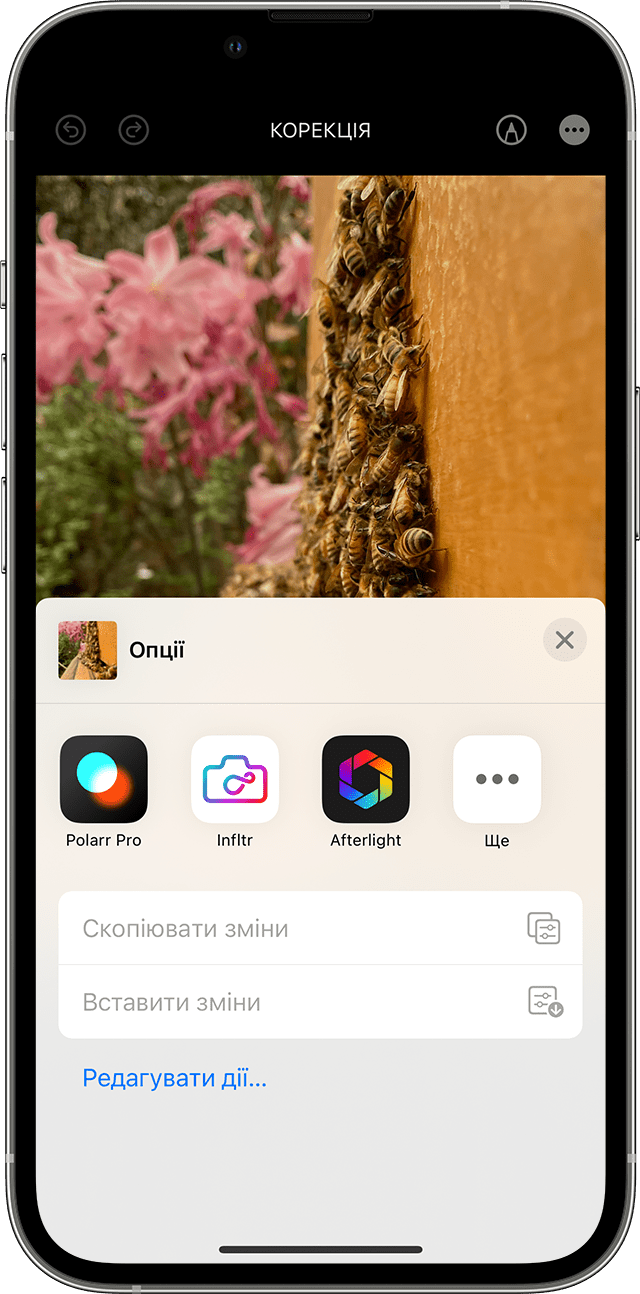
to add it to your favorites. To reorder your favorite extensions, tap and hold the , then drag up or down to change the order. When you’re finished, tap Done.
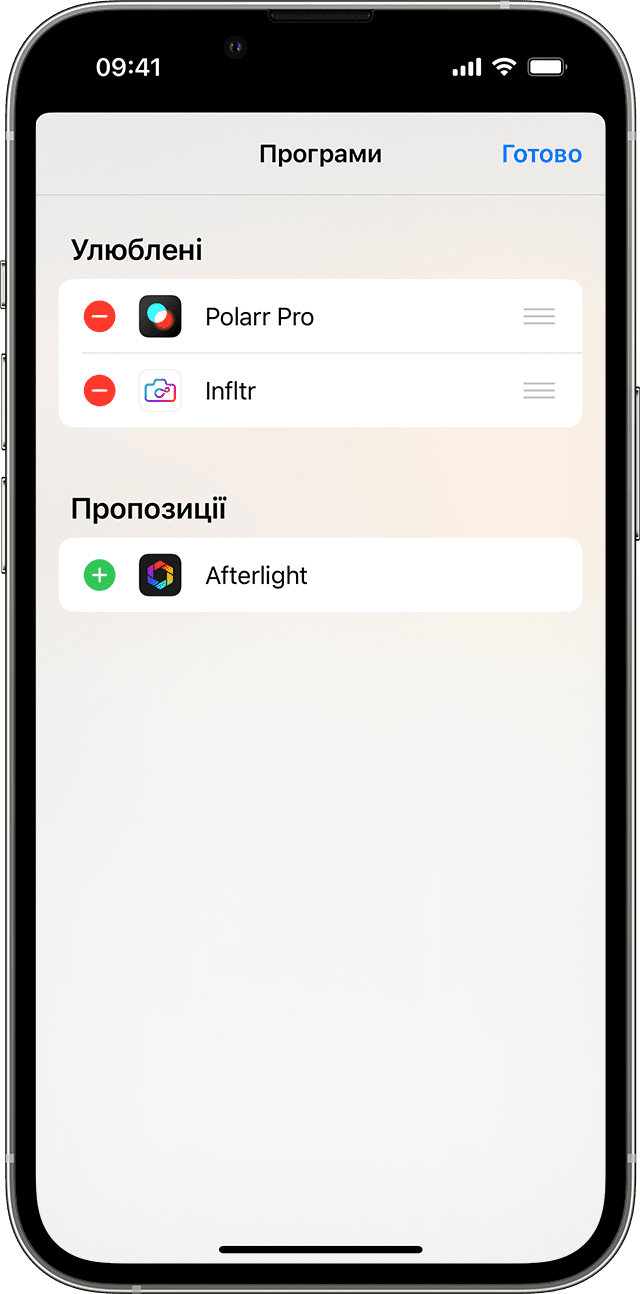
Як використовувати сторонні розширення на комп’ютері Mac
Дізнайтеся, як знайти програми з розширеннями для програми «Фотографії» на комп’ютері Mac, як використовувати їх для редагування фотографій і як вмикати та вимикати розширення.
Як інсталювати на комп’ютері Mac програми, що підтримують редагування або мають відповідні розширення
За допомогою програми «Фотографії» для macOS можна легко знаходити програми сторонніх розробників.
Двічі клацніть фотографію в медіатеці, щоб відкрити її в окремому вікні, а потім натисніть «Редагувати».
Натисніть , а потім виберіть App Store.
У Mac App Store відкриється список пропонованих сторонніми розробниками програм для редагування фотографій, які можна використовувати разом із програмою «Фотографії».
Ви також можете вибрати програми, перелічені в статті Розширення для швидкого редагування фотографій в App Store.
Як редагувати фотографії за допомогою розширень на комп’ютері Mac
Двічі клацніть фотографію в медіатеці, щоб відкрити її в окремому вікні, а потім натисніть «Редагувати».
Натисніть .
Виберіть програму в меню, що з’явиться.
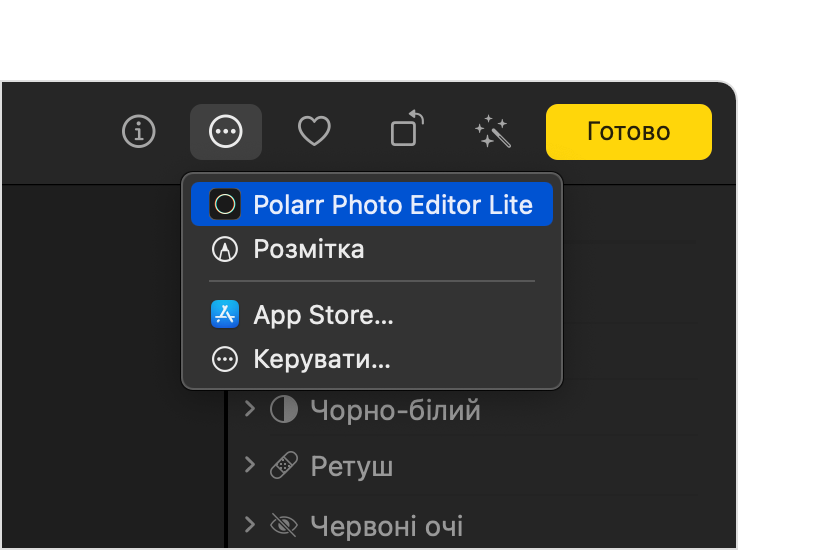
Відредагуйте фотографію за допомогою інструментів розширення, що з’являться.
Завершивши редагування, натисніть «Зберегти зміни». Ви можете вибрати інше розширення для подальшого редагування фотографії або скористатися будь-яким з інструментів редагування, вбудованих у програму «Фотографії».
Завершивши всі редагування, натисніть «Готово», щоб вийти з режиму редагування.
Як увімкнути або вимкнути розширення на комп’ютері Mac
У macOS Ventura та пізніших версіях, якщо потрібно змінити, які розширення відображатимуться в програмі «Фотографії», можна ввімкнути або вимкнути розширення.
Перейдіть у меню Apple > «Системні параметри», а потім натисніть «Приватність і безпека».
Натисніть «Розширення».
Натисніть «Редагування фотографій». Відобразяться програми з розширеннями для програми «Фотографії».
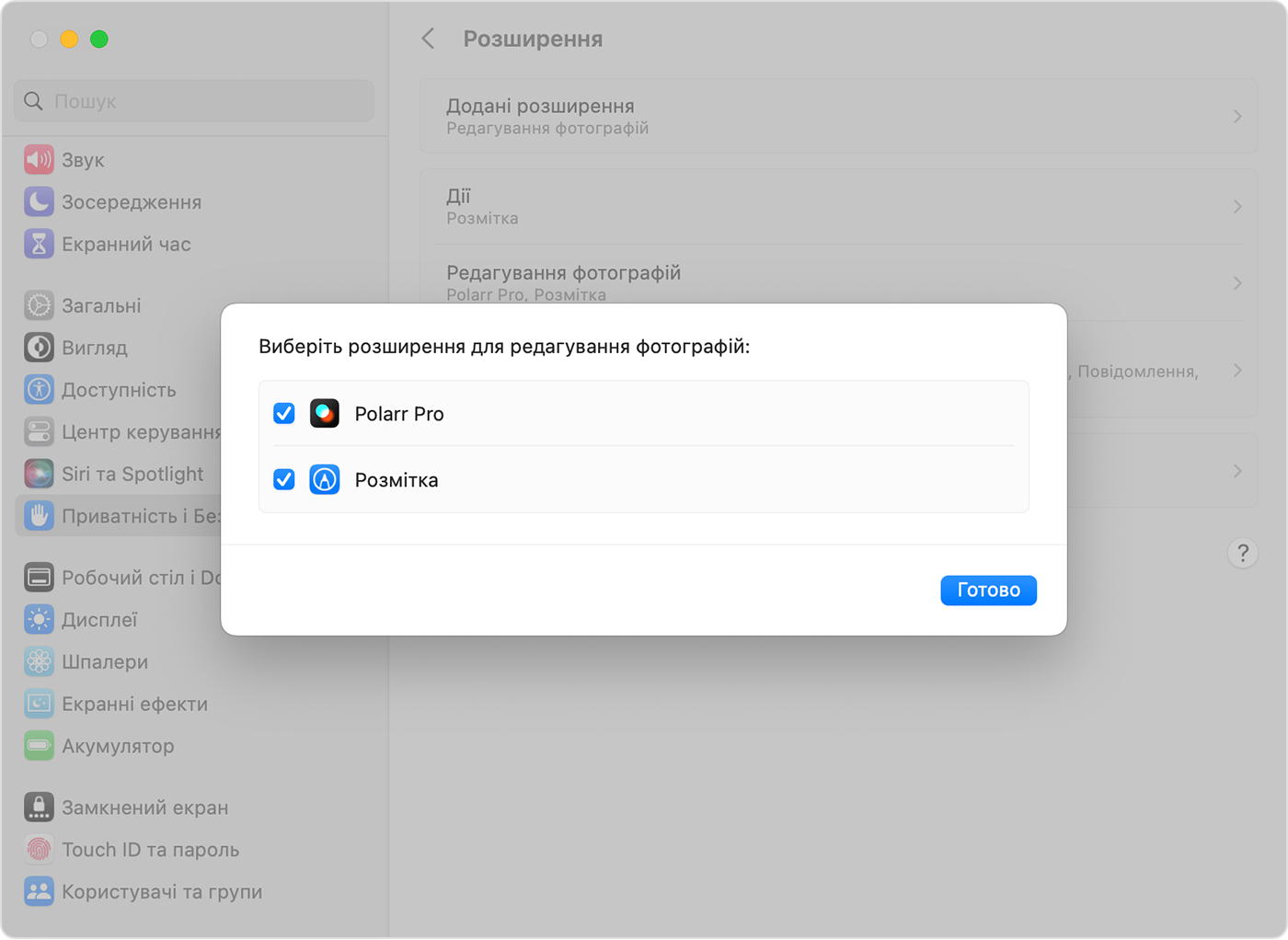
Увімкніть розширення, які ви хочете використовувати в програмі «Фотографії». Якщо не потрібно, щоб розширення відображалося в програмі «Фотографії», біля нього не має бути встановлено галочку.
Як редагувати фотографії у сторонніх програмах на комп’ютері Mac
За допомогою програми «Фотографії» для macOS High Sierra та пізніших версій можна надсилати фотографії до більшості програм сторонніх розробників для редагування, а потім зберігати зміни безпосередньо в медіатеці.
Утримуючи клавішу Control, клацніть фотографію та виберіть «Редагувати за допомогою» в контекстному меню. Потім виберіть потрібну програму для редагування зі списку програм сторонніх розробників, інстальованих на комп’ютері Mac. Також можна натиснути фотографію, а потім вибрати «Зображення» > «Редагувати за допомогою» на смузі меню.
Фотографія відкриється у вибраній вами програмі стороннього розробника. Виконайте редагування та збережіть результати.
Якщо програма зберігає фотографії в нестандартному форматі, знайдіть варіант збереження у форматі JPEG або в іншому форматі, який підтримує програма «Фотографії».
Відредагована фотографія автоматично відобразиться в програмі «Фотографії».
Додаткова інформація
Редагуючи фотографію за допомогою розширень сторонніх розробників або вбудованих інструментів програми «Фотографії», ви завжди можете повернутися до оригіналу фотографії. Відкрийте фотографію в режимі редагування, а потім клацніть «Відновити оригінал» на комп’ютері Mac або виберіть «Відновити» на пристрої iOS.
У разі використання функції «Фото iCloud» ваші фотографії впорядковуються й синхронізуються на всіх пристроях, на яких ви здійснили вхід за допомогою того самого ідентифікатора Apple ID. Будь-які зміни, внесені на одному пристрої, відображаються й на інших пристроях.
Інформація про продукти, вироблені не компанією Apple, або про незалежні веб-сайти, які не контролюються та не тестуються компанією Apple, не носить рекомендаційного характеру та не рекламується компанією. Компанія Apple не несе жодної відповідальності за вибір, функціональність і використання веб-сайтів або продукції сторонніх виробників. Компанія Apple також не несе відповідальність за точність або достовірність даних, розміщених на веб-сайтах сторонніх виробників. Зверніться до відповідного постачальника за додатковою інформацією.