Як перевстановити macOS
Повторно інсталювати операційну систему на комп’ютері Mac можна за допомогою розділу «Відновлення macOS» — вбудованої системи відновлення комп’ютера.
Як виконати запуск із розділу відновлення macOS
Як повторно інсталювати з розділу відновлення macOS
Підготовка
При повторній інсталяції macOS не видаляються ні програми, ні особисті дані, але все одно варто спочатку створити резервну копію вашого комп’ютера Mac, якщо це можливо.
Вимкніть комп’ютер Mac
У меню Apple у куті екрана виберіть «Вимкнути». Якщо не вдається вимкнути комп’ютер, натисніть кнопку живлення на Mac і тримайте її протягом 10 секунд, поки він не вимкнеться. (Кожен комп’ютер Mac має кнопку живлення. На ноутбуках із Touch ID натисніть і утримуйте Touch ID.)
Як виконати запуск із розділу відновлення macOS
Виконайте відповідні дії на основі того, чи використовуєте ви комп’ютер Mac із процесором Apple. Якщо ви не впевнені, то можете спробувати обидва набори кроків. (Дізнайтеся, що робити, якщо не вдається здійснити запуск із розділу відновлення macOS.)
На комп’ютері Mac із чипом Apple
Якщо використовується комп’ютер Mac із чипом Apple, у режимі відновлення інсталюється поточна версія останньої інстальованої операційної системи macOS.
Натисніть і утримуйте кнопку живлення на комп’ютері Mac.
Поки утримуватиметься кнопка живлення, комп’ютер Mac ввімкнеться та завантажить опції запуску. Коли ви бачите вікно параметрів запуску або повідомлення про завантаження параметрів запуску, відпустіть кнопку живлення.
Клацніть «Опції», а потім натисніть кнопку «Продовжити», яка з’явиться нижче.
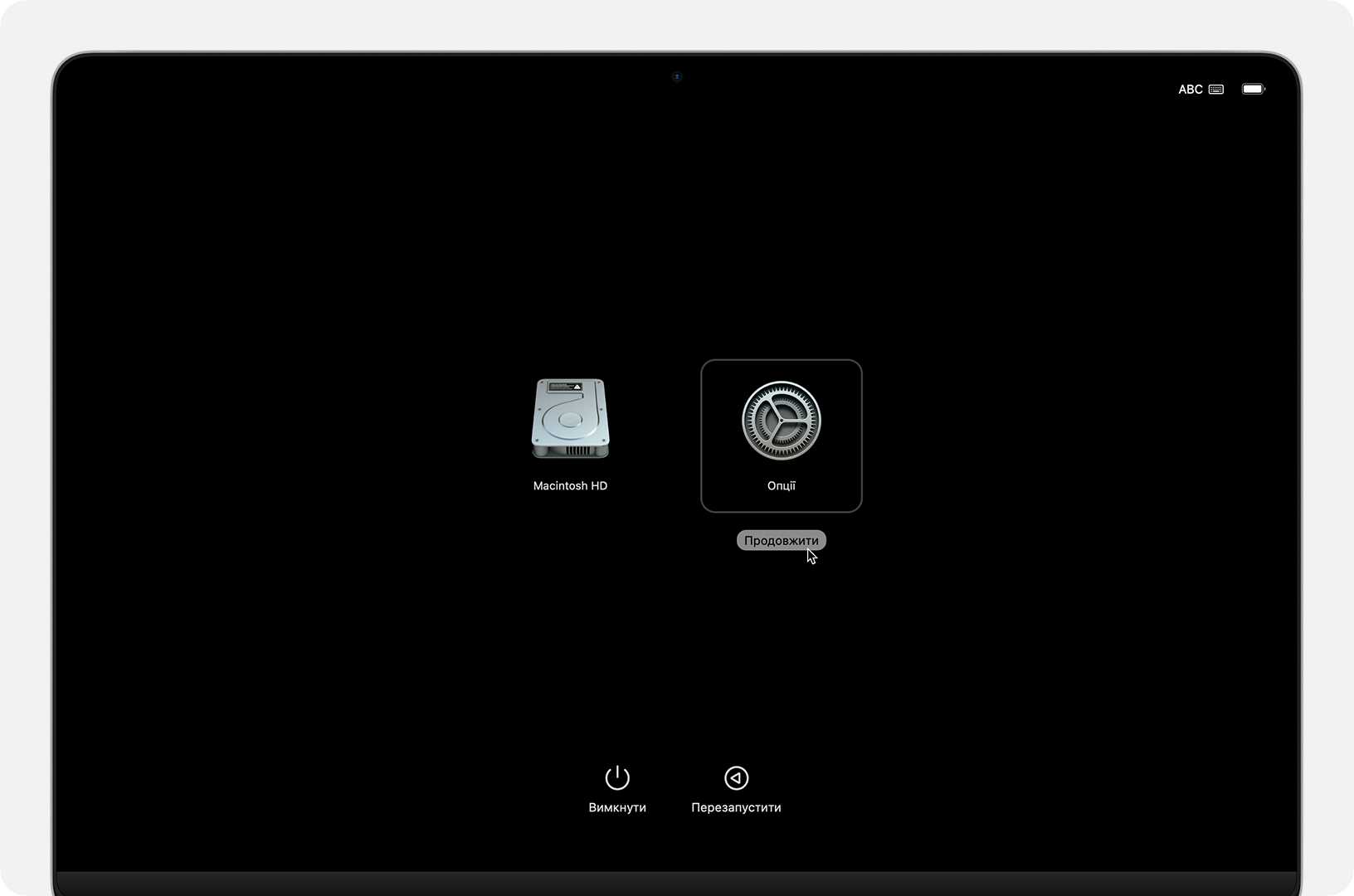
Якщо з’явиться запит на вибір користувача, чий пароль ви знаєте, зробіть це, натисніть «Далі» та введіть пароль адміністратора. Це пароль, який використовується для входу на комп’ютер Mac. Забули пароль?
На будь-якому іншому комп’ютері Mac
Натисніть і відпустіть кнопку живлення, щоб увімкнути комп’ютер Mac.
Відразу після відпускання кнопки живлення натисніть і втримуйте одну із цих комбінацій клавіш. Якщо жоден зі способів не працює, перегляньте рекомендації щодо використання комбінацій клавіш під час запуску.
Command-R. Якщо натиснути й утримувати ці дві клавіші під час запуску, у режимі відновлення буде запропоновано інсталювати поточну версію останньої інстальованої операційної системи macOS.
Option-Command-R. Якщо натиснути й утримувати ці три клавіші під час запуску, у режимі відновлення може бути запропоновано інсталювати останню версію macOS, сумісну з Mac.
Shift-Option-Command-R. Якщо натиснути й утримувати ці чотири клавіші під час запуску, у режимі відновлення може бути запропоновано інсталювати операційну систему macOS, що постачалася з комп’ютером Mac, або найближчу доступну версію.
Продовжуйте утримувати клавіші, доки не з’явиться логотип Apple або іконка земної кулі, що обертається.
Вам може бути запропоновано вибрати мережу Wi-Fi або приєднати мережевий кабель. Щоб вибрати мережу Wi-Fi, у верхньому правому куті екрана скористайтеся .
Якщо з’явиться запит на вибір користувача, чий пароль ви знаєте, зробіть це, натисніть «Далі» та введіть пароль адміністратора. Це пароль, який використовується для входу на комп’ютер Mac. Забули пароль?
Як повторно інсталювати за допомогою розділу «Відновлення macOS»
Поява вікна з опцією «Переінсталювати macOS» означає, що комп’ютер Mac запустився в режимі відновлення.
Виберіть опцію «Переінсталювати macOS».

Клацніть «Продовжити», а потім дотримуйтесь інструкцій на екрані.
Якщо інсталятор попросить відімкнути диск, введіть пароль, що використовується для входу в систему на комп’ютері Mac.
Якщо інсталятор пропонує вибрати між інсталяцією на том Macintosh HD та Macintosh HD — Data, виберіть Macintosh HD.
Якщо інсталятор не бачить ваш диск, можливо, на ньому виникла проблема, через яку потрібно спочатку стерти диск. Якщо за допомогою Дискової утиліти не вдається стерти диск, можливо, вашому комп’ютеру потрібне сервісне обслуговування.
Дочекайтеся завершення встановлення. Не переводьте комп’ютер Mac у режим сну й не закривайте його кришку в цей час. Комп’ютер Mac може кілька разів перезапускатися та відображати індикатор виконання. Екран може залишатися пустим протягом кількох хвилин.
Коли інсталяцію буде завершено, може перезапуститися комп’ютер Mac і відкритися Асистент настроювання. Виконайте вказівки в Асистенті настроювання.
У разі продажу, обміну з доплатою або передачі комп’ютера Mac іншій особі вийдіть з Асистента настроювання, не завершуючи налаштування, а потім натисніть «Вимкнути». Коли новий власник запустить комп’ютер Mac, то зможе завершити налаштування, використовуючи власну інформацію.
Якщо потрібна допомога
Якщо вам не вдається завершити інсталяцію macOS із розділу відновлення macOS, переконайтеся, що ваш комп’ютер Mac підключено до інтернету*, і дізнайтеся, що робити, якщо під час оновлення або інсталяції macOS виникла помилка.
Якщо вам усе одно не вдається встановити macOS із розділу відновлення, зверніться в службу підтримки Apple.
* Вам потрібне широкосмугове підключення до Інтернету, яке використовує DHCP через Wi-Fi або Ethernet. Деякі типи мережевих підключень можуть перешкоджати інсталяції з розділу відновлення macOS, зокрема ті, які використовують вхід із попередньою автентифікацією, стандарт безпеки 802.1X або протокол PPPoE (якщо маршрутизатор не може обробити з’єднання PPPoE).
