
Використовуйте супровідний текст наживо для голосового вмісту на Mac
За допомогою субтитрів наживо можна отримувати транскрибування до аудіо в реальному часі, що дозволяє легко стежити за аудіо в будь-якій програмі, — наприклад FaceTime або Podcasts, — а також за реальними розмовами навколо вас. Аудіо обробляється на пристрої.
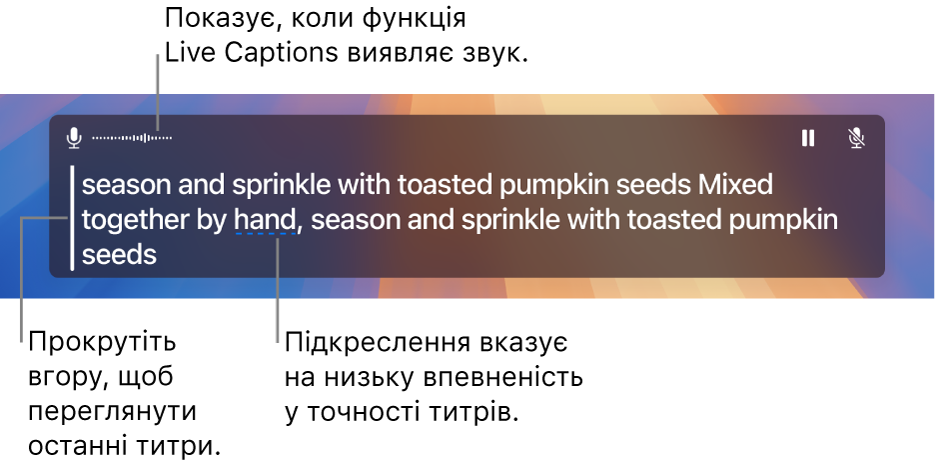
Примітка. Точність субтитрів наживо може змінюватися, на них не можна покладатися у ситуаціях з високим ризиком чи в разі надзвичайних ситуацій. Програма «Субтитри наживо» доступна лише на комп’ютерах Mac із процесором Apple і коли мовою операційної системи macOS вибрано англійську (США) або англійську (Канада).
Вмикання / вимикання субтитрів наживо
На комп’ютері Mac виберіть меню Apple

 на бічній панелі, а потім клацніть «Субтитри наживо». (Імовірно, потрібно буде прокрутити вниз).
на бічній панелі, а потім клацніть «Субтитри наживо». (Імовірно, потрібно буде прокрутити вниз).Слугує для вмикання / вимикання субтитрів наживо.
Вікно «Субтитри наживо» з’являється на екрані, але зникає, якщо відсутні звуки. Якщо потрібно, щоб вікно «Субтитри наживо» відображалося на екрані завжди, клацніть
 на смузі меню, а потім виберіть «Залишити на екрані».
на смузі меню, а потім виберіть «Залишити на екрані».Примітка. Під час першого вмикання програми «Субтитри наживо» дані мови викачуються на ваш Mac. Необхідне під’єднання до інтернету.
Стандартно функція «Субтитри наживо» робить стенограму аудіо всіх програм. Якщо потрібно використовувати субтитри наживо у FaceTime, перегляньте статтю Увімкнення субтитрів наживо у FaceTime.
Використання субтитрів наживо
Коли програму «Субтитри наживо» увімкнено на комп’ютері Mac, аудіо транскрибується в реальному часі у вікні «Субтитри наживо».
Створення супровідного тексту можна припинити в будь-який момент, не вимикаючи субтитри наживо. Виконайте одну з наведених нижче дій:
Клацніть
 у вікні «Субтитри наживо». Клацніть
у вікні «Субтитри наживо». Клацніть  , щоб відновити субтитри.
, щоб відновити субтитри.Клацніть
 на смузі меню, а потім виберіть «Зупинити субтитри наживо». Виберіть «Запустити субтитри наживо», щоб відновити транскрибування.
на смузі меню, а потім виберіть «Зупинити субтитри наживо». Виберіть «Запустити субтитри наживо», щоб відновити транскрибування.
Якщо ви використовуєте VoiceOver і брайль-дисплей, коли увімкнено субтитри наживо, ви можете отримати доступ до вікна субтитрів наживо із меню системних діалогових вікон селекторна програм. Перегляньте розділ Використання субтитрів наживо з дисплеєм Брайля.
Озвучування тексту, що вводиться
Під час розмови, наприклад, коли триває виклик, Mac може озвучувати те, що ви вводите.
У вікні «Субтитри наживо» на комп’ютері Mac клацніть поле «Озвучування введення», введіть те, що ви хочете сказати, а потім натисніть клавішу Return.
Для позначення, що ваш текст озвучується, у верхньому лівому кутку вікна «Субтитри наживо» відображається повідомлення.
Примітка. Якщо поле «Вводьте текст, щоб промовляти» не відображається, клацніть
 на смузі меню, а потім оберіть «Вводьте текст, щоб промовляти».
на смузі меню, а потім оберіть «Вводьте текст, щоб промовляти».
Якщо ви не спроможні говорити або з часом втратили голос, текст, який ви вводите, може озвучуватися одним із десятка системних голосів або створеним вами персональним голосом за допомогою функції Мовлення наживо.
Як вибрати, яке аудіо отримуватиме супровідний текст
Під час використання функції «Субтитри наживо» можна перемикатися між супровідним текстом для аудіо з вашого Mac і звуками, які реєструє мікрофон вашого компʼютера (наприклад, під час особистої розмови).
Виконайте одну з наведених нижче дій.
Клацніть
 у верхньому правому куті вікна «Субтитри наживо», щоб перемкнутися між аудіовиводом вашого Mac і аудіовходом мікрофона.
у верхньому правому куті вікна «Субтитри наживо», щоб перемкнутися між аудіовиводом вашого Mac і аудіовходом мікрофона.Клацніть
 на смузі меню, а потім виберіть «Аудіосистема компʼютера» або «Мікрофон».
на смузі меню, а потім виберіть «Аудіосистема компʼютера» або «Мікрофон».
Налаштування вигляду супровідного тексту
На комп’ютері Mac виберіть меню Apple

 на бічній панелі, а потім клацніть «Субтитри наживо». (Імовірно, потрібно буде прокрутити вниз).
на бічній панелі, а потім клацніть «Субтитри наживо». (Імовірно, потрібно буде прокрутити вниз).Змініть одну з наведених нижче опцій:
Родина шрифтів. Змінення шрифту, який використовується в супровідному тексті.
Розмір шрифту. Збільшення або зменшення розміру супровідного тексту.
Колір шрифту. Змінення кольору, який використовується в супровідному тексті.
Колір тла. Змінення кольору тла для вікна Субтитрів наживо.
Можна змінити розмір вікна «Субтитри наживо», перетягнувши будь-який край, і змінити його положення на екрані. Щоб відновити стандартний розмір і положення вікна, клацніть ![]() на смузі меню, а потім виберіть «Відновити стандартне положення».
на смузі меню, а потім виберіть «Відновити стандартне положення».
Також можна налаштувати постійний показ вікна «Субтитри наживо», навіть коли аудіо не виявлено. Клацніть ![]() на смузі меню, а потім виберіть «Залишити на екрані».
на смузі меню, а потім виберіть «Залишити на екрані».
Використовуйте Спрощення, щоб швидко вмикати і вимикати Субтитри наживо.
Також можна використовувати клавіатурні скорочення для багатьох дій із субтитрами в програмі Субтитри наживо, наприклад для їх увімкнення та вимкнення, а також зміни джерела звуку. Щоб переглянути доступні клавіатурні скорочення або налаштувати їх, виберіть меню Apple 
![]() на бічній панелі (імовірно, доведеться прокрутити сторінку донизу), клацніть «Клавіатурні скорочення», а тоді клацніть «Доступність». Докладніше в статті Використання клавіатурних скорочень macOS.
на бічній панелі (імовірно, доведеться прокрутити сторінку донизу), клацніть «Клавіатурні скорочення», а тоді клацніть «Доступність». Докладніше в статті Використання клавіатурних скорочень macOS.