
Налаштування читання вголос тексту на екрані комп’ютера Mac
Ви можете налаштувати озвучування екранного тексту вашим Mac, коли натискаєте клавіатурне скорочення. Ви можете налаштувати потрібне клавіатурне скорочення, щоб виділяти промовлений текст або обрати показувати екранний контролер, який дає змогу легко змінювати швидкість мовлення, пропускати або повертати фрази тощо.
Порада. Можна також скористатися VoiceOver (вбудований засіб читання вмісту екрана для macOS), щоб прослуховувати опис кожного елемента на екрані й керувати комп’ютером Mac за допомогою клавіатури. Перегляньте Посібник користувача VoiceOver.
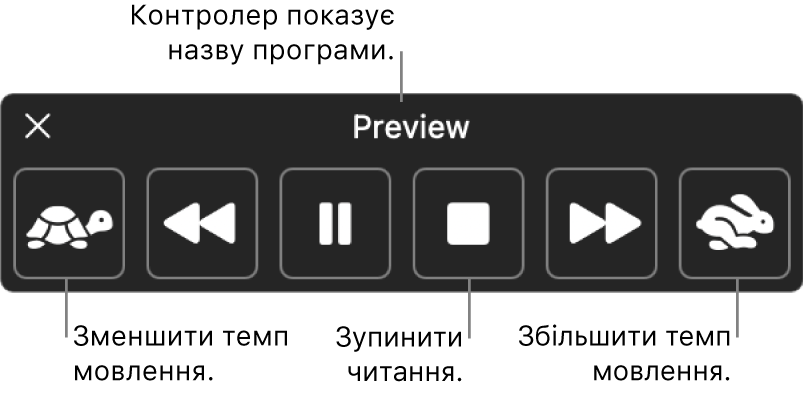
Як налаштувати озвучування тексту на Mac
Ви можете налаштувати озвучування вибраного на екрані тексту вашим Mac, коли натискаєте клавіатурне скорочення. Якщо текст не виділено, озвучуються доступні текстові елементи у поточному вікні.
На комп’ютері Mac виберіть меню Apple

 на бічній панелі. (Імовірно, потрібно буде прокрутити вниз).
на бічній панелі. (Імовірно, потрібно буде прокрутити вниз).Клацніть «Усний вміст».
Увімкніть «Промовляти вибране».
Щоб на Mac почалося озвучування, натисніть визначене клавіатурне скорочення (типово це — Option+Esc).
Якщо ви вибрали автоматичний показ контролера для опції, він відобразиться на екрані, коли ваш Mac почне читання. Змінюйте швидкість мовлення, переходьте вперед чи назад на одне речення в тексті, починайте мовлення, призупиняйте або повністю припиняйте його.
Примітка. Якщо відсутні текстові елементи для озвучування, після натискання клавіатурного скорочення пролунає звуковий сигнал.
Щоб зупинити озвучування на Mac, знову натисніть це клавіатурне скорочення.
Можна налаштувати клавіатурне скорочення, щоб швидко вмикати або вимикати функцію «Промовляти вибране». Оберіть меню Apple 
![]() на бічній панелі (імовірно, потрібно буде прокрутити донизу), клацніть «Клавіатурні скорочення», а тоді клацніть «Доступність». Докладніше в статті Використання клавіатурних скорочень macOS.
на бічній панелі (імовірно, потрібно буде прокрутити донизу), клацніть «Клавіатурні скорочення», а тоді клацніть «Доступність». Докладніше в статті Використання клавіатурних скорочень macOS.
Порада. У багатьох програмах ви також можете використовувати меню «Редагування», щоб за допомогою Mac озвучувати текст. Виберіть меню «Редагування» > «Читання вголос» > «Розпочати читання». По завершенні виберіть меню Редагування > Читання вголос > Зупинити читання.
Як налаштувати вимовлений текст
Ви можете вибрати потрібне клавіатурне скорочення, щоб почати озвучування тексту вашим Mac, виділяти промовлений текст або показувати екранний контролер, який дає змогу легко змінювати швидкість мовлення, пропускати або повертати фрази тощо.
На комп’ютері Mac виберіть меню Apple

 на бічній панелі. (Імовірно, потрібно буде прокрутити вниз).
на бічній панелі. (Імовірно, потрібно буде прокрутити вниз).Клацніть «Усний вміст».
Типово Mac озвучує текст, коли ви натискаєте клавіатурне скорочення Option+Esc. Щоб налаштувати інше клавіатурне скорочення та змінити інші параметри, клацніть
 поруч із пунктом «Промовляти вибране».
поруч із пунктом «Промовляти вибране».Клавіатурне скорочення: натисніть потрібну комбінацію клавіш. Наприклад, натисніть одночасно клавіші Option і Tab, щоб вибрати клавіатурним скороченням комбінацію Option+Tab.
Виділяти вміст: клацніть спливне меню, а потім виберіть виділення слів, речень чи того й іншого, коли Mac озвучує текст. Клацніть спливні меню «Колір слова» і «Колір речення», щоб обрати колір виділення.
Якщо ви не хочете, щоб промовлений вміст виділявся, у спливному меню «Виділяти вміст» виберіть пункт «Ні».
Стиль речення: клацніть спливне меню, щоб озвучувані речення позначалися підкресленням чи мали фоновий колір.
Показувати контролер: клацніть спливне меню, щоб обрати, коли показувати контролер «Усний вміст».
Контролер особливо стає в пригоді, коли ваш Mac озвучує довгі уривки тексту. За допомогою контролера можна починати і зупиняти озвучування на Mac, змінювати швидкість мовлення, а також переходити вперед і назад у тексті.
Завершивши вибір опцій, клацніть OK.
Читання вголос оголошень на Mac
Ви можете налаштувати свій Mac на читання вголос вмісту діалогових вікон та інших оголошень, а також сповіщення від програм про необхідність вашого втручання.
На комп’ютері Mac виберіть меню Apple

 на бічній панелі. (Імовірно, потрібно буде прокрутити вниз).
на бічній панелі. (Імовірно, потрібно буде прокрутити вниз).Клацніть «Усний вміст», увімкніть «Промовляти оголошення».
Клацніть
 та виберіть будь-яку з наведених нижче опцій.
та виберіть будь-яку з наведених нижче опцій.Голос: оберіть голос для озвучування оголошень. Щоб вибрати й викачати додаткові голоси, клацніть спливне меню, а потім виберіть «Керування голосами».
Фраза: Виберіть фразу, яку хочете чути перед текстовим оголошенням (назву пов’язаної програми з оголошенням включено). Щоб додати власну фразу, клацніть спливне меню, а потім виберіть «Редагувати список фраз».
Затримка: перетягніть повзунок, щоб указати кількість секунд до початку озвучування вмісту вашим Mac.
Щоб почути вибране, натисніть «Відтворити зразок».
Завершивши вибір опцій, клацніть OK.