Додайте індивідуальності
Персоналізуйте MacBook Air, змінивши шпалери, налаштувавши робочий стіл тощо.
Змінення шпалери. Виберіть вигляд для свого Mac. Виберіть меню Apple 

Додавання віджетів на робочий стіл. Тримайте під рукою улюблені програми. Додайте віджет програми «Фотографії» на робочий стіл, щоб переглядати фото з альбомів чи спогади, або додайте віджет програми «Подкасти», щоб улюблені шоу були на черзі. Клацніть дату і час угорі праворуч, щоб відкрити Центр сповіщень, відтак клацніть «Додати віджети», щоб відкрити галерею віджетів, де можна додавати, вилучати віджети та змінювати їх розташування. Ви можете перетягнути нові віджети будь-куди на робочому столі або в Центрі сповіщень.
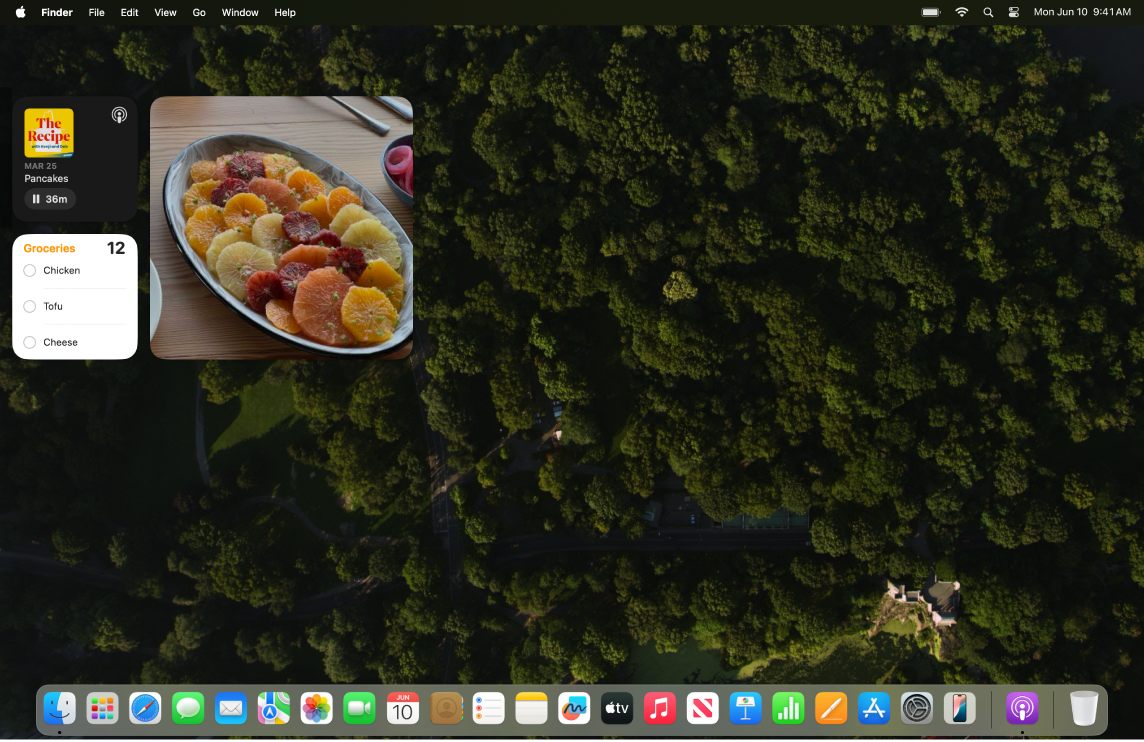
Створення Memoji. Створіть Memoji, щоб представляти себе в програмах, зокрема на екрані входу на Mac, як зображення облікового запису Apple, а також для своєї картки в Контактах. Виберіть меню Apple > Системні параметри, клацніть «Користувачі та групи», клацніть зображення поруч зі своїм іменем користувача. Клацніть Memoji, а тоді клацніть 

Налаштування кількох робочих столів. Використовуйте Mission Control, щоб налаштовувати простори для роботи та гри. Щоб створити простір, відкрийте Mission Control, натиснувши 
