Sử dụng FaceTime trên máy Mac
FaceTime giúp bạn dễ dàng thực hiện cuộc gọi video hoặc cuộc gọi thoại. Bạn chỉ cần có kết nối Internet băng thông rộng cùng với mi-crô và camera được tích hợp hoặc kết nối.
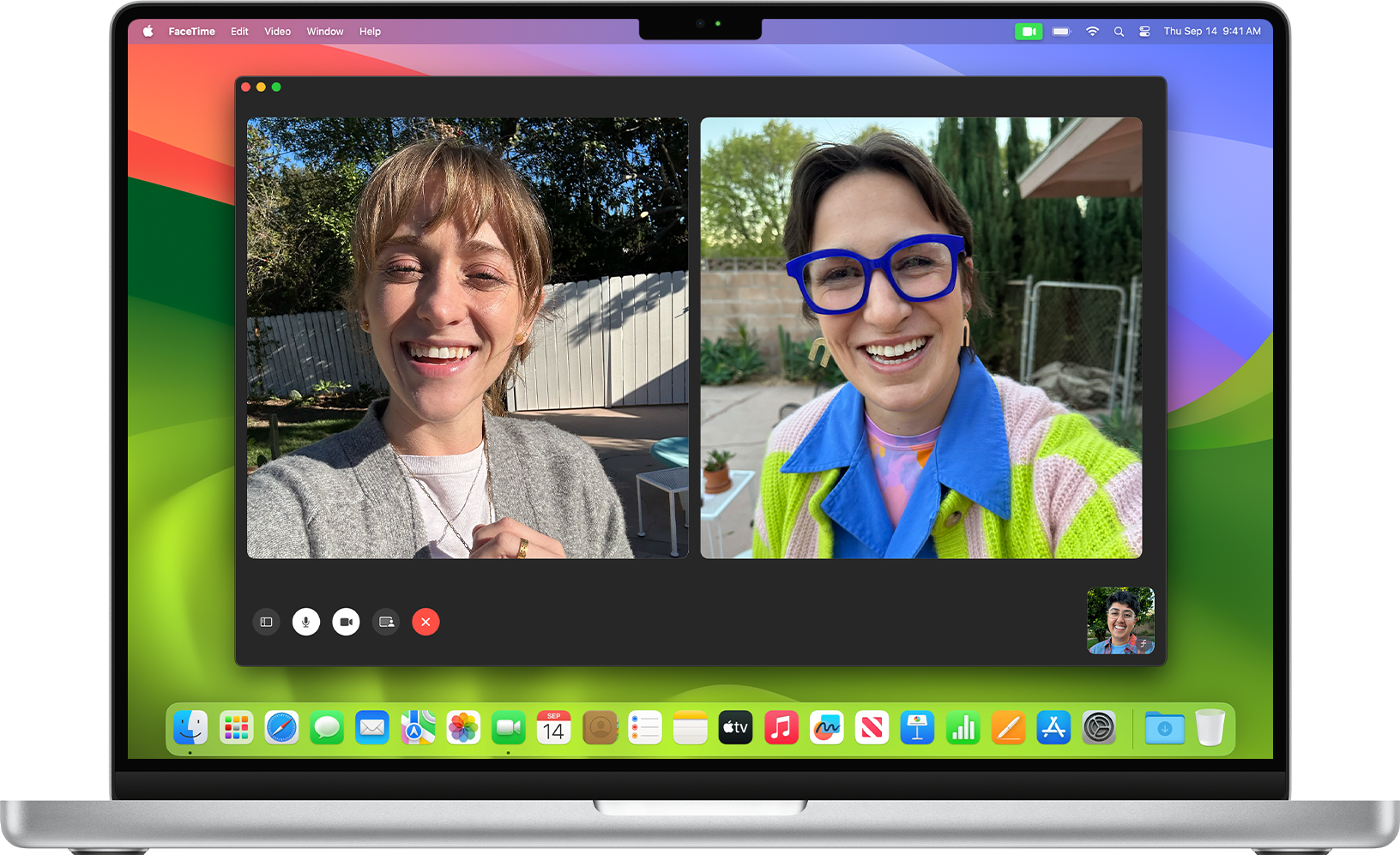
Chuyển cuộc gọi sang một thiết bị khác
Sử dụng tính năng Tương tác, Lớp phủ người thuyết trình và các hiệu ứng khác
Thực hiện cuộc gọi FaceTime
Mở ứng dụng FaceTime.
Bấm vào . Nếu bạn không thấy nút này trong phiên bản FaceTime của mình, hãy bỏ qua bước này.
Nhập tên, địa chỉ email hoặc số điện thoại của người mà bạn muốn gọi. Khi sử dụng macOS Mojave trở lên, bạn có thể nhập nhiều người (tối đa 32 người) để thực hiện cuộc gọi FaceTime nhóm.
Bấm vào nút FaceTime để thực hiện cuộc gọi video hoặc bấm vào rồi chọn FaceTime âm thanh. Nếu bạn không thấy nút này, hãy bấm vào nút Video hoặc Âm thanh.
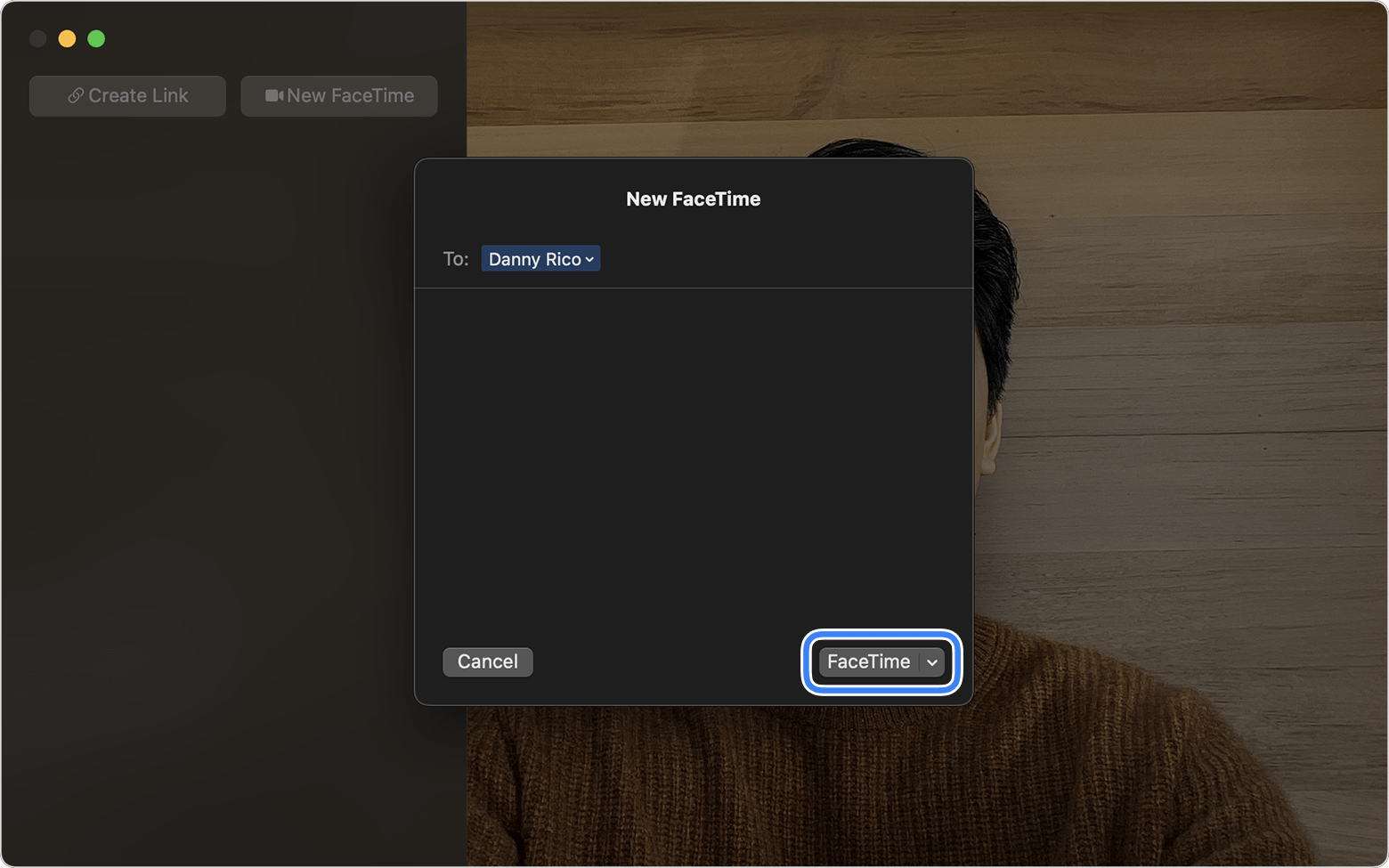
Nếu đang gọi cho một nhóm, bạn sẽ thấy một ô cho từng người trong nhóm. Ô sẽ có nội dung "Đang chờ" cho đến khi người đó trả lời. Nếu bạn không thấy bất kỳ ô nào, hãy bấm vào trong thanh bên để bắt đầu cuộc gọi.
Để rời cuộc gọi, hãy bấm vào . Nếu bạn rời khỏi cuộc gọi nhóm, những người khác trong nhóm vẫn tham gia cuộc gọi đó cho đến khi họ chọn rời khỏi cuộc gọi nhóm.
Trong cuộc gọi FaceTime nhóm, các ô video hoạt động như sau:
Những người nói hoạt động tích cực nhất sẽ xuất hiện trong các ô video trực tiếp. Những người tham gia khác xuất hiện trong một hàng ô bên dưới. Ở chế độ xem này, các ô di chuyển và ô của người nói sẽ tự động phóng to. Bạn có thể ngăn chuyển động này trong macOS Catalina trở lên: Trong thanh menu FaceTime, hãy chọn FaceTime > Cài đặt (hoặc Tùy chọn), sau đó bỏ chọn mục Đang nói.
Bắt đầu với macOS Monterey, bạn có thể hiển thị tất cả các ô trong một lưới đồng nhất khi cuộc gọi có ít nhất 4 người tham gia: Bấm vào nút Lưới xuất hiện ở góc trên bên phải của cửa sổ. Ở chế độ xem này, ô của người nói sẽ tự động được đánh dấu.
Bấm vào một ô để hiển thị tên của người đó. Bấm đúp vào ô để phóng to ô.
Ô sẽ hiển thị khi kết nối Internet không đủ nhanh để hiển thị video của người đó.
Thêm một người vào cuộc gọi FaceTime
Bất kỳ ai trong cuộc gọi đang dùng ứng dụng FaceTime đều có thể thêm nhiều người hơn vào cuộc gọi.
Trong khi cuộc gọi đang diễn ra, hãy bấm vào trong ứng dụng FaceTime, sau đó bấm vào ở thanh bên.
Nhập tên, địa chỉ email hoặc số điện thoại của người mới, sau đó bấm vào Thêm.
Bấm vào nút Chuông bên cạnh tên của họ trong thanh bên để gọi họ.
Nếu liên kết FaceTime đã được tạo cho cuộc gọi, thì bất kỳ ai có liên kết đều có thể chia sẻ liên kết đó với bất kỳ người nào khác muốn tham gia cuộc gọi.
Sử dụng liên kết FaceTime
Liên kết FaceTime giúp bạn dễ dàng lên kế hoạch trước cho cuộc gọi FaceTime, vì bạn có thể gửi một liên kết cho tất cả những người tham gia trước khi cuộc gọi bắt đầu. Với Liên kết FaceTime, bạn cũng có thể mời bạn bè sử dụng thiết bị Android và Windows tham gia cuộc gọi. Họ có thể sử dụng liên kết để tham gia từ trình duyệt của mình khi sử dụng phiên bản Chrome hoặc Edge mới nhất.
Tạo và chia sẻ liên kết FaceTime
Yêu cầu macOS Monterey trở lên
Mở ứng dụng FaceTime trên máy Mac đang dùng macOS Monterey trở lên.
Bấm vào để mở menu chia sẻ. Sau đó, bạn có thể sao chép liên kết hoặc chọn một trong các tùy chọn chia sẻ khác.
Sau khi tạo liên kết, liên kết sẽ xuất hiện trong thanh bên của cửa sổ FaceTime, như hình bên dưới.
Khi bạn đã sẵn sàng bắt đầu cuộc gọi, hãy bấm hai lần vào Liên kết FaceTime trong thanh bên hoặc bấm vào ở bên cạnh. Sau đó, bấm vào Tham gia.
Khi những người khác mở liên kết FaceTime và bấm vào Tham gia, họ cần được phê duyệt để tham gia cuộc gọi.
Để cho phép người khác tham gia vào cuộc gọi, hãy bấm vào bên cạnh tên của họ.
Để từ chối yêu cầu tham gia cuộc gọi của họ, hãy bấm vào bên cạnh tên của họ.
Để xóa họ khỏi cuộc gọi sau khi họ đã tham gia, hãy bấm vào trong vòng 30 giây.
Để xóa liên kết FaceTime, hãy bấm vào bên cạnh liên kết trong thanh bên, sau đó bấm vào Xóa liên kết. Khi xóa một liên kết, bạn sẽ không nhận được thông báo khi có người sử dụng liên kết đó nữa và bất kỳ ai sử dụng liên kết đó chỉ thấy rằng họ đang chờ để được duyệt tham gia.
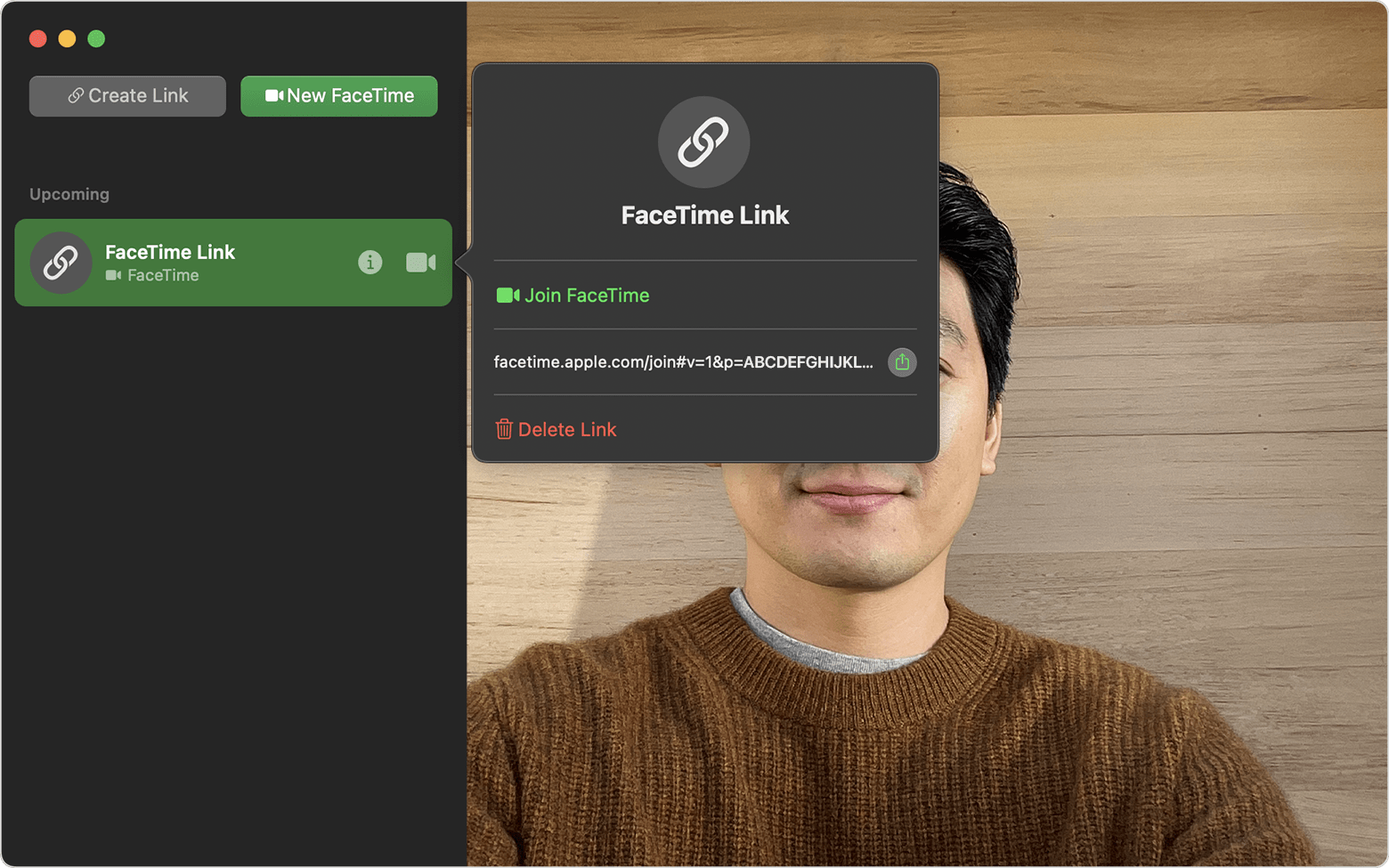
Bạn cũng có thể tạo liên kết trong ứng dụng Lịch. Khi thêm sự kiện mới, hãy bấm vào nút FaceTime bên cạnh “Thêm vị trí hoặc cuộc gọi video”, sau đó chọn FaceTime. Do liên kết FaceTime luôn đi kèm với sự kiện trên Lịch nên tất cả những người được bạn mời sẽ biết chính xác địa điểm và thời gian gặp mặt.
Tham gia cuộc gọi bằng liên kết FaceTime
Bấm vào liên kết FaceTime. Nếu bạn đang sử dụng thiết bị không thể mở liên kết trong ứng dụng FaceTime, liên kết đó sẽ mở trong trình duyệt web của bạn. Trên thiết bị Android và Windows, phiên bản mới nhất của Google Chrome và Microsoft Edge đều hỗ trợ liên kết FaceTime.
Khi tham gia cuộc gọi từ trình duyệt web, trước tiên, bạn được yêu cầu nhập tên của mình để tham gia cuộc trò chuyện. Sau đó, bấm vào Tiếp tục.
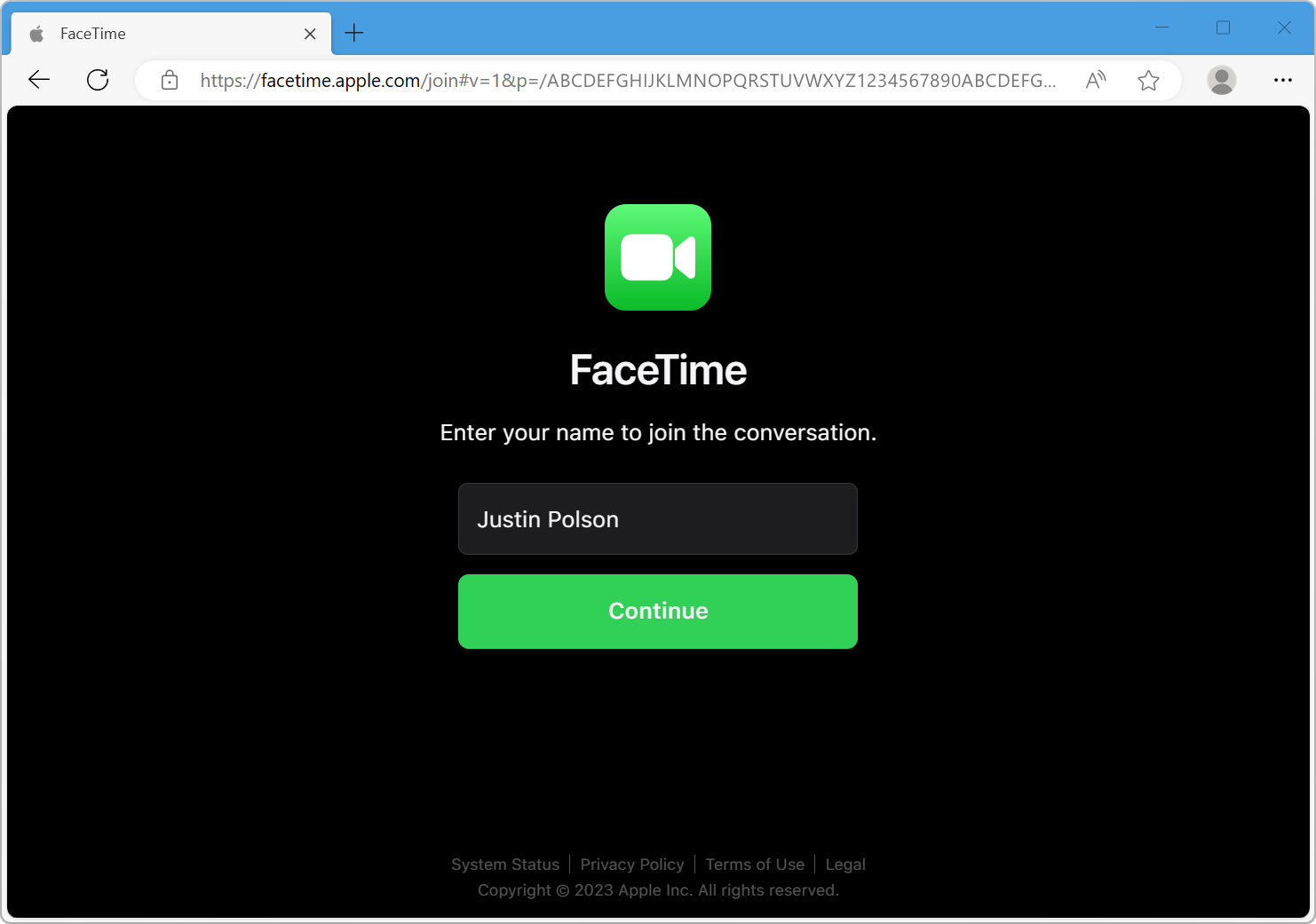
Bấm vào Tham gia và chờ để được duyệt tham gia.
Tìm hiểu thêm về cách tham gia cuộc gọi FaceTime trên thiết bị Android hoặc Windows.
Trả lời cuộc gọi FaceTime
Từ thông báo xuất hiện trên máy Mac, hãy bấm vào Chấp nhận để trả lời cuộc gọi trong ứng dụng FaceTime. Nếu bạn bấm vào bên cạnh nút Chấp nhận, bạn có thể chọn chấp nhận dưới dạng cuộc gọi thoại thay vì cuộc gọi video. Nếu bấm vào mũi tên bên cạnh nút Từ chối, bạn có thể chọn gửi tin nhắn cho người gọi hoặc đặt lời nhắc gọi lại sau.
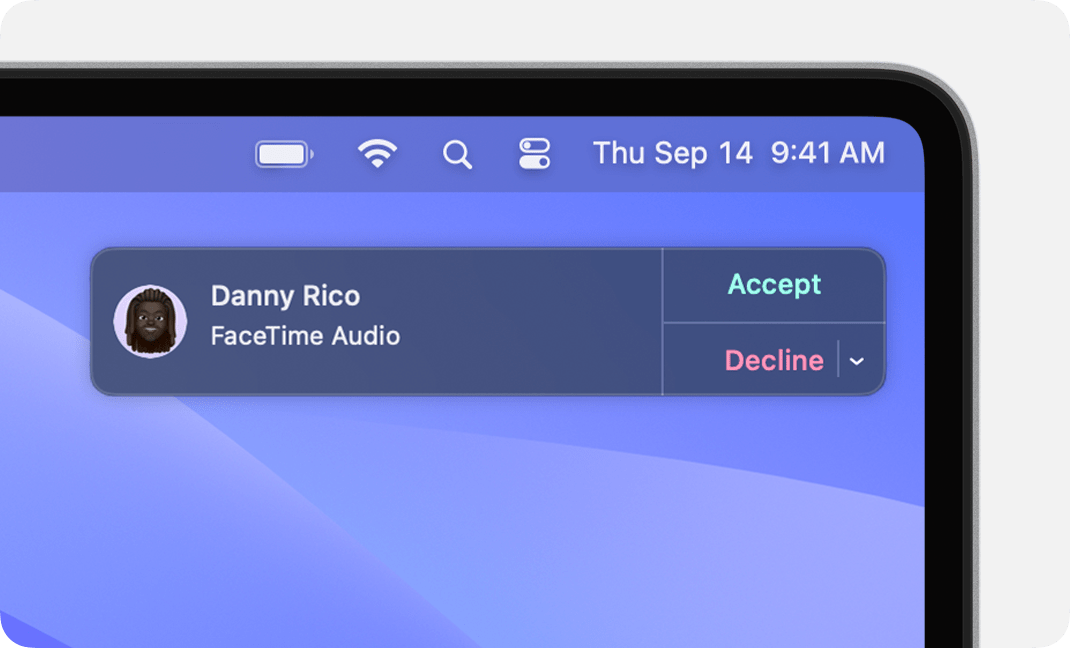
Thay vào đó, các thông báo tham gia cuộc gọi FaceTime nhóm sẽ hiển thị nút Tham gia. Hãy bấm vào nút đó để mở ứng dụng FaceTime, sau đó tham gia cuộc gọi từ trong ứng dụng.
Chuyển cuộc gọi đến một trong các thiết bị khác của bạn
Bạn cần có macOS Ventura trở lên, iOS 16 trở lên và iPadOS 16 trở lên
Việc chuyển cuộc gọi đang diễn ra sang iPhone, iPad hoặc máy Mac khác cũng giống như việc chuyển các tác vụ khác. Bạn cũng có thể sử dụng thông báo Handoff xuất hiện trên thiết bị khác của bạn khi thiết bị ở gần. Bấm vào thông báo rồi bấm vào Tham gia hoặc Chuyển để hoàn thành quá trình chuyển.
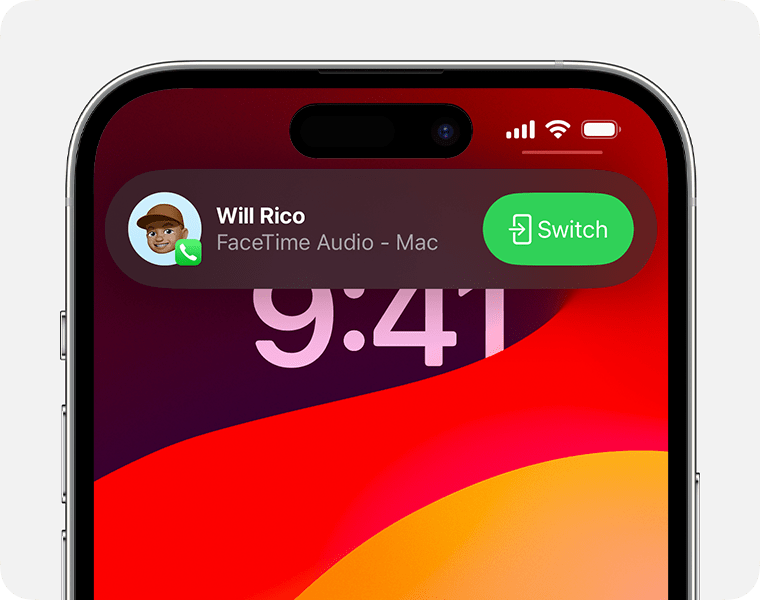
Nếu bạn đang dùng tai nghe Bluetooth, thì âm thanh cuộc gọi sẽ chuyển sang một thiết bị khác cùng lúc đó. Chỉ cần đảm bảo rằng số điện thoại hoặc Tài khoản Apple bạn đang sử dụng được chọn trong phần "Bạn có thể được liên lạc bằng FaceTime tại" trong cài đặt FaceTime trên cả hai thiết bị.
Sử dụng tính năng Tương tác, Lớp phủ người thuyết trình và các hiệu ứng khác
macOS bao gồm nhiều tính năng về video và âm thanh mà bạn có thể sử dụng trong FaceTime cùng nhiều ứng dụng hội nghị qua video khác.
Sử dụng tính năng Tương tác, Lớp phủ người thuyết trình, chế độ camera và chế độ micrô
Sử dụng Chú thích trực tiếp
Bạn cần có macOS Ventura trở lên và máy Mac trang bị Apple silicon
Với Chú thích trực tiếp, bạn có thể xem hộp thoại được tự động chép lại tích hợp vào cuộc gọi video qua FaceTime. Ngoài ra, còn có cả tính năng phân bổ người nói nên bạn có thể dễ dàng theo dõi cùng với các cuộc trò chuyện nhóm.
Trong menu Apple ở thanh menu, hãy chọn mục Cài đặt hệ thống.
Bấm vào Trợ năng ở thanh bên.
Bấm vào Chú thích trực tiếp ở bên phải.
Bật Chú thích trực tiếp trong FaceTime.
Tìm hiểu thêm
Bạn cũng có thể yêu cầu Siri thực hiện cuộc gọi FaceTime: ví dụ như Gọi FaceTime cho John hoặc Gọi FaceTime âm thanh cho Lisa.
Để ngừng nhận cuộc gọi FaceTime trên máy Mac của bạn, hãy mở FaceTime và chọn FaceTime > Tắt FaceTime.
Tìm hiểu cách xóa lịch sử cuộc gọi trong FaceTime.
Tìm hiểu cách sử dụng SharePlay để xem và nghe cùng lúc trong FaceTime.
Tìm hiểu những việc cần làm nếu FaceTime không hoạt động, camera không hoạt động hoặc bạn không thể đăng nhập vào FaceTime.
Không phải quốc gia hoặc khu vực nào cũng dùng được FaceTime.