
Tìm thông báo bản ghi và hoạt động trong Bảng điều khiển trên máy Mac
Bạn có thể tìm kiếm thông báo bản ghi và hoạt động—chẳng hạn, bạn có thể:
Nhập một từ hoặc cụm từ để tìm thông báo bản ghi khớp với từ hoặc cụm từ đó.
Hiển thị thông báo bản ghi từ quá trình nhất định.
Tìm kiếm thông báo bản ghi không khớp với các tiêu chí nhất định.
Sau khi hoàn tất tìm kiếm, bạn có thể lưu tìm kiếm đó để sử dụng lại.
Ghi chú: Nếu bạn không đăng nhập với tư cách là quản trị viên thì bạn cần nhập tên và mật khẩu của quản trị viên để tìm kiếm và xem thông báo bản ghi.

Mẹo: Nếu bạn muốn tìm kiếm thông báo bản ghi cho thiết bị cụ thể, hãy chọn thiết bị trong thanh bên trước khi bắt đầu.
Tìm kiếm văn bản cụ thể
Trong ứng dụng Bảng điều khiển
 trên máy Mac của bạn, hãy nhập cụm từ tìm kiếm, sau đó nhấn Return.
trên máy Mac của bạn, hãy nhập cụm từ tìm kiếm, sau đó nhấn Return.Để tìm kiếm hoạt động, bấm nút Hoạt động
 trên thanh công cụ (hoặc sử dụng Touch Bar).
trên thanh công cụ (hoặc sử dụng Touch Bar).Thông báo bản ghi hoặc hoạt động phù hợp với các tiêu chí tìm kiếm sẽ xuất hiện trong cửa sổ Bảng điều khiển. Bạn có thể tinh chỉnh thêm kết quả.
Sử dụng menu phím tắt để hiển thị hoặc ẩn các mục cụ thể
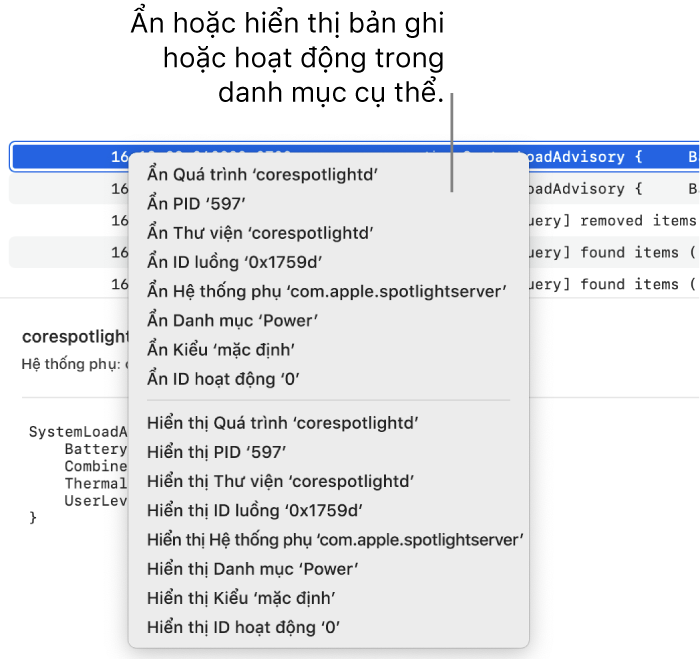
Trong ứng dụng Bảng điều khiển
 trên máy Mac của bạn, hãy giữ Control khi bấm vào thông báo bản ghi hoặc hoạt động.
trên máy Mac của bạn, hãy giữ Control khi bấm vào thông báo bản ghi hoặc hoạt động.Trong menu phím tắt, ẩn hoặc hiển thị thuộc tính cụ thể (chẳng hạn như Quá trình, ID luồng hoặc Loại thông báo). Ví dụ: để dừng hiển thị thông báo bản ghi từ quá trình cụ thể, hãy ẩn quá trình đó.
Sau khi bạn chọn tùy chọn, tùy chọn đó sẽ được thêm vào trường tìm kiếm và các kết quả tìm kiếm sẽ được cập nhật với thông báo bản ghi hoặc hoạt động phù hợp với các tiêu chí tìm kiếm. Bạn có thể tinh chỉnh thêm kết quả.
Tinh chỉnh kết quả

Trong ứng dụng Bảng điều khiển ![]() trên máy Mac, hãy tinh chỉnh các kết quả tìm kiếm của bạn bằng cách thực hiện bất kỳ tác vụ nào sau đây:
trên máy Mac, hãy tinh chỉnh các kết quả tìm kiếm của bạn bằng cách thực hiện bất kỳ tác vụ nào sau đây:
Thay đổi thuộc tính sẽ tìm kiếm: Bấm vào mũi tên bên cạnh bộ lọc tìm kiếm, sau đó chọn một thuộc tính. Ví dụ: tìm kiếm trong quá trình hoặc thông báo.
Mẹo: Để sử dụng bộ lọc tìm kiếm Ngày & giờ, hãy nhập ngày ở định dạng DD-MM-YYYY. Ví dụ: đối với ngày 10 tháng 9 năm 2019, hãy nhập 2019-09-10.
Sử dụng nhiều bộ lọc tìm kiếm: Đặt con trỏ ở sau bộ lọc đầu tiên, bắt đầu nhập văn bản tìm kiếm, nhấn Return, sau đó thay đổi bộ lọc tìm kiếm nếu muốn. Lặp lại nếu cần; trường tìm kiếm sẽ cuộn khi bạn thêm nhiều bộ lọc.
Tinh chỉnh bộ lọc tìm kiếm: Bấm vào mũi tên bên cạnh bộ lọc tìm kiếm, sau đó chọn một tùy chọn từ menu xuất hiện. Ví dụ: bạn có thể chọn hiển thị thông báo bản ghi chứa hoặc không chứa cụm từ tìm kiếm đó.
Ví dụ: để tìm kiếm thông báo bản ghi đến từ quá trình “Spotlight” chứ không phải thư viện “QuartzCore”, tìm kiếm của bạn sẽ giống như sau:

Sử dụng phím tắt thuộc tính: Nhập tiêu chí tìm kiếm đứng trước phím tắt thuộc tính. Ví dụ: để tìm kiếm thông báo bản ghi đến từ quá trình “Spotlight”, hãy nhập
p:spotlight.
Lưu lệnh tìm kiếm
Nếu bạn nghĩ rằng mình sẽ tìm một nhóm thông báo bản ghi hoặc hoạt động cụ thể lần nữa, thì bạn có thể lưu lệnh tìm kiếm để có thể tìm thấy thông tin đó dễ dàng hơn trong lần sau.
Trong ứng dụng Bảng điều khiển
 trên máy Mac của bạn, hãy bấm vào Lưu bên dưới trường tìm kiếm.
trên máy Mac của bạn, hãy bấm vào Lưu bên dưới trường tìm kiếm.Nhập tên cho tìm kiếm.
Bấm Lưu.
Tìm kiếm đã lưu sẽ xuất hiện trong thanh Ưa thích.
Mẹo: Để xóa tìm kiếm đã lưu khỏi thanh Ưa thích, giữ Control khi bấm vào tìm kiếm đó, sau đó chọn Xóa hoặc nhấn và giữ phím Command, sau đó kéo tìm kiếm đó ra khỏi thanh Ưa thích. Bạn cũng có thể nhấn và giữ phím Command, sau đó kéo để sắp xếp lại các tìm kiếm đã lưu.
Bảng điều khiển tìm kiếm các thông báo bản ghi khớp với tất cả bộ lọc; bạn càng sử dụng nhiều tiêu chí thì tìm kiếm càng được tinh chỉnh hơn. Nếu bạn không nhận được kết quả mong muốn, hãy xóa hoặc thay đổi một số bộ lọc.