
Sử dụng tab trong cửa sổ trên máy Mac
Trong nhiều ứng dụng, bạn có thể giảm số lượng cửa sổ được mở trên màn hình nền bằng cách mở các mục trong một tab thay vì một cửa sổ riêng biệt.
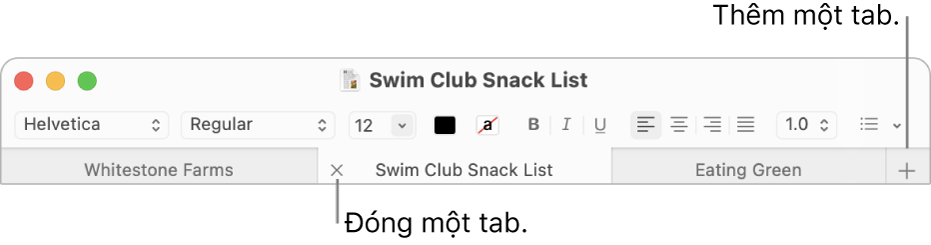
Chỉ định thời điểm mở các tài liệu trong các tab
Trên máy Mac của bạn, hãy chọn menu Apple

 trong thanh bên. (Có thể bạn cần phải cuộn xuống).
trong thanh bên. (Có thể bạn cần phải cuộn xuống).Đi tới Cửa sổ, bấm vào menu bật lên “Ưu tiên các tab khi mở tài liệu”, sau đó chọn một tùy chọn.
Mẹo: Có một cách nhanh để mở cửa sổ mới trong ứng dụng – ngay cả khi tùy chọn tab trong cài đặt Màn hình nền & Dock được đặt thành Luôn luôn – là nhấn Option-Command-N.
Thêm tab
Trên máy Mac của bạn, hãy mở tài liệu.
Ví dụ: mở tài liệu trong ứng dụng TextEdit.
Trong tài liệu, hãy bấm vào
 trong thanh tab hoặc chọn Tệp > Tab mới (nếu có sẵn).
trong thanh tab hoặc chọn Tệp > Tab mới (nếu có sẵn).Nếu thanh tab không được hiển thị, hãy chọn Xem > Hiển thị thanh tab.
Lưu tài liệu. Tên của tài liệu đó sẽ xuất hiện dưới dạng tên tab.
Trong một số ứng dụng, bạn có thể thêm các tab bằng phím tắt, dựa vào cách tùy chọn tab được đặt trong cài đặt Màn hình nền & Dock. Khi tùy chọn được đặt thành Ở toàn màn hình hoặc Luôn luôn, hãy nhấn Command-N. Khi tùy chọn được đặt thành Không bao giờ, hãy nhấn Option-Command-N.
Hiển thị và điều hướng các tab
Trên máy Mac của bạn, trong ứng dụng có các tab, hãy thực hiện bất kỳ tác vụ nào sau:
Hiển thị tất cả các tab trong một cửa sổ: Để hiển thị hình thu nhỏ của tất cả các tab đã mở của bạn, hãy chọn Xem > Hiển thị tất cả tab. Trong tổng quan về tab, hãy bấm vào tab bạn muốn truy cập. Để quay lại tab hiện tại, hãy chọn Xem > Thoát tổng quan tab.
Di chuyển giữa các tab: Bấm vào một tab. Bạn cũng có thể nhấn Control-Tab hoặc Control-Shift-Tab để đi tới tab tiếp theo hoặc trước đó.
Sắp xếp lại các tab: Kéo tab sang trái hoặc sang phải.
Nếu bạn muốn tab là một cửa sổ riêng biệt, chọn tab, sau đó chọn Cửa sổ > Di chuyển tab sang cửa sổ mới hoặc chỉ kéo tab ra ngoài cửa sổ.
Đóng tab
Trên máy Mac của bạn, trong ứng dụng có các tab, hãy thực hiện một trong các tác vụ sau:
Đóng tab: Di chuyển con trỏ lên trên tab, sau đó bấm vào
 .
.Đóng tất cả các tab khác: Di chuyển con trỏ lên trên tab mà bạn muốn tiếp tục mở, sau đó giữ Option khi bấm vào
 .
.
Bạn có thể ẩn hoặc thoát khỏi ứng dụng đang hoạt động bằng cách nhấn Command-H hoặc Command-Q.