
Sử dụng iPad làm màn hình phụ cho máy Mac của bạn
Với Sidecar, bạn có thể mở rộng không gian làm việc của máy Mac bằng cách sử dụng iPad của mình làm màn hình phụ. Không gian làm việc được mở rộng cho phép bạn sử dụng các ứng dụng khác nhau trên các màn hình khác nhau hoặc sử dụng cùng một ứng dụng trên cả hai màn hình, nhưng điều khiển các khía cạnh khác nhau của ứng dụng. Ví dụ: khi sử dụng cùng một ứng dụng trên cả hai màn hình, bạn có thể xem hình minh họa trên máy Mac trong khi sử dụng Apple Pencil cũng như các công cụ và bảng màu của ứng dụng trên iPad.
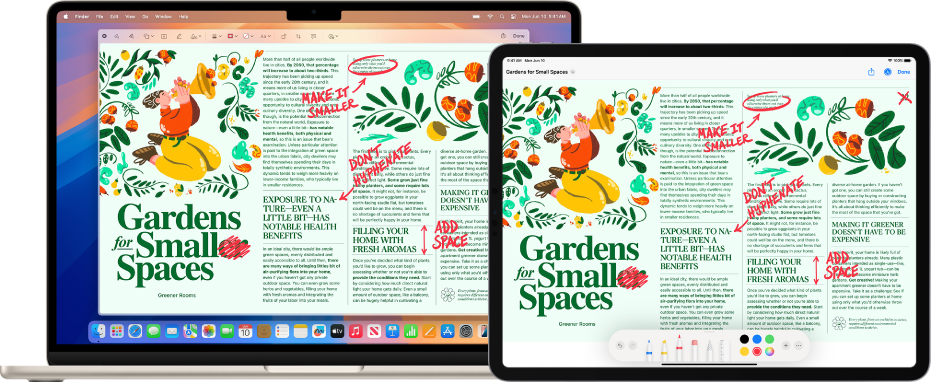
Trước khi bạn bắt đầu
Đảm bảo yêu cầu sau:
Bạn đã đăng nhập vào cùng một Tài khoản Apple trên cả hai thiết bị.
Các thiết bị phải ở trong phạm vi 10 mét (30 foot) của nhau.
Cả hai thiết bị đáp ứng yêu cầu hệ thống tối thiểu cho Sidecar.
Thiết lập Sidecar
Trên máy Mac của bạn, hãy chọn menu Apple

Bạn cũng có thể kết nối máy Mac và iPad bằng cáp USB. Bạn có thể sử dụng cáp USB đi kèm với iPad hoặc một cáp khác phù hợp với các cổng trên máy Mac và iPad của mình.
Bấm vào
 ở bên phải, sau đó chọn iPad của bạn.
ở bên phải, sau đó chọn iPad của bạn.Để thay đổi tùy chọn Sidecar (ví dụ: để hiển thị thanh bên hoặc Touch Bar trên iPad của bạn, cũng như mở rộng hoặc phản chiếu màn hình máy Mac), hãy chọn iPad của bạn trong phần Màn hình, sau đó chọn từ các tùy chọn có sẵn.
Bạn cũng có thể điều chỉnh cách sắp xếp các màn hình của máy Mac và iPad. Bấm vào Sắp xếp, sau đó kéo các màn hình của bạn đến một vị trí mới.
Mẹo: Bạn có thể sử dụng Trung tâm điều khiển để thiết lập Sidecar. Bấm vào
 trong thanh menu, bấm vào Phản chiếu màn hình, sau đó chọn iPad của bạn. Bạn có thể điều chỉnh một số cài đặt Màn hình tại đây hoặc bấm vào Cài đặt màn hình để có thêm tùy chọn.
trong thanh menu, bấm vào Phản chiếu màn hình, sau đó chọn iPad của bạn. Bạn có thể điều chỉnh một số cài đặt Màn hình tại đây hoặc bấm vào Cài đặt màn hình để có thêm tùy chọn.
Sử dụng Sidecar với máy Mac hoặc iPad
Thực hiện bất kỳ tác vụ nào sau đây:
Di chuyển các cửa sổ giữa máy Mac và iPad: Kéo cửa sổ đến mép màn hình đến khi con trỏ xuất hiện trên thiết bị khác. Hoặc trong khi sử dụng ứng dụng, hãy chọn Cửa sổ > “Di chuyển sang”.
Sử dụng thanh bên trên iPad: Bằng ngón tay hoặc Apple Pencil, hãy chạm vào các biểu tượng trong thanh bên để hiển thị
 hoặc ẩn
hoặc ẩn  thanh menu, hiển thị
thanh menu, hiển thị  hoặc ẩn
hoặc ẩn  Dock hoặc hiển thị bàn phím ảo
Dock hoặc hiển thị bàn phím ảo  . Hoặc bấm vào một hoặc nhiều phím bổ trợ, chẳng hạn như Control
. Hoặc bấm vào một hoặc nhiều phím bổ trợ, chẳng hạn như Control  , để sử dụng các phím tắt.
, để sử dụng các phím tắt.Sử dụng Touch Bar trên iPad: Bằng ngón tay hoặc Apple Pencil, hãy chạm vào nút bất kỳ trong Touch Bar. Các nút có sẵn sẽ thay đổi tùy thuộc vào ứng dụng hoặc tác vụ.
Sử dụng Apple Pencil trên iPad: Bằng Apple Pencil, hãy chạm để chọn các mục như lệnh menu, hộp kiểm hoặc tệp. Nếu Apple Pencil của bạn hỗ trợ tính năng đó (và bạn đã chọn tùy chọn trong cài đặt Màn hình), bạn có thể chạm hai lần vào phần thấp hơn của Apple Pencil để chuyển đổi các công cụ vẽ trong một số ứng dụng. Xem bài viết Hỗ trợ của Apple Ghép đôi Apple Pencil với iPad.
Sử dụng cử chỉ trên iPad: Sử dụng các cử chỉ cơ bản, chẳng hạn như chạm, vuốt, cuộn và thu phóng cũng như các cử chỉ để nhập và sửa văn bản. Xem Tìm hiểu các cử chỉ cơ bản để tương tác với iPad.
Trên iPad, chuyển đổi giữa màn hình nền máy Mac và Màn hình chính iPad: Để hiển thị Màn hình chính, hãy vuốt lên từ cạnh dưới của iPad. Để quay lại màn hình nền của máy Mac, hãy vuốt lên, sau đó chạm vào
 .
.
Tắt Sidecar
Khi bạn sẵn sàng dừng sử dụng iPad làm màn hình phụ cho máy Mac, hãy thực hiện một trong các tác vụ sau đây:
Trên máy Mac: Bấm vào
 trong thanh menu, bấm vào Màn hình, sau đó bỏ chọn iPad của bạn khỏi danh sách bên dưới “Phản chiếu hoặc mở rộng đến”.
trong thanh menu, bấm vào Màn hình, sau đó bỏ chọn iPad của bạn khỏi danh sách bên dưới “Phản chiếu hoặc mở rộng đến”.Trên iPad: Chạm vào
 ở cuối thanh bên.
ở cuối thanh bên.
Nếu Sidecar không hoạt động
Đảm bảo rằng bạn đã đăng nhập bằng cùng một Tài khoản Apple trên cả hai thiết bị.
Đảm bảo rằng cả hai thiết bị đều được bật Wi-Fi và Bluetooth cũng như được kết nối vào cùng một mạng Wi-Fi.
Đảm bảo rằng các thiết bị của bạn cách nhau trong phạm vi 10 mét (30 foot).
Để biết thêm mẹo khắc phục sự cố, hãy xem yêu cầu hệ thống của Sidecar trong bài viết Hỗ trợ của Apple Sử dụng iPad làm màn hình thứ hai cho máy Mac.