
Làm việc trong nhiều không gian trên máy Mac
Nếu màn hình nền trên máy Mac của bạn bị lộn xộn vì các cửa sổ ứng dụng đang mở thì bạn có thể sử dụng Mission Control để tạo các màn hình nền khác, được gọi là không gian, để sắp xếp các cửa sổ. Khi bạn làm việc trong một không gian, chỉ các cửa sổ trong không gian đó được hiển thị.
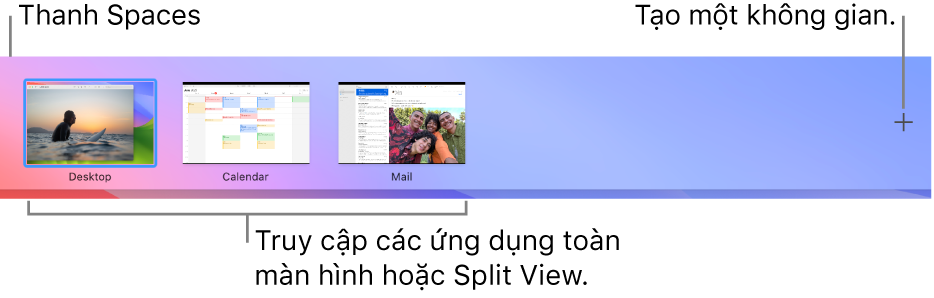
Tạo không gian
Trên máy Mac của bạn, hãy truy cập Mission Control.
Nếu bạn đang làm việc với các ứng dụng ở chế độ toàn màn hình hoặc Split View, các hình thu nhỏ của các ứng dụng đó sẽ được hiển thị trong thanh Spaces.
Trong thanh Spaces, hãy bấm vào nút Thêm
 .
.Bạn có thể tạo tối đa 16 không gian.
Khi bạn đã hoàn tất, hãy bấm vào hình thu nhỏ cho không gian để mở không gian đó.
Mẹo: Làm cho các không gian của bạn trở nên độc đáo bằng cách chỉ định ảnh màn hình nền khác nhau cho từng không gian. Trước tiên hãy chỉ định Cài đặt hệ thống cho tất cả màn hình nền, sau đó thay đổi hình nền trong từng không gian.
Di chuyển giữa các không gian
Trên máy Mac của bạn, hãy thực hiện bất kỳ tác vụ nào sau đây:
Trên bàn di chuột, vuốt sang trái hoặc sang phải bằng ba hoặc bốn ngón tay. Trên Magic Mouse, vuốt bằng hai ngón tay.
Nhấn phím Control và phím mũi tên Phải hoặc Trái.
Truy cập Mission Control, di chuyển con trỏ đến cạnh trên cùng của màn hình, sau đó bấm vào một không gian trong thanh Spaces.
Nếu máy Mac của bạn có Touch Bar thì bạn có thể đặt tùy chọn trong cài đặt Bàn phím để hiển thị không gian trong Touch Bar. Sau đó chỉ cần chạm vào một không gian trong Touch Bar để mở không gian.
Di chuyển cửa sổ ứng dụng từ không gian này sang không gian khác
Trên máy Mac của bạn, hãy thực hiện bất kỳ tác vụ nào sau đây:
Kéo cửa sổ ứng dụng bạn muốn di chuyển đến cạnh màn hình. Sau một lúc, cửa sổ sẽ được chuyển sang không gian tiếp theo.
Đi đến không gian có cửa sổ bạn muốn di chuyển, truy cập Mission Control, sau đó kéo cửa sổ lên trên đến không gian bạn muốn sử dụng.
Nếu bạn kéo cửa sổ lên trên một ứng dụng ở chế độ toàn màn hình trong thanh Spaces thì bạn có thể sử dụng các ứng dụng ở Split View.
Gán ứng dụng cho không gian
Khi bạn đang sử dụng hai không gian trở lên, bạn có thể chỉ định một ứng dụng (hoặc Cài đặt hệ thống) cho một không gian cụ thể để ứng dụng luôn mở ra trong không gian đó.
Trên máy Mac của bạn, hãy giữ Control khi bấm vào biểu tượng của ứng dụng trên Dock.
Bạn có thể cần phải mở ứng dụng trước tiên để hiển thị biểu tượng của ứng dụng đó trong Dock.
Chọn Tùy chọn, sau đó chọn một tùy chọn bên dưới Chỉ định cho.
Tất cả Màn hình nền: Ứng dụng sẽ mở ra trong mọi không gian.
Màn hình nền này: Ứng dụng sẽ chỉ mở ra trong không gian hiện tại. Nếu bạn dùng ứng dụng ở toàn màn hình thì ứng dụng đó sẽ mở ra trong không gian riêng.
Màn hình nền trên màn hình [số]: Ứng dụng sẽ mở ra trong không gian hiện tại trên một màn hình cụ thể (nếu có sẵn nhiều màn hình).
Không có: Ứng dụng sẽ mở ra trong bất kỳ không gian nào bạn đang dùng tại thời điểm đó.
Theo mặc định, khi bạn chuyển sang ứng dụng, màn hình nền sẽ tự động chuyển sang không gian có cửa sổ đang mở cho ứng dụng đó. Chẳng hạn, nếu bạn tạo tài liệu TextEdit mới trong Màn hình nền 3, nhưng các cửa sổ TextEdit đã được mở trong Màn hình nền 2 thì tài liệu mới của bạn sẽ mở ra trong Màn hình nền 2. Để thay đổi cài đặt này, hãy chọn menu Apple 
![]() trong thanh bên, đi tới Mission Control ở bên phải, sau đó bật hoặc tắt “Khi chuyển sang ứng dụng, chuyển sang Space có các cửa sổ đang mở cho ứng dụng đó”.
trong thanh bên, đi tới Mission Control ở bên phải, sau đó bật hoặc tắt “Khi chuyển sang ứng dụng, chuyển sang Space có các cửa sổ đang mở cho ứng dụng đó”.
Xóa không gian
Trên máy Mac của bạn, hãy truy cập Mission Control, sau đó di chuyển con trỏ đến cạnh trên cùng của màn hình.
Trong thanh Spaces, hãy di chuyển con trỏ lên trên không gian bạn muốn xóa, sau đó bấm vào nút Xóa
 xuất hiện.
xuất hiện.Nếu không gian có các cửa sổ đang mở thì chúng sẽ được di chuyển đến một không gian khác.
Bạn có thể dừng nhanh việc sử dụng một ứng dụng ở toàn màn hình hoặc Split View, bằng cách di chuyển con trỏ lên trên hình thu nhỏ trong thanh Spaces, sau đó bấm vào nút Thoát ![]() xuất hiện.
xuất hiện.