在 Mac 上截屏
你可以捕捉整个屏幕、某个窗口或屏幕上的某一部分。
捕捉整个屏幕

要截屏,请同时按下再松开以下三个按键:Shift、Command 和 3。
如果在屏幕角落看到缩略图,请点按缩略图以编辑截屏。或者等待截屏存储到桌面。
捕捉屏幕上的某一部分

同时按下再松开以下三个按键:Shift、Command 和 4。指针会变成。
要选择要捕捉的屏幕区域,请在拖移十字线的同时点按并按住鼠标或触控板按钮。然后完成下面的任意一项操作:
要截屏,请松开鼠标或触控板按钮。
要取消截屏,请按下 Esc (Escape) 键。
要移动所选区域且不改变它的大小,请在拖移时按住空格键。
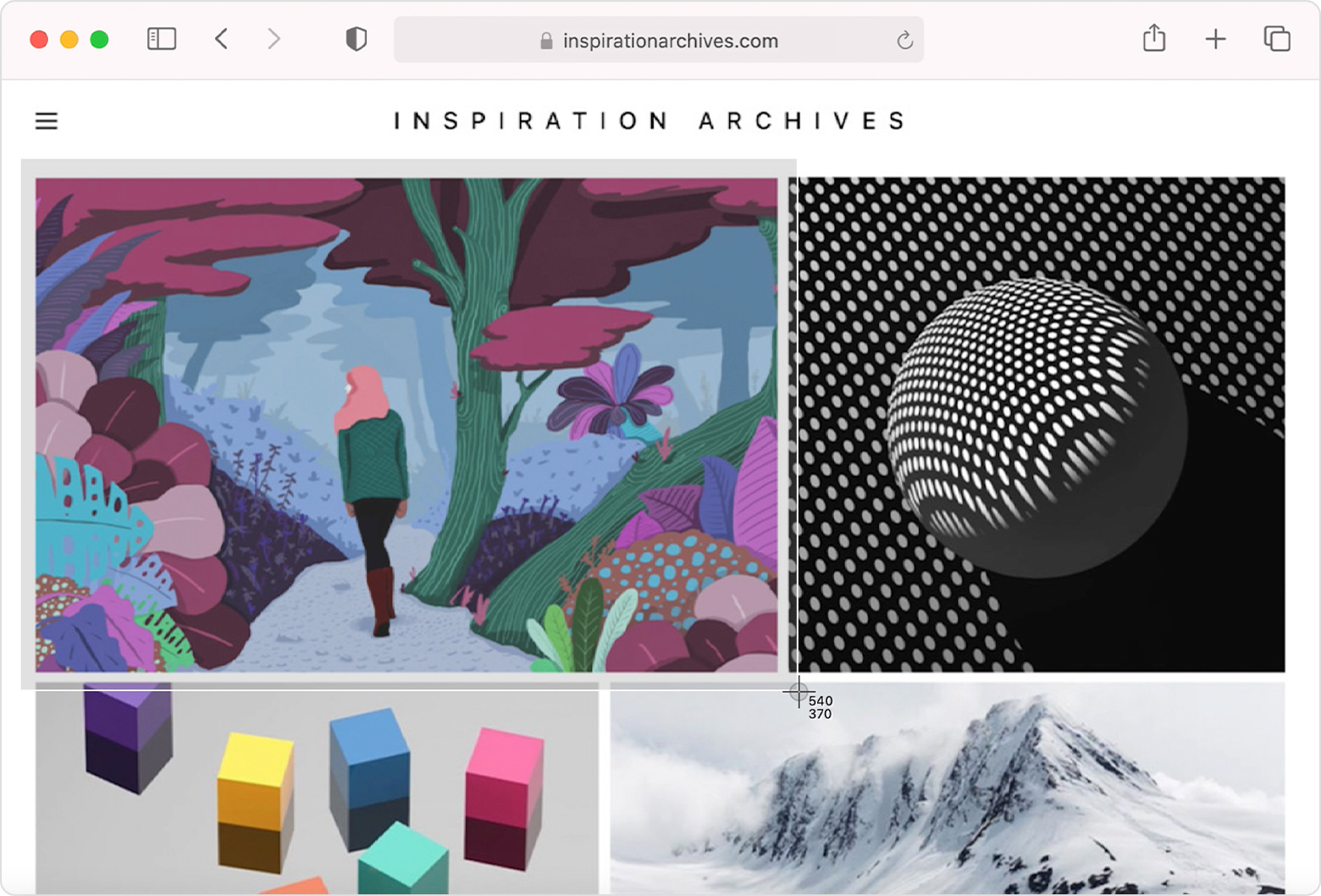
如果在屏幕角落看到缩略图,请点按缩略图以编辑截屏。或者等待截屏存储到桌面。
捕捉窗口或菜单

打开你要捕捉的窗口或菜单。
同时按下再松开以下三个按键:Shift、Command 和 4。然后按下再松开空格键。指针会变为。
要取消截屏,请按下 Esc (Escape) 键。
要截屏,请点按窗口或菜单以捕捉它们。要从截屏中去除窗口的阴影,请在点按时按住 Option 键。
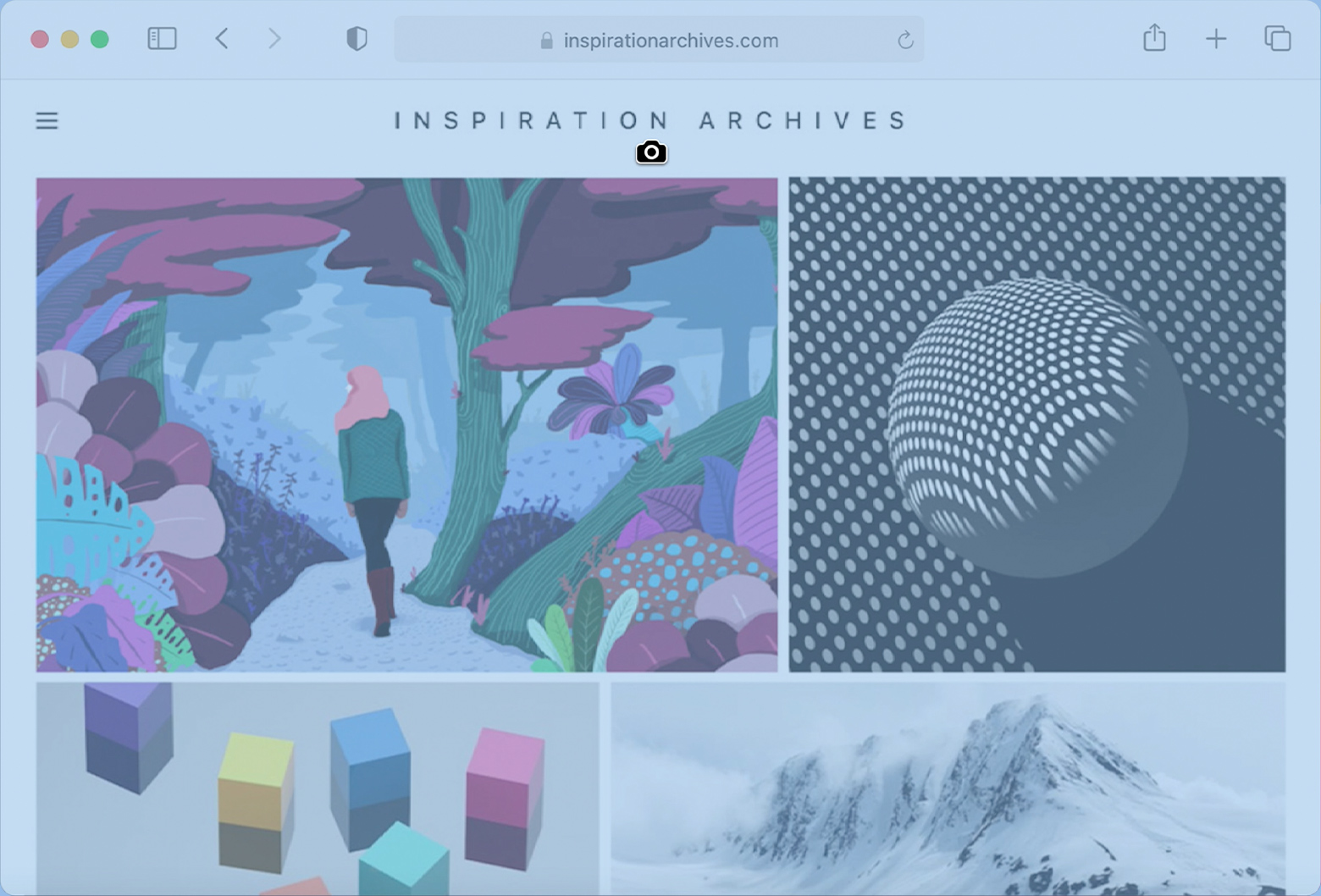
如果在屏幕角落看到缩略图,请点按缩略图以编辑截屏。或者等待截屏存储到桌面。
录制屏幕视频
使用“截屏”App 或 QuickTime Player 来为整个屏幕或屏幕上的选定部分录制视频:
查找截屏和录屏
默认情况下,截屏和录屏会存储到桌面,且命名为“截屏 [日期] [时间].png”或“录屏 [日期] [时间].mov”。或者你可以拖移屏幕角落出现的缩略图,然后将它拖放到其他位置。
如果在桌面上找不到相应截屏或录屏,则在“访达”窗口中查看桌面可能会有帮助。请从“访达”的菜单栏中选取“前往”>“桌面”,或者在任意“访达”窗口的边栏中点按“桌面”。
进一步了解
要将截屏存储到剪贴板而非桌面,请采取以下任一操作:
按住 Control 键点按屏幕角落出现的截屏缩略图,然后从出现的快捷菜单中选取“存储到剪贴板”。
或者,按下 Control 键并按下用于截屏的其他按键。例如,按下 Control-Shift-Command-3,而不是按下 Shift-Command-3。
在 macOS Mojave 10.14 或更高版本中,你可以使用“截屏”App 进行截屏、设置截屏计时器、选取截屏存储位置、录制屏幕视频等。要打开这个 App,请按下 Shift-Command-5。或者在“应用程序”文件夹的“实用工具”文件夹中找到“截屏”App。进一步了解“截屏”App。
如果将鼠标指针置于截屏缩略图上,缩略图会留在屏幕上,直到你对缩略图进行操作或将指针移开。
某些 App(例如 Apple TV App)可能不支持拍摄这些 App 窗口的截屏。