在 iPhone、iPad 或 iPod touch 上使用“标记”
使用“标记”,你可以在截屏和照片上绘制或添加文本、选择不同的不透明度和字体粗细,甚至还能在 PDF 文稿中添加签名。
使用“标记”的 App 和功能
下面介绍了一些可以使用“标记”的 App,以及相应的操作步骤:
“邮件”App
打开“邮件”,然后轻点 以开始编写新电子邮件。或者,回复现有的电子邮件。
轻点电子邮件正文内部,然后轻点 或轻点“返回”以打开格式栏。你也可以轻点电子邮件内部,然后轻点光标并选择“插入照片或视频”或“添加附件”。你可能需要轻点 以滚动浏览各个选项。
轻点 或,然后查找要附加并标记的照片或 PDF。
轻点相应附件,然后轻点。 轻点 以添加标记。轻点 以添加签名、文本等。
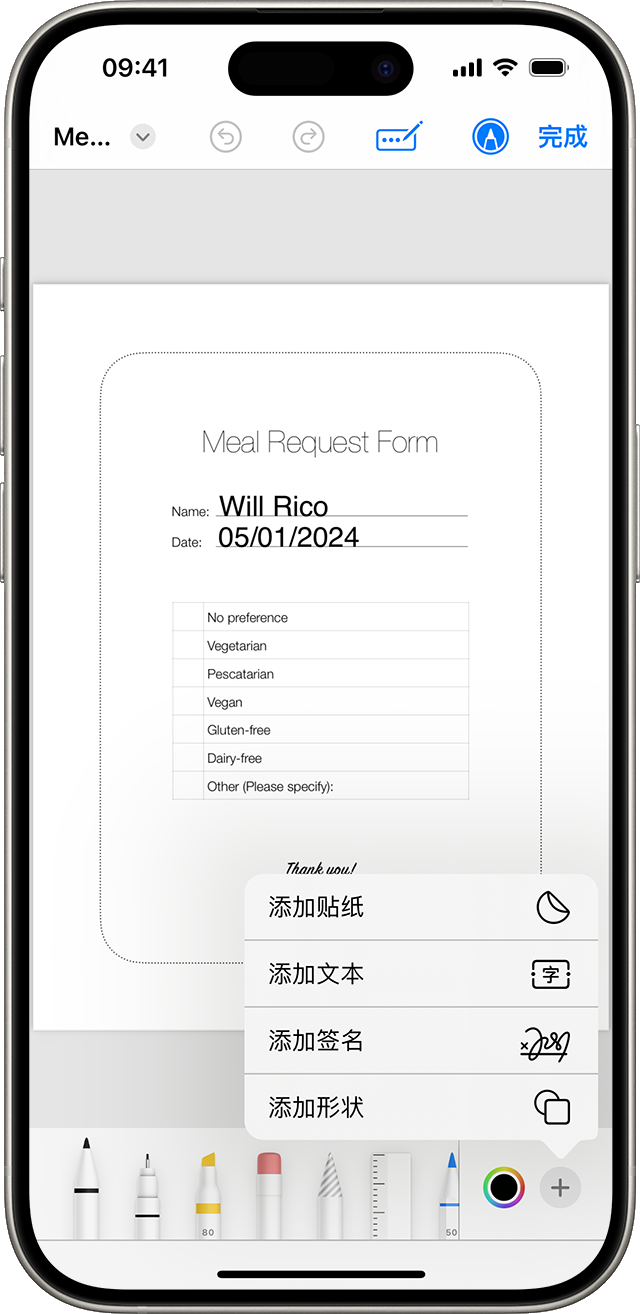
轻点“完成”,然后发送你的电子邮件。
“信息”App
打开“信息”,然后轻点 以发起新对话。或者前往某个现有对话。
轻点“加号”按钮,然后轻点“照片”。
选择一张照片。
在信息中轻点相应照片,然后轻点“标记”。在这里,你可以向照片添加速绘,或轻点 以查看其他“标记”选项。
轻点“存储”,然后轻点“完成”。

轻点。
“照片”App
前往“照片”,然后选择你所需的照片。
轻点“编辑”,然后轻点。轻点 以添加文本、形状等。
轻点“完成”,然后再次轻点“完成”。

使用“标记”进行绘制
在选取某种“标记”工具(如钢笔、荧光笔或铅笔)后,选择一种颜色,然后开始绘制。再次轻点同一工具,以更改颜色的不透明度;或轻点其他工具,以更改粗细。你还可以轻点 以更改颜色深浅。
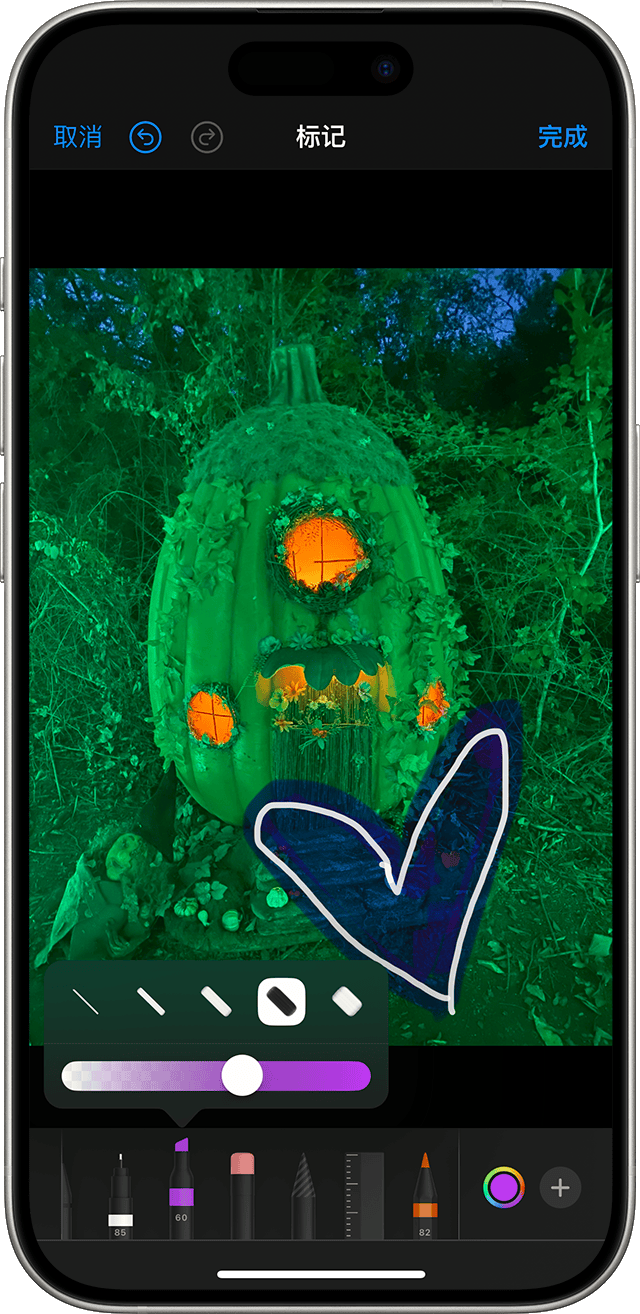
移动绘制的内容
绘制内容后,你可以随意移动它。轻点,在你要移动的绘制内容周围画一个圆圈,然后将它拖移到所需的位置。
擦除或撤销绘制的内容
要重新绘制,请轻点,然后在要擦除的区域上用手指擦拭。你还可以使用 来撤销任何标记操作。如果你意外撤销了某个标记,可以摇动你的设备,然后轻点“重做”。
添加文本、签名和形状
轻点 以从其他“标记”工具中进行选择。

轻点圆圈以选取不同的文本颜色,然后轻点 以调整字体、大小和对齐方式。

为文稿快速添加或创建签名。

随意拖移放大镜,使用蓝色圆点可调整大小,使用绿色圆点可增减放大倍数。

轻点一个形状,以将它添加到截屏、照片或 PDF 中。将这个形状拖移到所需的位置,然后使用蓝色圆点调整它的大小和形状。使用绿色圆点可调整箭头的曲线和对话气泡的外观。
使用“标记”实现更多操作
使用“图书”App 存储和编辑 PDF on your iPhone, iPad, or iPod touch.
