
在 Mac 上的分屏浏览视图中使用 App
Mac 上的许多 App 支持分屏浏览,可让你同时在两个并排的 App 中工作。
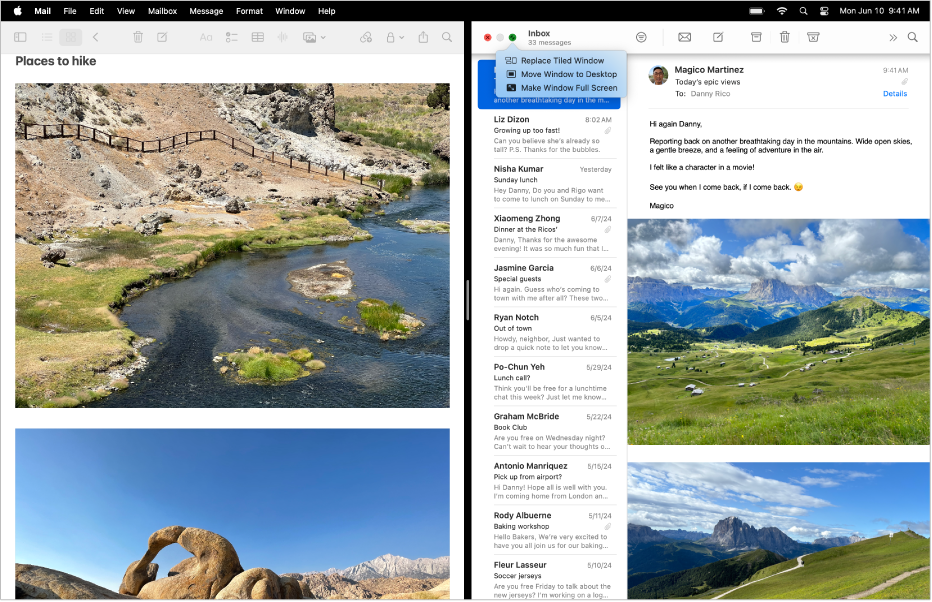
在 Mac 上,将指针放在窗口左上角的绿色按钮上,然后选取“全屏幕”>“屏幕左侧”或“屏幕右侧”。
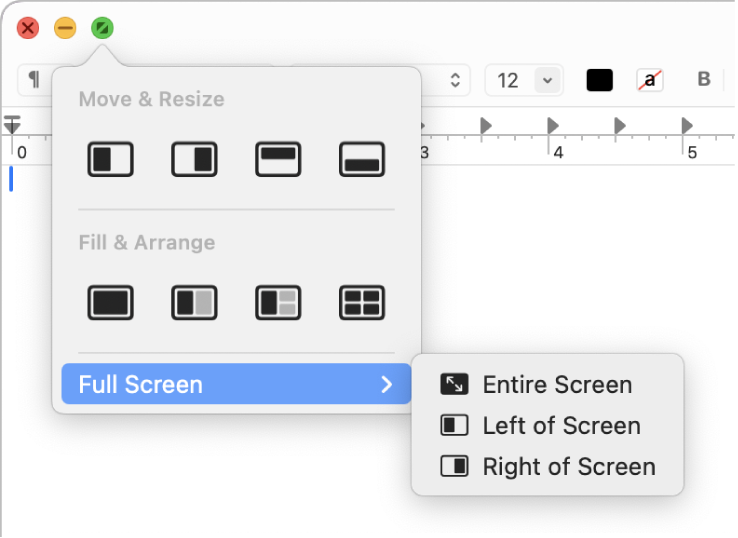
在屏幕的另一侧,点按想要使用的第二个 App。
分屏浏览视图会在新的桌面空间中创建。
在分屏浏览视图中,请执行以下任一项操作:
显示或隐藏菜单栏:将指针移到或移开屏幕顶部。如果你在全屏幕模式下取消选择该选项以隐藏和显示菜单栏,菜单栏会始终显示。
显示或隐藏程序坞:将指针移到或移开程序坞的位置。
显示或隐藏窗口的标题和工具栏:点按该窗口,然后将指针移到或移开屏幕顶部。
使一侧变大:将指针移到位于中间的分隔栏上,然后将其左右拖移。若要返回原始大小,请连按分隔栏。
互换 App 在屏幕上的位置:使用窗口的标题和工具栏将该窗口拖到另一侧。
在一侧使用其他 App:点按该 App 窗口,将指针移到左上角绿色按钮的上方,选取“替换拼贴窗口”,然后点按想要使用的窗口。如果决定不想要替换当前窗口,请点按桌面以返回当前窗口。
将 App 窗口移到桌面:点按该 App 窗口,将指针移到窗口左上角绿色按钮的上方,然后选取“将窗口移到桌面”。App 会显示在桌面上。
分屏浏览视图中剩下的 App 现在全屏显示在自己的空间中;若要返回,请按下 Control-上箭头键(或者用三指或四指向上轻扫)进入调度中心,然后点按空间栏中的该 App。
全屏使用 App 窗口:点按该 App 窗口,将指针移到窗口左上角绿色按钮的上方,然后选取“全屏显示窗口”。
分屏浏览视图中剩下的 App 现在全屏显示在自己的空间中;若要返回,请按下 Control-上箭头键(或者用三指或四指向上轻扫)进入调度中心,然后点按空间栏中的该 App。
如果已经在全屏幕视图中使用 App,你可以快速选取另一个 App 以在分屏浏览视图中工作。按下 Control-上箭头键(或者使用三指或四指向上轻扫)以进入调度中心,将一个窗口从调度中心拖到空间栏中全屏幕 App 的缩略图上,然后点按“分屏浏览”缩略图。你也可以将一个 App 的缩略图拖到空间栏中另一个 App 的缩略图上。
若要在其他显示器上以分屏浏览视图使用 App,请确保在“桌面与程序坞”设置中打开“显示器具有单独的空间”选项。