针对新 Mac 用户设置 Mac Pro
此演示涵盖设置过程的每个步骤,旨在搭配“设置助理”一起使用。
【提示】部分步骤可能需要滚动以选择选项。如果配有妙控鼠标或妙控板且你不确定如何在 Mac 上执行滚动操作,只需在触控板上双指向上和向下滑动即可。如果想要稍后调整手势,请了解如何搭配妙控鼠标或妙控板调整手势。
开始之前
如果有 iPhone 或 iPad,请在设置期间将其放在手边,因为部分步骤可能需要在另一台设备上验证。
将显示器连接到 Mac Pro。请参阅显示器随附的文稿以了解你需要使用的端口和连接线。有关更多信息,请参阅 将显示器连接到 Mac Pro。
设置期间,你有机会从另一台电脑(如 Windows PC)传输数据。若想这样做,请确保你有要传输数据的电脑,且已更新到最新的可用软件版本。
“设置助理”可让你轻松设置 Mac Pro,无需太长时间即可完成。但如果你选择传输数据,请预留额外的时间。
连接鼠标或触控板和键盘
设置初始,你可以将鼠标或触控板和键盘连接到 Mac Pro。
若要搭配 Mac 使用鼠标、键盘或触控板,你需要将其配对。你可能还需要使用连接线将配件以物理方式连接到 Mac。请参阅配件随附的文稿以了解如何配对或连接,或参阅将配件连接到 Mac。
如在设置期间有其他关于连接鼠标、触控板或键盘的问题,请参阅 Apple 支持文章:如果你的键盘或鼠标在 Mac 设置期间无法连接。
设定语言、国家或地区并接入 Wi-Fi
选取语言。这会设定 Mac 的语言。若要稍后更改语言,请打开系统设置,点按边栏中的“通用”,点按“语言与地区”,然后选取选项。
设定国家或地区。这会设定 Mac 的日期、货币和温度等格式。若要稍后更改国家或地区,请打开“系统设置”,点按边栏中的“通用”,点按“语言与地区”,然后选取选项。

打开辅助功能。 查看“视觉”、“动作”、“听觉”和“认知”能力的辅助功能选项,或者点按“以后”。若要进一步了解,请参阅 Mac 上的辅助功能。
接入 Wi-Fi 网络。选取 Wi-Fi 网络并输入密码(如有必要)。如果使用的是以太网,你还可以点按“其他网络选项”,然后按照屏幕指示操作。
若要稍后更改 Wi-Fi 网络,请打开“系统设置”,点按边栏中的 Wi-Fi,然后选取网络并输入密码(如有需要)。
从另一台电脑传输信息
你可以将数据(如文件、联系人和账户等)从 Windows PC 迁移到新 Mac。如果你有要迁移的另一台 Mac,请参阅从另一台 Mac 传输信息。你可以无线传输数据,或通过以太网线缆将 Windows PC 连接到 Mac Pro。

开始之前。确保 Windows PC 已更新到最新的可用软件版本。然后在 Windows PC 上下载“迁移助理”。若要下载适用于你操作系统的“迁移助理”以及进一步了解此过程,请参阅使用“迁移助理”从 PC 传输到 Mac。
无线传输数据。你的 Windows PC 和新 Mac 必须在同一个 Wi-Fi 网络。在设置屏幕上点按 Windows PC,然后按照指示操作。
使用以太网线缆传输数据。使用以太网线缆直接将 Windows PC 连接到 Mac Pro。你可能需要转换器将以太网线缆连接到 Windows PC,具体取决于其端口。相互连接后,在设置屏幕上点按 Windows PC,然后按照指示操作。
稍后传输数据。你也可以在此时选择不传输数据。如果不传输,请在“迁移助理”窗口中点按“以后”。若要在设置后传输数据,请参阅将你的数据传输到新 Mac Pro。
登录 Apple 账户和设置电脑账户
登录 Apple 账户。如果已有其他 Apple 设备,如 iPhone 或 iPad,你可能已有 Apple 账户。如果没有 Apple 账户,你此时可以免费创建一个。
Apple 账户包括电子邮件地址和密码。它是你用来处理一切与 Apple 相关事务的账户,包括使用 App Store、Apple 视频 App 和 iCloud 等。Apple 账户与你用于登录 Mac 电脑账户的用户名和密码不同。若要进一步了解,请参阅 Mac 上的 Apple 账户。
【提示】最好拥有自己的 Apple 账户并且不要与他人共享。
在此屏幕上,请执行以下任一项操作:
如果你有 Apple 账户:输入 Apple 账户的电子邮件地址和密码。如果已有 iPhone 或 iPad,此设备上会收到一个验证码。如果没有 iPhone 或 iPad,与你 Apple 账户关联的手机号码会收到一条包含验证码的短信。如果没有收到验证码或短信,请按照屏幕提示操作。
如果你没有 Apple 账户:点按“创建新 Apple 账户”。
如果忘记了 Apple 账户或密码:点按“忘记 Apple 账户或密码”。
如果此时不想登录或创建 Apple 账户:点按“稍后设置”。设置完成后,你可以登录 Apple 账户或创建新 Apple 账户。打开系统设置,然后点按边栏中的“登录你的 Apple 账户”。
【注】登录 Apple 账户后,请阅读条款与条件。若要接受,请勾选方框,然后点按“同意”并继续。
创建电脑账户。添加你的名字,然后创建账户名和密码,它们稍后可用于解锁 Mac Pro 或批准其他操作。你可以选择添加提示,可在你忘记电脑账户的密码时助你寻回。若要更改账户的登录图片,请点按它,然后选取选项。
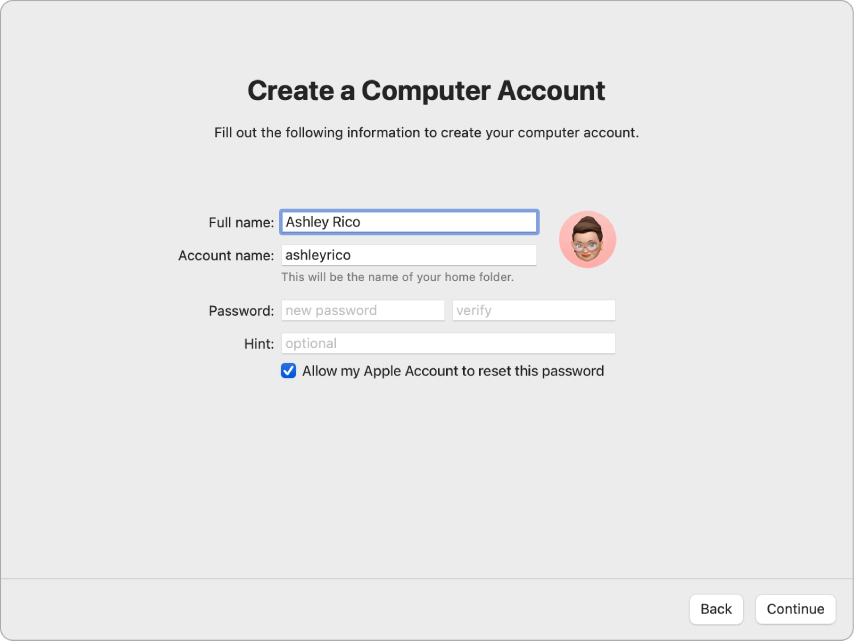
【注】电脑账户不同于 Apple 账户。但是,如果你忘记了 Mac 解锁密码且在设置期间勾选了允许使用 Apple 账户重设用户账户密码这一选项,那么你可以使用 Apple 账户来重设密码。
将此设为你的新 Mac
如果已经设置了运行 iOS 15 或更高版本或者 iPadOS 15 或更高版本的其他设备,屏幕会出现“将此设为你的新 Mac”以供快捷设置。如果没有与软件版本相符的 iPhone 或 iPad,你不会看到此步骤。(不确定 iPhone 或 iPad 的软件版本?请参阅在 iPhone、iPad 或 iPod 上查找软件版本。)
使用“将此设为你的新 Mac”时,你使用储存在 iCloud 账户中的设置跳过一些设置步骤。若要使用当前设置,请点按“继续”。如果已配对的妙控键盘配备了触控 ID,设置过程会跳转到设置触控 ID 和 Apple Pay。如果使用当前设置并且没有配对配备了触控 ID 的妙控键盘,设置过程会完成;请参阅 Mac Pro 设置完成后。
如果想要自定义新 Mac Pro 的设置,请点按“自定义设置”并继续下一步。
自定义 Mac 的隐私和安全性设置、打开“屏幕使用时间”以及启用 Siri
启用定位服务。选取是否允许“地图”等 App 使用 Mac 的位置。若要稍后更改“定位服务”设置,请打开系统设置,点按边栏中的“隐私与安全性”,然后点按“定位服务”并选取选项。
如果不启用“定位服务”,你将看到用于选取时区的屏幕。
与 Apple 和开发者共享分析数据。选取是否将诊断和数据发送到 Apple,以及 Apple 是否可与开发者共享崩溃和使用数据。若要稍后更改这些设置,请打开“系统设置”,点按边栏中的“隐私与安全性”,点按“分析与改进”(可能需要滚动),然后选取选项。
设置屏幕使用时间。“屏幕使用时间”可让你查看 Mac Pro 的每日和每周用量,设定可使用特定 App 的时间限额,以及管理子女的屏幕使用时间等。若要打开,请点按“继续”,否则请点按“稍后设置”。如果选择稍后设置,请打开“系统设置”,然后点按边栏中的“屏幕使用时间”以选取选项。有关更多选项和详细信息,请参阅 Mac 上的屏幕使用时间。
通过文件保险箱保护数据。文件保险箱可帮你保护数据的安全。设置期间,你可以选择打开文件保险箱以保护数据,还可以选择在忘记密码时允许 iCloud 账户解锁磁盘。若要进一步了解文件保险箱以及如何稍后进行设置,请参阅使用文件保险箱加密 Mac 数据。
启用 Siri 和“嘿 Siri”。你可以在设置过程中打开 Siri 和“嘿 Siri”,便于你说出 Siri 请求。若要设置 Siri,请点按“启用‘询问 Siri’”。若要设置“嘿 Siri”,请在提示时说出几个 Siri 命令。若要稍后打开 Siri 和“嘿 Siri”,请打开“系统设置”,点按边栏中的“Apple 智能与 Siri”并选取选项。若要进一步了解 Siri,请参阅 Mac 上的 Siri。
你还可以在设置过程中选择与 Apple 共享音频来改进 Siri。以后始终可以更改是否要共享音频。打开“系统设置”,点按边栏中的“隐私与安全性”,点按“分析与改进”(可能需要滚动),然后选取选项。
设置触控 ID 和 Apple Pay
【注】以下步骤会在你配对了配备触控 ID 的妙控键盘时出现。
设置触控 ID。你可以在设置期间将指纹添加到触控 ID(键盘右上方的按钮),供你用于解锁 Mac Pro、授权 Apple Pay 购买以及登录部分第三方 App。按照屏幕指示设置触控 ID。若要稍后设置触控 ID 或者添加其他指纹,请打开系统设置,然后点按边栏中的“触控 ID 与密码”。若要添加指纹,请点按 
若要进一步了解,请参阅在 Mac 上使用触控 ID。
设置 Apple Pay。如果设置了触控 ID,你可以设置 Apple Pay 并添加借记卡、信用卡或商店卡以通过触控 ID 进行购买。输入卡片详细信息,然后按照屏幕提示操作。如果已使用卡片购买媒体,可能会提示你先验证此卡片。
若要稍后设置 Apple Pay 或添加其他卡片,请打开“系统设置”,然后点按“钱包与 Apple Pay”。按照屏幕提示来设置 Apple Pay。
【注】发卡机构决定你的卡片是否可用于 Apple Pay,并且可能会要求你提供其他信息来完成验证过程。许多信用卡和借记卡可用于 Apple Pay。有关 Apple Pay 可用性和当前信用卡发卡机构的信息,请参阅 Apple 支持文章:参加 Apple Pay 计划的银行。
设定桌面外观
选取外观。为桌面外观选择“浅色”、“深色”或“自动”。如果稍后想要更改在设置过程中所做的选择,请打开系统设置,点按“外观”,然后选择一个选项。你还可以设定其他外观设置,例如高亮标记颜色或边栏图标大小。
【注】如果选择通过“将此设为你的新 Mac”以进行快捷设置,则会跳过此步骤。
完成设置
新 Mac Pro 已可供使用。请参阅 Mac Pro 设置完成后以了解后续步骤。