
在 Mac 上锁定备忘录
如果你使用的是 iCloud 备忘录或储存在 Mac 上的备忘录,则可以锁定想要保密的备忘录,这样只有知道密码的人才能进行查看。你可以使用 Mac 的登录密码来锁定或解锁备忘录,或者创建自定义密码。如果 Mac 或妙控键盘配备了触控 ID,你还可以选择使用该选项来解锁备忘录。
【警告】如果忘记了自定义密码且无法使用 Mac 或妙控键盘上的触控 ID 来解锁备忘录,那么你无法查看锁定备忘录。Apple 无法帮助你重新获取这些锁定备忘录的访问权限,但你可以创建新密码以用于保护以后想要锁定的任何备忘录。请参阅更改用于锁定备忘录的密码。
解锁已锁定的备忘录后,备忘录旁边和工具栏中的锁图标会显示为解锁 ![]() 。关闭所有锁定备忘录后,锁图标显示为已锁定
。关闭所有锁定备忘录后,锁图标显示为已锁定 ![]() 。
。
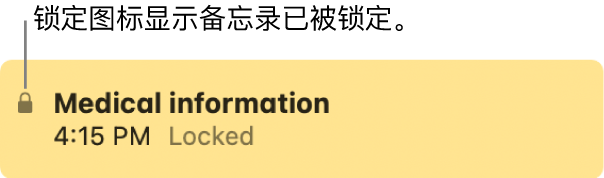
设定密码锁定备忘录
你可以选择通过 Mac 的登录密码来锁定备忘录,也可以创建自定义密码以专用于锁定备忘录,具体取决于备忘录的储存位置。
【注】你也可以在首次锁定备忘录时创建密码。
在 Mac 上前往“备忘录” App
 。
。选取“备忘录”>“设置”。
点按弹出式菜单底部“锁定备忘录”旁边的“设定密码”。
如果你有多个账户,请先选取想要使用的账户。
执行以下一项操作:
将 Mac 的登录密码用于锁定备忘录:点按“使用登录密码”。(如果备忘录位于 iCloud 账户中,你必须启用双重认证并在“系统设置”中打开 iCloud 钥匙串才能将登录密码用于锁定备忘录。在其他设备上,必须使用 iOS 16 或更高版本或者 macOS 13 或更高版本才能查看使用登录密码锁定的备忘录。)
创建自定义密码以用于锁定备忘录:点按“创建密码”,然后在“密码”栏中输入密码。在“确认密码”栏中再次输入该密码,输入提示,然后点按“设定密码”。
【注】强烈建议你创建提示。
如果 Mac 或妙控键盘配备了触控 ID,请选择“使用触控 ID”以便使用指纹来解锁备忘录。
请参阅更改用于锁定备忘录的密码。
锁定备忘录
设置密码后,你可以锁定备忘录。
在 Mac 上前往“备忘录” App
 。
。选择备忘录进行锁定。
点按
 ,选取“锁定备忘录”,然后输入密码。(如果在“备忘录”设置中打开了相关选项,你还可以使用 Mac 或妙控键盘上的触控 ID。)
,选取“锁定备忘录”,然后输入密码。(如果在“备忘录”设置中打开了相关选项,你还可以使用 Mac 或妙控键盘上的触控 ID。)如果尚未创建密码,则会提示你进行创建。
如果在“备忘录”的此会话期间已经输入了密码,那么你无需输入密码。
解锁备忘录
如果想要暂时查看锁定备忘录的内容,你可以将其解锁。
在 Mac 上前往“备忘录” App
 。
。选择锁定的备忘录。
在提示时输入密码。(如果在“备忘录”设置中打开了相关选项,你还可以使用 Mac 或妙控键盘上的触控 ID。)
输入密码后,该账户中所有锁定备忘录会解锁,只要你在“备忘录”中工作,就可以无需输入密码来轻松查看它们。
关闭锁定备忘录
如果想要立即隐藏锁定备忘录的内容,你可以关闭锁定备忘录。
在 Mac 上前往“备忘录” App
 。
。选择锁定的备忘录。
点按
 ,然后选取“关闭所有锁定备忘录”。
,然后选取“关闭所有锁定备忘录”。
如果不关闭锁定备忘录,那么在闲置一段时间后或退出“备忘录”时,它们会自动关闭。
移除锁定
如果不想再隐藏锁定备忘录的内容,你可以移除锁定。
在 Mac 上前往“备忘录” App
 。
。选择备忘录以移除锁定。
点按
 ,选取“移除锁定”,然后输入密码。(如果在“备忘录”设置中打开了相关选项,你还可以使用 Mac 或妙控键盘上的触控 ID。)
,选取“移除锁定”,然后输入密码。(如果在“备忘录”设置中打开了相关选项,你还可以使用 Mac 或妙控键盘上的触控 ID。)如果在“备忘录”的此会话期间已经输入了密码,那么你无需输入密码。
如果无法锁定备忘录
你无法锁定以下任一种备忘录:
已共享给他人的备忘录。
附加了视频、音频文件、PDF 或文稿的备忘录。仅表格、图像、涂鸦、扫描文稿、地图或网页附件可包含在锁定备忘录中。
包含标签的备忘录。
储存在 iCloud 账户中但尚未升级的备忘录。请参阅关于使用 iCloud 备忘录。