在 iPhone 或 iPad Pro 上使用 Memoji
你可以製作 Memoji 來配合自己的個性和心情,然後在「訊息」app 和 FaceTime 中傳送。透過相容的 iPhone 或 iPad Pro,你更可製作使用你聲音並模仿你臉部表情的 Memoji 動畫。
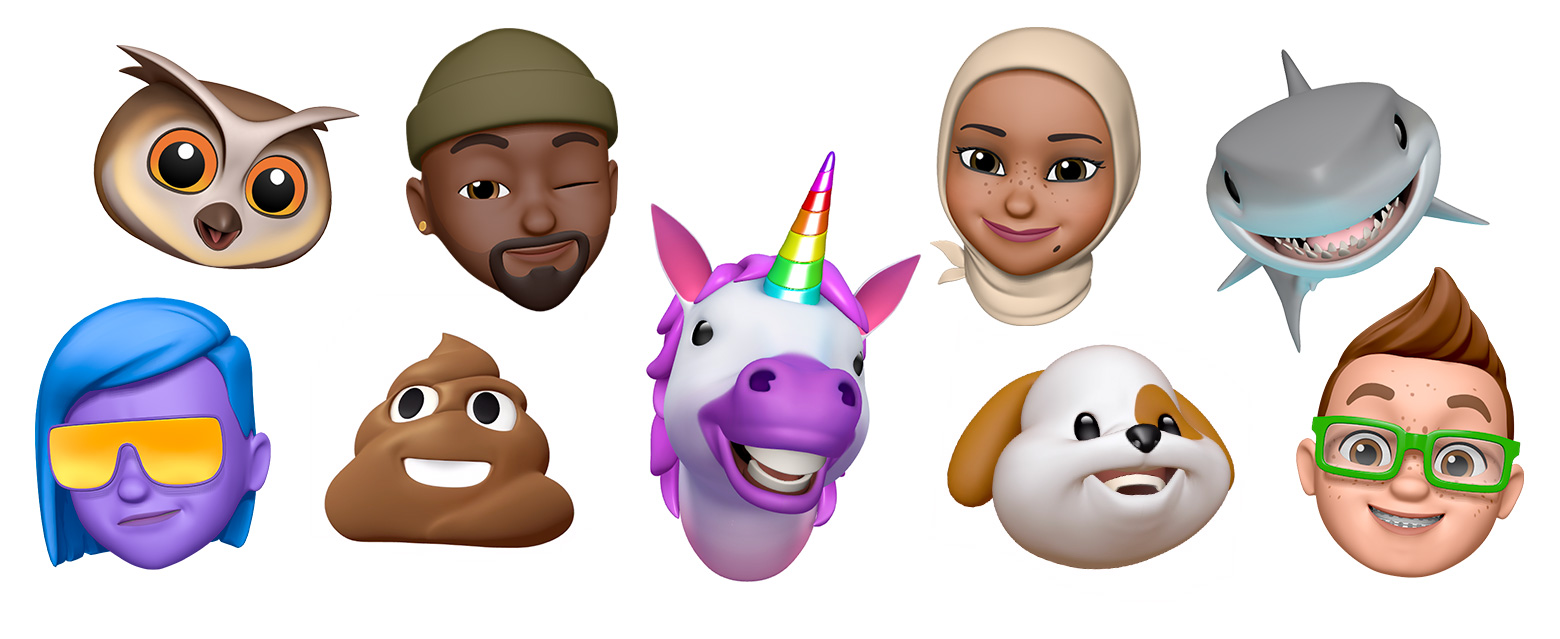
如何製作 Memoji
開啟「訊息」app,然後點一下撰寫新訊息,或者前往現有的對話。
點一下。
向上掃或點一下。
點一下。
向右掃並點一下「新 Memoji」。
自訂 Memoji 的特徵,例如膚色、髮型、眼睛等。

點一下「完成」。
如何在「訊息」app 分享 Memoji 貼圖
Memoji 會自動變成鍵盤中的貼圖包,讓你用於「訊息」、「郵件」和部分第三方 app。
要分享 Memoji 貼圖:
在「訊息」app 開啟對話或發起新對話。
點一下,然後點一下。
點一下。
選擇你想傳送的貼圖。

點一下。
你亦可按住 Memoji 貼圖,將貼圖揭下並貼到對話中的任何泡泡上。
iPad Air 2 不支援 Memoji 貼圖。
如何在「訊息」app 中使用 Memoji 動畫
開啟「訊息」app,然後點一下以撰寫新訊息,或者前往現有的對話。
點一下。
向上掃或點一下。
點一下,然後向左掃以揀選 Memoji。
點一下即可開始錄影,點一下則可停止錄影。錄製時間最長為 30 秒。如要為同一段錄影選擇另一款 Memoji,請點一下你製作的另一個 Memoji。要製作 Memoji 貼圖,請按住 Memoji 並拖移到訊息串。如要刪除 Memoji,請點一下。

點一下。
如何在 FaceTime 使用 Memoji 動畫
開啟 FaceTime 並撥打電話。
通話開始時,點一下。
點一下你要使用的 Memoji。
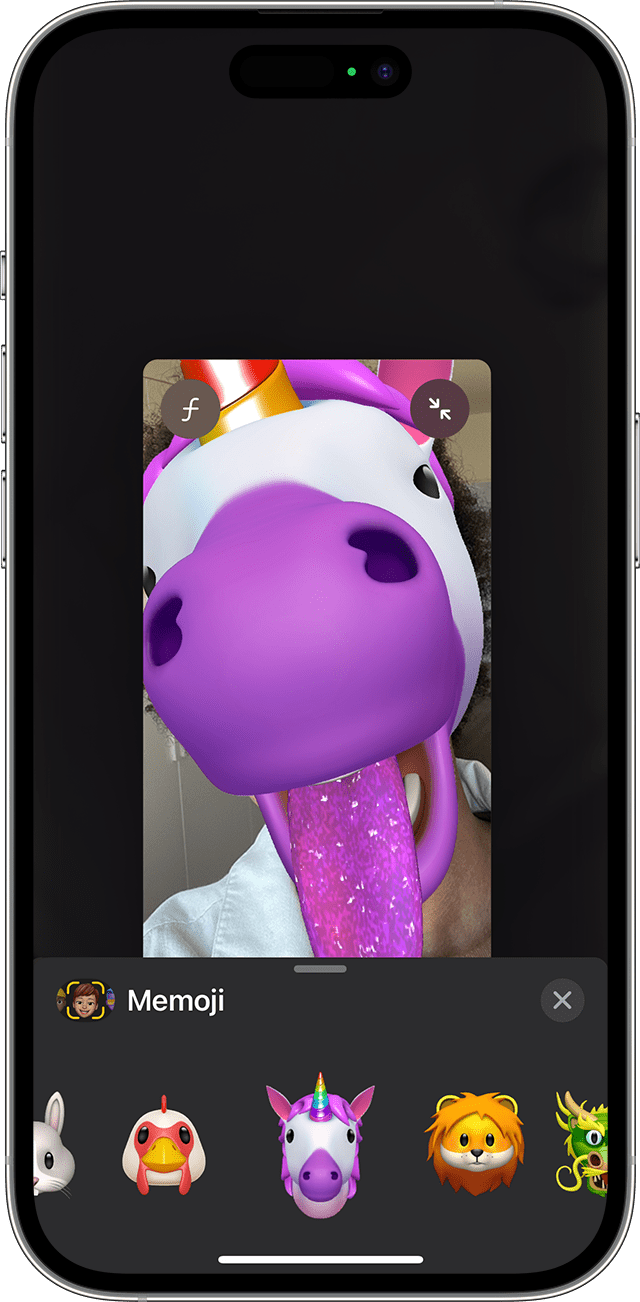
使用自訂 Memoji 繼續 FaceTime 通話,或點一下繼續通話而不使用 Memoji,或是返回 FaceTime 選單。
如要更改 Memoji,或者在 FaceTime 通話期間將其移除,請重複步驟 2 至 4。
管理你的 Memoji
想更改你已製作的 Memoji?你可以編輯特徵、複製現有的 Memoji 並設定新特徵,或者刪除 Memoji。
開啟「訊息」app,然後點一下以撰寫新訊息,或者前往現有的對話。
點一下。
向上掃或點一下。
點一下。
輕掃至所需的 Memoji,然後點一下。
選擇「編輯」、「複製」或「刪除」。
如要在所有相容裝置上使用 Memoji,你需要為 Apple ID 啟用雙重認證,並在所有裝置上使用相同的 Apple ID 登入 iCloud。此外,你需要開啟「iCloud 雲碟」,只需前往「設定」> [你的名字] >「iCloud」>「iCloud 雲碟」。
如要使用 Memoji 動畫,你需要有相容的 iPhone 或 iPad Pro。
充分運用訊息功能
利用效果讓你的訊息更生動,例如訊息泡泡、全螢幕動畫等。
