
在 Mac 的「備忘錄」中加入表格
如你在 macOS High Sierra 10.13 或以上版本上使用的是已升級的 iCloud 備忘錄或備忘錄儲存於 Mac 上,你可以在備忘錄中加入表格。
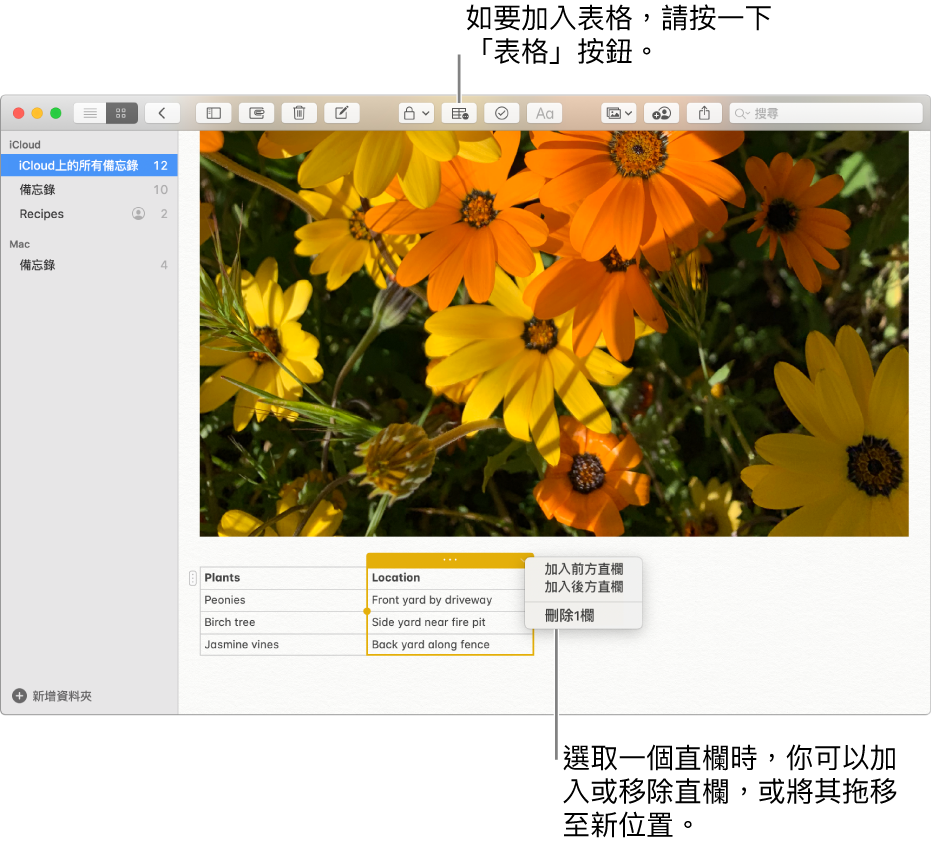
加入表格
在 Mac 的「備忘錄」App
 中,按一下備忘錄列表中的備忘錄,或按兩下以圖庫顯示方式顯示的備忘錄,然後按一下想要加入表格的位置。
中,按一下備忘錄列表中的備忘錄,或按兩下以圖庫顯示方式顯示的備忘錄,然後按一下想要加入表格的位置。按一下「表格」按鈕
 ,或選擇「格式」>「表格」。
,或選擇「格式」>「表格」。具有兩行橫列和兩列直欄的空白表格會加入你的備忘錄中。
請執行下列其中一項操作:
貼士:你同時可以從其他 App(如 Safari 或 Pages)複製表格,然後將表格貼入「備忘錄」。「備忘錄」不支援部份格式。
管理橫列和直欄
在 Mac 的「備忘錄」App
 中,按一下備忘錄列表中的備忘錄,或按兩下以圖庫顯示方式顯示的備忘錄。
中,按一下備忘錄列表中的備忘錄,或按兩下以圖庫顯示方式顯示的備忘錄。按一下表格,然後按一下橫列左方的控點
 來選擇該橫列,或按一下直欄上方的控點
來選擇該橫列,或按一下直欄上方的控點  來選擇該直欄。
來選擇該直欄。請執行下列其中一項操作:
選擇多個橫列或直欄:拖移橫列或直欄中的選取控點。
加入或移除橫列或直欄:按一下向下鍵
 ,然後選擇一個選項。
,然後選擇一個選項。移動橫列或直欄:選擇橫列或直欄後,按住橫列或直欄直到浮出表格,然後拖移該橫列或直欄至新位置。
複製橫列或直欄:選擇「編輯」>「複製」,或按下 Command + C。
貼上橫列或直欄:複製橫列或直欄後,選擇「編輯」>「貼上」,或按一下 Command + V 貼入相同表格的新位置,或製作新表格,然後貼入備忘錄的內文中。
刪除橫列或直欄中的內容:選擇「編輯」>「刪除」,或按下 Delete 鍵。
如果橫列或直欄中沒有內容,則會立即刪除橫列或直欄。
對橫列或直欄套用格式:使用「格式」功能表或鍵盤快捷鍵中的指令。(你也可以使用觸控欄。)
你也可以在表格的最後一個輸入格按 Tab 鍵或 Return 鍵,在表格底部加入新的橫列。
貼士:如果你不需要最後的空白橫列,按 Return 來移除該橫列。
將文字轉換為表格
在 Mac 的「備忘錄」App
 中,按一下備忘錄列表中的備忘錄,或按兩下以圖庫顯示方式顯示的備忘錄。
中,按一下備忘錄列表中的備忘錄,或按兩下以圖庫顯示方式顯示的備忘錄。請執行下列其中一項操作:
將文字轉換為表格:選擇備忘錄中的一或多個文字段落,然後按一下「表格」按鈕
 ,或選擇「格式」>「表格」。所選文字會轉換為表格。
,或選擇「格式」>「表格」。所選文字會轉換為表格。將表格轉換回文字:按一下表格內的任一處,按一下
 ,然後選擇「轉換至文字」。
,然後選擇「轉換至文字」。