
在 Mac 上的「備忘錄」中共享備忘錄和資料夾
你可以透過共享備忘錄或資料夾來與其他人共同編輯。
附註:如使用 iCloud 備忘錄,你可使用此指南描述的所有「備忘錄」功能。 如使用其他供應商提供的帳户,部份功能將無法使用。
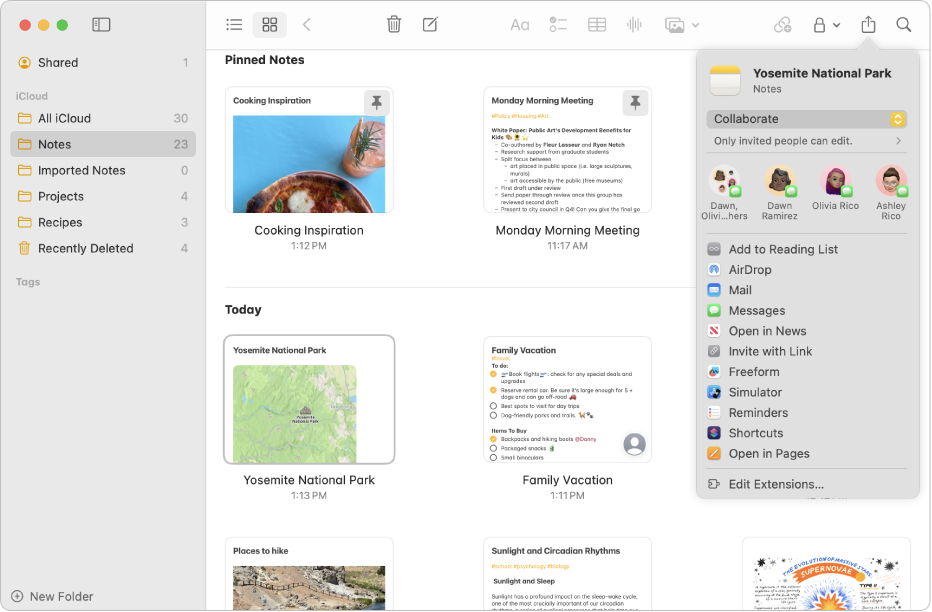
分享備忘錄
附註:你無法共享已鎖定的備忘錄或與你共享的備忘錄。
在 Mac 上前往「備忘錄」App
 。
。請執行以下其中一項操作:
從備忘錄列表或以圖庫顯示方式顯示: 按住 Control 鍵並按一下你要共享的備忘錄,然後選擇「共享備忘錄」。 你也可以在觸控板上用兩指或在精妙滑鼠上用一指於備忘錄上向左掃,然後按一下
 。
。來自備忘錄: 按一下工具列中的
 。
。
按一下彈出式選單,然後選擇要共同編輯備忘錄還是傳送副本。
附註:如你選擇「傳送副本」,則只可以傳送備忘錄的固定版本,即收件人無法對備忘錄進行變更或看到備忘錄的更新版本(除非你再向他們傳送該備忘錄)。 請參閲:使用其他 App 傳送備忘錄。
如你選擇要共同編輯,請按一下「共同編輯」下方的
 ,然後選擇以下選項:
,然後選擇以下選項:誰可以取用: 選擇誰可以檢視備忘錄(只限你邀請的人或任何擁有連結的人)。
權限: 選擇成員可進行變更,還是只能檢視備忘錄。
如你只允許受邀的人檢視和編輯備忘錄,請選擇「允許其他人邀請」來讓你的共享對象加入其他成員。
選取你要共享備忘錄的方式,例如透過「訊息」、「郵件」或 AirDrop。
你最近曾與其進行「訊息」對話的人員或群組會列於最上方。 按一下其中一個來在「訊息」中與其共享備忘錄。
貼士:如在「訊息」中共享備忘錄,你會在有人更改共享該備忘錄時,在「訊息」對話中收到更新。
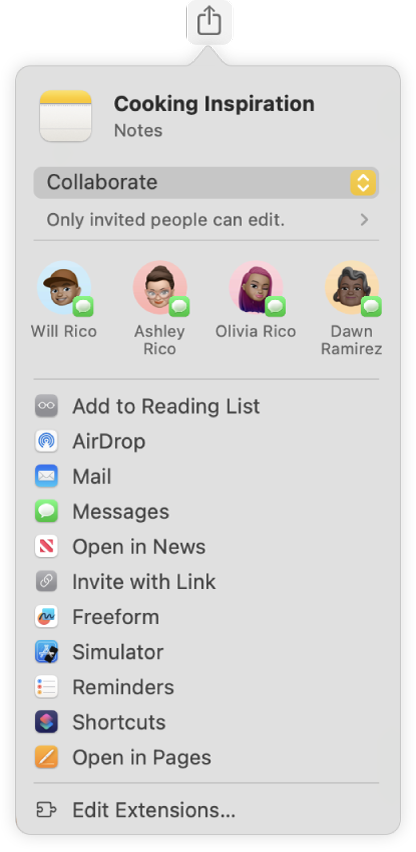
如果你已選擇所需方式,請執行下列其中一項來加入收件人:
輸入每位收件人的姓名、電郵地址或電話號碼。
按一下
 來從「通訊錄」選擇人員。
來從「通訊錄」選擇人員。
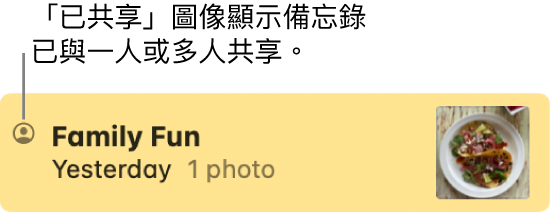
共享資料夾
如你要與用户或群組共享多於一個備忘錄,你可以製作共享資料夾。
重要事項:你加入到共享資料夾的備忘錄會自動與共享該資料夾的任何人共享。 在你於共享資料夾加入備忘錄前,請確定備忘錄的內容是旨在與共享該資料夾的任何人共享。
在 Mac 上前往「備忘錄」App
 。
。按住 Control 鍵並按一下你要共享的資料夾,然後選擇「共享資料夾」。
如要共享資料夾,你也可以按一下側邊欄中在資料夾旁的
 ,然後選擇「共享資料夾」。
,然後選擇「共享資料夾」。附註:如你正共享資料夾,則只能進行共同編輯。
按一下「共同編輯」下方的
 ,然後選擇以下選項:
,然後選擇以下選項:誰可以取用: 選擇誰可以檢視資料夾(只限你邀請的人或任何擁有連結的人)。
權限: 選擇成員可進行變更,還是只能檢視備忘錄或資料夾。
如你只允許受邀的人檢視和編輯資料夾,請選擇「允許其他人邀請」來讓你的共享對象加入其他成員。
選取你要共享資料夾的方式,例如透過「訊息」、「郵件」或 AirDrop。
你最近曾與其進行「訊息」對話的人員或群組會列於最上方。 按一下其中一個來在「訊息」中與其共享備忘錄。
如果你已選擇所需方式,請執行下列其中一項來加入收件人:
輸入每位收件人的姓名、電郵地址或電話號碼。
按一下
 來從「通訊錄」選擇人員。
來從「通訊錄」選擇人員。
附註:你無法共享「智慧型資料夾」、包含已鎖定備忘錄的資料夾,或包含與你共享的備忘錄的資料夾。
你也可以邀請「訊息」App 的群組對話中的所有人來一起編輯備忘錄。 請參閲:使用其他 App 傳送備忘錄。