
在 Mac 上分享提醒事項列表
分擔工作,與其他人在 iCloud 提醒事項列表上共同編輯以更快地完成工作。 開始分享提醒事項列表後,你可以加入或移除成員,或停止與任何人分享列表。 你亦可將提醒事項分配給共用列表的成員。
附註:如使用已更新的 iCloud 提醒事項,你可使用此指南描述的所有「提醒事項」功能。 如你使用其他供應商提供的帳户,部份功能將無法使用。
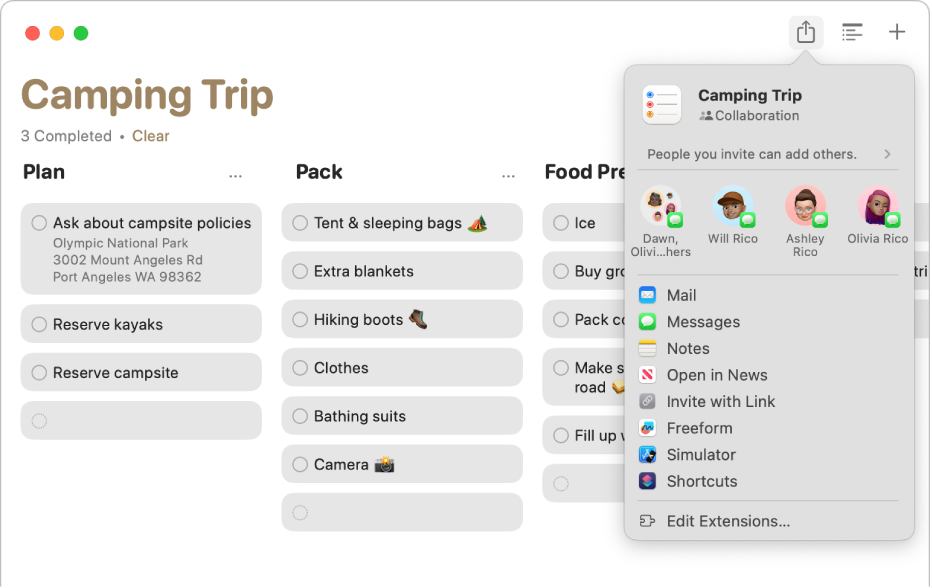
共享列表
你可以在已更新的 iCloud 提醒事項帳户中與其他同樣已更新其提醒事項的 iCloud 用户共享提醒事項列表。 分享列表的每個人都可以從已設定 iCloud 的任何一部電腦或裝置製作和編輯提醒事項。
通知並不會分享;你可以設定提醒事項在某時間或某地點來提醒你,但將不會提醒其他人。
附註:根據預設,在你分享列表時,你的分享對象可以與更多人分享列表。 如要了解如何控制哪些人可以分享列表,請參閲:更改可與他人分享列表的成員。
在 Mac 上前往「提醒事項」App
 。
。在側邊欄中選擇提醒事項列表,然後按一下
 。
。如你不想讓你加至列表的人與其他人分享列表,請按一下「你邀請的人可以加入其他人」旁的
 ,然後取消選取「允許其他人邀請」。
,然後取消選取「允許其他人邀請」。選擇你要分享列表的方式:
使用「郵件」分享列表: 按一下「郵件」,輸入你要分享列表的每個對象之電郵地址,然後按一下「傳送」。
使用「訊息」分享列表: 按一下「訊息」,然後在「收件人」欄位中,輸入你要分享列表的每個對象之名稱、電郵地址或電話號碼。 按下 Return 來傳送訊息。 請參閲:使用「訊息」共同編輯專案。
使用「備忘錄」分享列表: 按一下「備忘錄」,輸入你要分享列表的每個對象之名稱、電郵地址或電話號碼,按一下「分享連結」,然後按一下「儲存」。
邀請對象必須接受邀請才能檢視和編輯共享的列表。
將成員加至共享列表。
開始分享提醒事項列表後,你可以加入更多成員查看列表。
在 Mac 上前往「提醒事項」App
 。
。在側邊欄中選擇共享的提醒事項列表,然後按一下
 。
。在「成員」列表中,按一下「與更多人共享」。
選擇分享列表的方式,然後輸入每個分享對象的聯絡資料。
從共享列表管理通知
在 Mac 上前往「提醒事項」App
 。
。在側邊欄中選擇提醒事項列表,然後按一下
 。
。在「成員」視窗中,前往「通知時間」,然後選取或取消選取下列設定:
加入提醒事項: 剔選此剔選框來在提醒事項加至列表時傳送通知。 取消剔選此剔選框來停止這些通知。
完成提醒事項: 剔選此剔選框來在完成提醒事項時傳送通知。 取消剔選此剔選框來停止這些通知。
按一下「完成」。
更改可與他人分享列表的成員
在 Mac 上前往「提醒事項」App
 。
。在側邊欄中選擇提醒事項列表,然後按一下
 。
。在「成員」視窗中執行下列任何一個操作︰
允許所有人或沒有人加入其他共享對象: 剔選或取消剔選「任何人都能加入更多共享對象」剔選框。 此設定會套用到列表上的每位參與者(不包括擁有者)。
允許指定個人加入其他共享對象: 將指標移至列表中的一位成員,按一下顯示的
 ,然後剔選「允許加入其他人」,讓選項旁出現剔號。
,然後剔選「允許加入其他人」,讓選項旁出現剔號。不允許指定個人加入其他共享對象: 將指標移至列表中的一位成員,按一下顯示的
 ,然後剔選「允許加入其他人」,讓剔號消失。
,然後剔選「允許加入其他人」,讓剔號消失。
按一下「完成」。
從共享列表中移除成員。
如你不想再與成員分享列表,可從共享列表中移除成員。
在 Mac 上前往「提醒事項」App
 。
。在側邊欄中選擇提醒事項列表,然後按一下
 。
。在「參與者」視窗中,將指標移至要移除的成員名稱上,按一下顯示的
 ,然後選擇「移除取用權限」。
,然後選擇「移除取用權限」。按一下「完成」。
當你從共享列表中移除成員時,列表亦會從所有其他成員的裝置上移除。
停止共享列表
如果你改變分享列表的主意或不再需要分享列表,可停止與所有人分享列表。
在 Mac 上前往「提醒事項」App
 。
。在側邊欄中選擇提醒事項列表,然後按一下
 。
。在「成員」視窗中,按一下「停止共享」,然後按一下「繼續」。
當你停止共享列表時,列表會從所有成員的裝置上移除。