使用 Mac 設定精妙鍵盤、精妙滑鼠或精妙觸控板
如果你的無線輸入裝置是新 Mac 盒內隨附,你只需開啟裝置即可開始使用。否則,請按照以下步驟設定裝置。
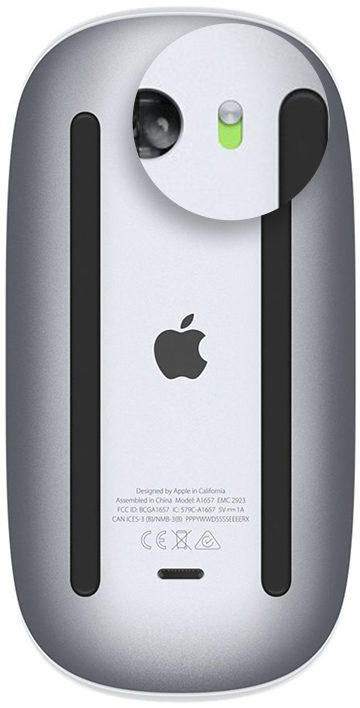
精妙鍵盤、配備 Touch ID 的精妙鍵盤、精妙滑鼠和精妙觸控板在開啟並與 Mac 配對後,即可透過藍牙無線使用。
如果裝置是新 Mac 盒內隨附,裝置應已與該 Mac 配對,在你開啟裝置時可自動連接。在電源開關下看到綠色,即表示已開啟。
如果裝置為獨立取得,或如需要再次設定裝置,請按照以下步驟操作。
設定精妙鍵盤、精妙滑鼠或精妙觸控板
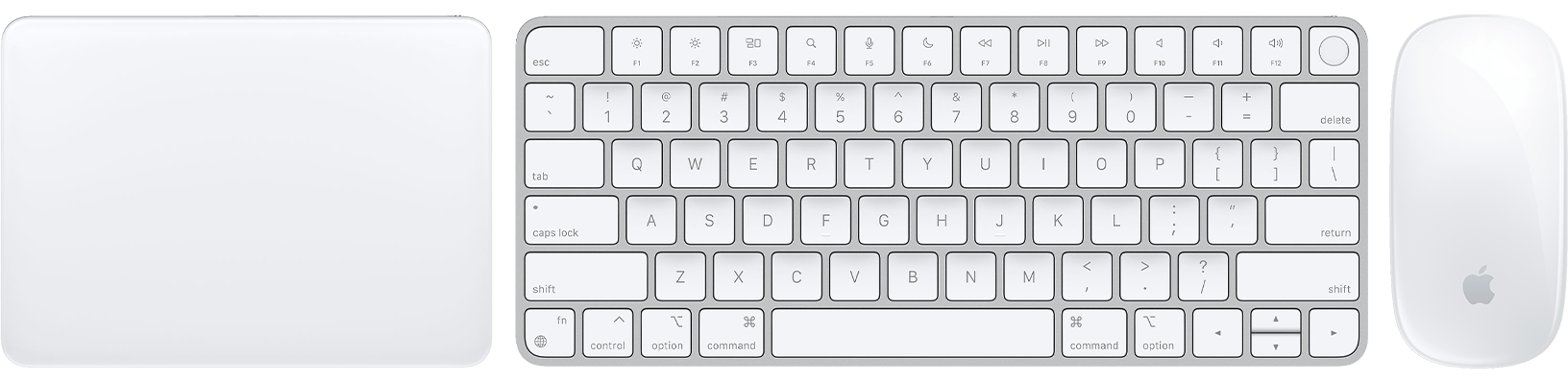
使用以下其中一款連接線將無線裝置連接至 Mac:
USB-C 至 Lightning 連接線
Lightning 至 USB 連接線
如果你因裝置沒有 Lightning 連接埠而無法插入連接線,請按照下一部分的步驟操作。
開啟裝置。你應在電源開關下看見綠色。
裝置使用 USB 連接來為電池充電以及與 Mac 自動配對。要檢查充電量和確認是否已配對,你可選擇 Apple 選單 >「系統設定」(或「系統偏好設定」),然後按一下「藍牙」。該裝置應會在藍牙裝置列表顯示。
拔除裝置便可無線使用。
設定較舊的 Apple 無線輸入裝置
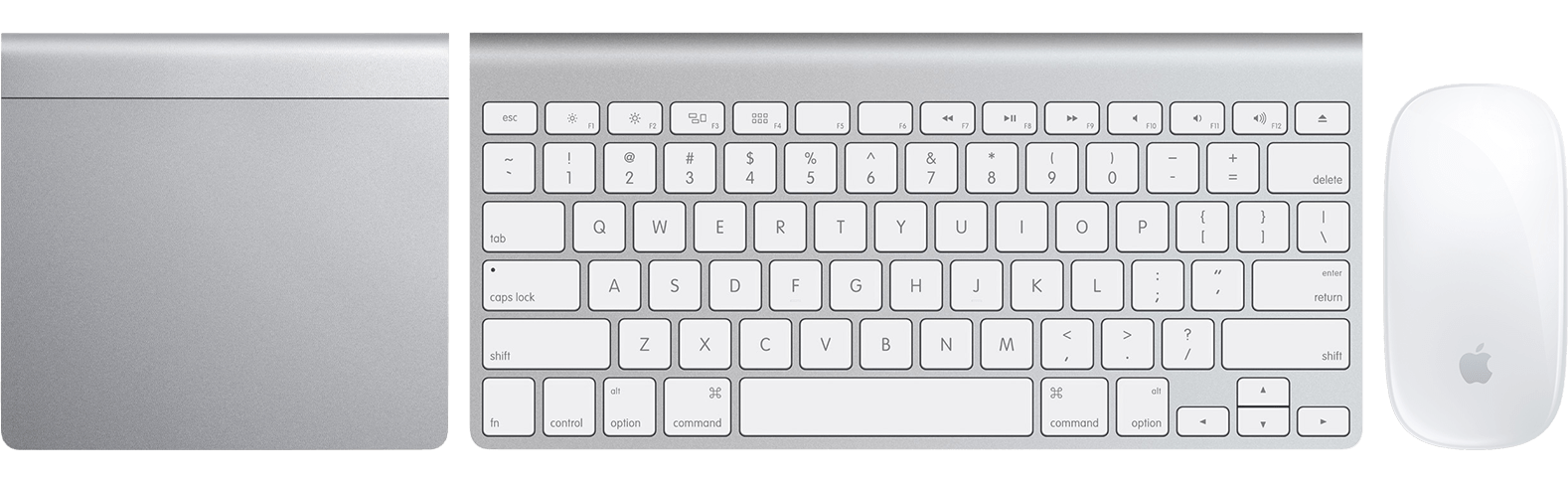
型號較舊的 Apple 無線輸入裝置沒有 Lightning 連接埠。要設定這些裝置,你需要已連接至 Mac 的有線或無線滑鼠或觸控板。使用手提電腦的話,你可在設定期間使用內置觸控板。
開啟裝置。LED 燈應會開始閃動,顯示裝置可被偵測及準備好配對。
如果 LED 一直沒有亮起,你可能需要更換裝置電池。
如果 LED 短暫亮起但沒有閃動,即代表裝置可能已連接至附近的另一部 Mac。在該 Mac 上,選擇 Apple 選單 >「系統設定」(或「系統偏好設定」),然後按一下「藍牙」。按一下「顯示詳細資料」按鈕 ,然後按一下「忘記此裝置」。你亦可將指標移到裝置名稱上,然後按一下「移除」按鈕 。移除裝置後,請關閉並再開啟裝置。
選擇 Apple 選單 >「系統設定」(或「系統偏好設定」),然後按一下「藍牙」。
當裝置在藍牙偏好設定中出現時,按一下「連線」。
系統要求輸入密碼時,請使用你正在設定的鍵盤輸入密碼。然後,在同一個鍵盤按 Return 鍵。
如果無法將精妙鍵盤、精妙滑鼠或精妙觸控板連接至 Mac,請在此了解處理方法。
