Apple 平台部署
- 歡迎使用
- Apple 平台部署簡介
- 新功能
-
-
- 「輔助使用」承載資料設定
- 「Active Directory 憑證」承載資料設定
- AirPlay 承載資料設定
- 「AirPlay 安全性」承載資料設定
- AirPrint 承載資料設定
- 「App 鎖定」承載資料設定
- 「相關的網域」承載資料設定
- 「自動憑證管理環境」(ACME)承載資料
- 「自主單一 App 模式」承載資料設定
- 「行事曆」承載資料設定
- 「行動網路」承載資料設定
- 「私人行動網路」承載資料設定
- 「憑證偏好設定」承載資料設定
- 「憑證撤銷」承載資料設定
- 「憑證透明度」承載資料設定
- 「憑證」承載資料設定
- 「會議室顯示器」承載資料設定
- 「聯絡人」承載資料設定
- 「內容快取」承載資料設定
- 「目錄服務」承載資料設定
- 「DNS 代理伺服器」承載資料設定
- 「DNS 設定」承載資料設定
- Dock 承載資料設定
- 「網域」承載資料設定
- 「能源節約器」承載資料設定
- Exchange ActiveSync(EAS)承載資料設定
- Exchange Web Services(EWS)承載資料設定
- 「可延伸單一登入」承載資料設定
- 「可延伸單一登入 Kerberos」承載資料設定
- 「延伸功能」承載資料設定
- 「檔案保險箱」承載資料設定
- Finder 承載資料設定
- 「防火牆」承載資料設定
- 「字體」承載資料設定
- 「全域 HTTP 代理伺服器」承載資料設定
- 「Google 帳號」承載資料設定
- 「主畫面佈局」承載資料設定
- 識別身分承載資料設定
- 「身分偏好設定」承載資料設定
- 「核心延伸功能規則」承載資料設定
- LDAP 承載資料設定
- 「無人值守管理」承載資料設定
- 「鎖定畫面訊息」承載資料設定
- 登入視窗承載資料設定
- 「受管理登入項目」承載資料設定
- 郵件承載資料設定
- 「網路使用規則」承載資料設定
- 「通知」承載資料設定
- 「分級保護控制」承載資料設定
- 密碼承載資料設定
- 「列印」承載資料設定
- 「隱私權偏好設定規則控制」承載資料設定
- 「轉送」承載資料設定
- SCEP 承載資料設定
- 「安全性」承載資料設定
- 「設定輔助程式」承載資料設定
- 「單一登入」承載資料設定
- 「智慧卡」承載資料設定
- 「已訂閱的行事曆」承載資料設定
- 「系統延伸功能」承載資料設定
- 「系統移轉」承載資料設定
- 「時光機」承載資料設定
- 「電視遙控器」承載資料設定
- Web Clip 承載資料設定
- 「網頁內容過濾器」承載資料設定
- Xsan 承載資料設定
- 詞彙表
- 文件修改記錄
- 版權聲明

將 Apple 裝置加入「Apple 校務管理」、「Apple 商務管理」或「Apple 商務必備」
使用 Apple Configurator,你可以將下列 Apple 裝置加入組織的「Apple 校務管理」、「Apple 商務管理」或「Apple 商務必備」帳號,即使裝置並非直接從 Apple、Apple 授權經銷商,或授權的行動電信業者購買。若要將裝置加入你的帳號,你必須擁有「管理者」、「網站管理員」(僅限「Apple 校務管理」)或「裝置註冊管理員」的帳號職務。
Apple Configurator 有兩個版本,一個你可在 Mac 上下載並啟動,而另一個你可在 iPhone 上下載並啟動。
App | iPhone | iPad | Mac | Apple TV | |||||||
|---|---|---|---|---|---|---|---|---|---|---|---|
iPhone 版 Apple Configurator |
(iOS 16 或以上版本) |
(iOS 16 或以上版本) |
(macOS 12.0.1 或以上版本) |
| |||||||
Mac 版 Apple Configurator (2.15.1 或以上版本) |
|
|
|
| |||||||
【注意】若要加入 Mac 電腦,電腦必須配備 Apple 晶片或 Apple T2 安全晶片並使用 macOS 12.0.1 或以上版本。若要查看配備 Apple 晶片的電腦和配備 Apple T2 安全晶片的電腦的列表,請參閱 Apple 支援文章:配備 Apple 晶片的 Mac 電腦和配備 Apple T2 安全晶片的 Mac 電腦。
緩衝期
設定裝置後,裝置會如任何其他已在「Apple 校務管理」、「Apple 商務管理」或「Apple 商務必備」中的 Mac 一般運作,包含強制性監管和行動裝置管理(MDM)註冊。接著可將裝置關機並存放直到需要使用或送交使用者。若將裝置提供給使用者,使用者有 30 天的緩衝期可以將裝置從「Apple 校務管理」、「Apple 商務管理」或「Apple 商務必備」、監管和 MDM 中解除。此 30 天的緩衝期會在裝置成功指派到下列項目並在其中註冊後起算:
連結到「Apple 校務管理」、「Apple 商務管理」或「Apple 商務必備」的第三方 MDM 伺服器。
「Apple 商務必備」內建的裝置管理。
如何使用 iPhone 版 Apple Configurator 加入 Apple 裝置
將裝置指派到 MDM 伺服器可以在裝置加入時便執行。這會移除「Apple 校務管理」、「Apple 商務管理」和「Apple 商務必備」中額外的 MDM 指派步驟。
Apple Configurator 會使用連結到「Apple 校務管理」、「Apple 商務管理」或「Apple 商務必備」的 MDM 解決方案自動取得和填入列表。此列表會接著提供給登入 iPhone 版 Apple Configurator 的「管理者」、「網站管理員」(僅限「Apple 校務管理)或「裝置註冊管理員」。系統會提供使用者三個選項:
不指派裝置到 MDM。
將裝置指派到從列表中所選的 MDM 伺服器。
將裝置指派到替該特定裝置類型設定的預設 MDM。
如需更多資訊,請參閱:iPhone 版 Apple Configurator 使用手冊。
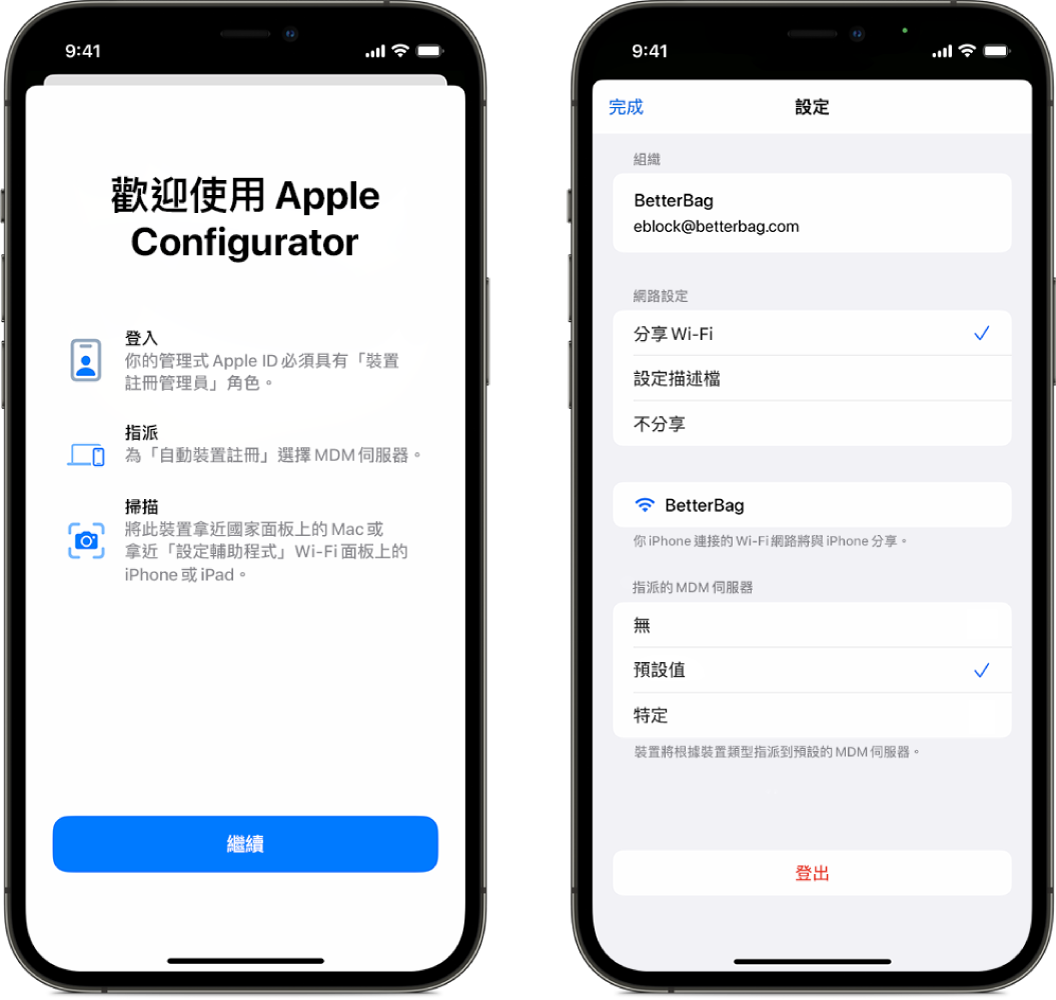
如何使用 Mac 版 Apple Configurator 加入 Apple 裝置
在 Mac 版 Apple Configurator 中有兩種方式可將 iPhone、iPad 或 Apple TV 裝置加入「Apple 校務管理」、「Apple 商務管理」或「Apple 商務必備」。你可以完全自動化註冊行動裝置管理(MDM)的程序,無須任何人點一下裝置來設定或是你可讓使用者完成「設定輔助程式」。
請務必選取選項「啟用並完成註冊」:若你現有裝置已記錄並由 MDM 解決方案管理,請選取此選項。這可包含管理所有「設定輔助程式」的步驟,讓使用者得到裝置時可直接使用。
請勿選取選項「啟用並完成註冊」:你的新裝置或現有的裝置需要唯一使用者認證以在 MDM 中註冊。裝置會留在「設定輔助程式」,由使用者完成註冊。