在配備觸控列的 MacBook Pro 上使用功能鍵
按住 Fn(功能)鍵,在觸控列中查看 F1 到 F12 鍵。
顯示功能鍵
按住鍵盤上的 Fn(功能)鍵,在觸控列中查看 F1 到 F12 鍵。
你也可以在使用特定 App 時,讓功能鍵自動顯示:
選擇「蘋果」選單 >「系統設定」(或「系統偏好設定」),然後按一下「鍵盤」。
如果使用 macOS Ventura 或以上版本,請按一下「鍵盤快速鍵」,然後從左側列表中選取「功能鍵」。
如果使用 macOS Monterey 或之前版本,請按一下視窗頂端的「捷徑」,然後從左側列表中選取「功能鍵」。
按一下加入按鈕(+),然後從開啟的對話框中選取一個 App。只要你使用所加入的每一個 App,功能鍵就會自動顯示在觸控列中。
或使用螢幕鍵盤
除了使用觸控列顯示功能鍵之外,你也可以使用螢幕鍵盤中的功能鍵。
選擇「蘋果」選單 >「系統設定」(或「系統偏好設定」),然後按一下「鍵盤」並完成下列其中一個步驟:
如果使用 macOS Ventura 或以上版本,請按一下「輸入方式」旁的「編輯」,然後選取「在選單列中顯示輸入法選單」。
如果使用 macOS Monterey 或 Big Sur,請在「輸入方式」面板中,選擇「在選單列中顯示輸入法選單」。
如果使用 macOS Catalina 或之前版本,請選取「在選單列上顯示模擬鍵盤和表情符號檢視器」。
按一下選單列中的,然後選擇「顯示模擬鍵盤」。

按一下螢幕鍵盤中的 Fn 鍵,即可顯示所有功能鍵。
使用 Microsoft Windows 時顯示功能鍵
按住鍵盤上的 Fn(功能)鍵,在觸控列中查看 F1 到 F12 鍵。
你也可以讓功能鍵持續顯示在觸控列中:
在 Windows 工作列右側的通知區域中,按一下 以顯示隱藏圖像。
按一下,然後在功能表中選擇「『啟動切換』控制台」。
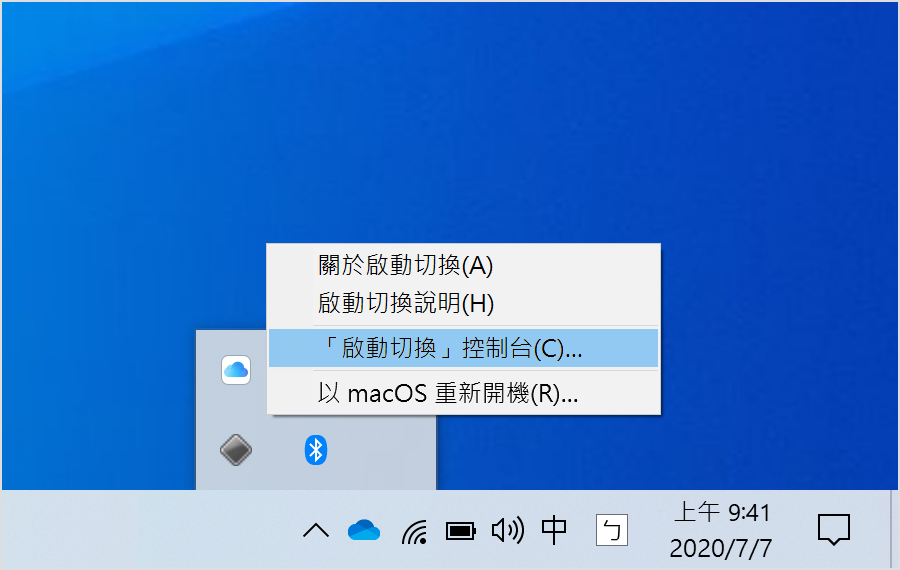
如果系統詢問是否要允許此 App 進行變更,請按一下 [是]。
按一下「鍵盤」索引標籤。
選取「使用所有 F1、F2 等按鍵作為標準功能鍵」。
或使用螢幕鍵盤
除了使用觸控列來顯示功能鍵之外,你也可以使用螢幕鍵盤:
從 Windows 功能表中,選取「Windows 輕鬆存取」。
按一下「螢幕小鍵盤」。
按一下螢幕鍵盤中的 Fn 鍵,即可顯示所有功能鍵。
對於非 Apple 製造之產品相關資訊,或是非 Apple 控制或測試之獨立網站,不得解釋 Apple 為其推薦或背書。Apple 對於第三方網站或產品的選擇、效能或使用,概不負責。Apple 對於第三方網站的準確性或可靠性不做任何保證。如需其他資訊,請聯絡廠商。
