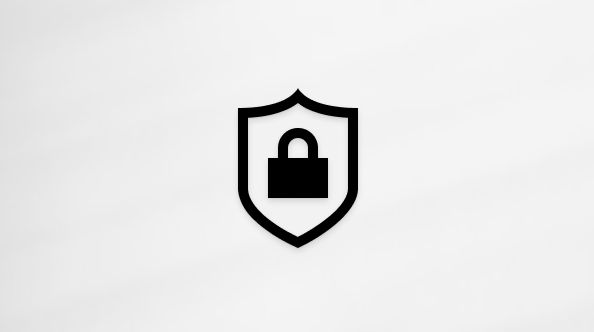Тази тема ви дава подробни инструкции и най-добри практики как да направите своите Word документи достъпни и да отключите съдържанието си за всички, включително за хора с увреждания.
Научете например как да работите с програмата за проверка на достъпността, за да се справите с проблемите с достъпността, докато пишете документа си. Също така ще научите как да добавяте алтернативен текст към изображения, така че хората, които използват екранни четци, да могат да слушат какво представлява изображението. Можете също да научите как да използвате шрифтове, цветове и стилове, за да увеличите включеността на вашите Word документи, преди да ги споделите с други хора.
В тази тема
Най-добри практики за създаване на достъпни документи на Word
Таблицата по-долу включва основните най-добри практики за създаване на Word документи, които са достъпни за хора с увреждания.
|
Какво да се поправи |
Как да го намерите |
Защо да се поправи |
Как да се поправи |
|---|---|---|---|
|
Избягвайте често срещани проблеми с достъпността, като например липсващ алтернативен текст и цветове с нисък контраст. |
Използвайте програмата за проверка на достъпността. |
Улеснете четенето на документите от всекиго. |
|
|
По принцип избягвайте таблиците, ако е възможно, и представяйте данните по друг начин. Ако трябва да използвате таблици, използвайте проста структура на таблица само за данните и задайте информация за заглавката на колоната. |
За да гарантирате, че таблиците не съдържат разделени клетки, обединени клетки или вложени таблици, използвайте програмата за проверка на достъпността. Визуално прегледайте таблиците си, за да проверите дали те нямат напълно празни редове или колони. |
Екранните четци следят позицията си в таблицата чрез броене на клетките. Ако таблица е вложена в друга такава или ако клетка е слята или разделена, екранният четец губи бройката и не може да предостави полезна информация от тук нататък. Празните клетки в таблица може да заблудят някого, който използва екранен четец, че няма нищо повече в таблицата. |
Избягвайте използването на таблици Използване на заглавки на таблица Използване на вградени стилове на заглавие, подзаглавие и заглавие |
|
Използвайте вградените заглавия и стилове. |
За да проверите дали редът на заглавията е логичен, визуално прегледайте съдържанието на документа. |
За да запазите реда на обхождане с табулация и да улесните екранните четци в четенето на вашите документи, използвайте логически ред на заглавията и вградените инструменти за форматиране в Word. Можете също да използвате банери на абзаци, за да организирате своето съдържание. |
Използване на вградени стилове на заглавие, подзаглавие и заглавие |
|
Включете алтернативен текст с всички визуални обекти. |
За да намерите липсващ алтернативен текст, използвайте програмата за проверка на достъпността. |
Алтернативният текст помага на хората, които не могат да виждат екрана, да разберат това, което е важно, в изображенията и други визуализации. |
|
|
Добавете разбираем текст за хипервръзката и екранни пояснения. |
За да определите дали текстът на хипервръзката има смисъл като самостоятелна информация и дали дава на читателите точна информация за целта на местоназначението, визуално прегледайте документа. |
Хората, които използват екранни четци, понякога сканират списък от връзки. |
Добавяне на текст за достъпна хипервръзка и екранни пояснения |
|
Уверете се, че цветът не е единственият начин за предаване на информация. |
За да намерите екземпляри на кодиране с цвят, визуално прегледайте документа. |
Хората, които са незрящи, с намалено зрение или далтонисти, може да не разберат значението, предавано с определени цветове. |
|
|
Използвайте достатъчен контраст за текста и фоновите цветове. |
За да намерите недостатъчен цветови контраст, използвайте програмата за проверка на достъпността. Можете също да търсите текст в документа, който е труден за четене или за различаване от фона. |
Ако документът ви има висока степен на контраст между текста и фона, повече хора ще могат да виждат и използват съдържанието. |
|
|
Избягвайте да пишете важна информация в разделите горен или долен колонтитул на документа. |
Горните и долните колонтитули са видими само в изгледа Оформление за печат и Визуализация на печата. Щракнете двукратно върху горен колонтитул или долен колонтитул, за да активирате и редактирате съдържанието му. |
Хората, които използват екранни четци, пропускат важна информация, тъй като екранните четци не сканират горните колонтитули или долните колонтитули. |
Използвайте вградени стилове на заглавие, подзаглавие и заглавие, за да включите заглавия, субтитри, номера на страници и всяка друга важна информация в основния текст на документа. Включете излишна информация в секцията Горен колонтитул или Долен колонтитул. |
Проверка на достъпността, докато работите в Word
Програмата за проверка на достъпността е инструмент, който преглежда вашето съдържание и маркира проблемите с достъпността, с които се намира. Тя обяснява защо всеки проблем може да бъде потенциален проблем за човек с увреждания. Програмата за проверка на достъпността предлага също така как можете да разрешите проблемите, които се появяват.
ВWord програмата за проверка на достъпността се изпълнява автоматично във фонов режим, когато създавате документ. Ако програмата за проверка на достъпността открие проблеми с достъпността, ще получите напомняне в лентата на състоянието.
За да стартирате програмата за проверка на достъпността ръчно, изберете Преглед > Проверка на достъпността. Отваря се екранът Достъпност и сега можете да преглеждате и коригирате проблеми с достъпността. За повече информация отидете на Подобряване на достъпността с програмата за проверка на достъпността и Проверка на достъпността на документа.
Избягвайте използването на таблици
По принцип избягвайте таблиците, ако е възможно, и представяйте данните по друг начин, като напр. абзаци със заглавия и банери. Таблиците с фиксирана ширина може да се окажат трудни за четене от хора, които използват лупата, тъй като такива таблици принуждават съдържанието да достигне определен размер. Това прави шрифта много малък, което принуждава потребителите на лупата да превъртат хоризонтално, особено на мобилни устройства.
Ако трябва да използвате таблици, използвайте следните указания, за да се уверите, че таблицата ви е възможно най-достъпна:
-
Избягвайте таблици с фиксирана ширина.
-
Уверете се, че таблиците се рендират правилно на всички устройства, включително телефони и таблети.
-
Ако имате хипервръзки в таблицата, редактирайте текстовите съобщения на връзката, така че те да имат смисъл, и да не прекъсват средата на изречението.
-
Уверете се, че документът се чете лесно с лупата. Изпратете черновата на документа до себе си и я прегледайте на мобилно устройство, за да сте сигурни, че например няма нужда хората да превъртат хоризонтално документа по телефона.
Използване на заглавки на таблица
Екранните четци следят позицията си в таблицата чрез броене на клетките. Ако таблица е вложена в друга такава или ако клетка е слята или разделена, екранният четец губи бройката и не може да предостави полезна информация от тук нататък. Празните клетки в таблица може да заблудят някого, който използва екранен четец, че няма нищо повече в таблицата. Използвайте проста структура на таблица само за данни и задайте информация за заглавката на колоната. Екранните четци също използват информацията в заглавката за идентифициране на редове и колони.
За подробни инструкции как да добавите заглавен ред в таблица, отидете на Създаване на достъпни таблици в Word.
За да гарантирате, че таблиците не съдържат разделени клетки, обединени клетки или вложени таблици, използвайте програмата за проверка на достъпността.
Използване на вградени стилове на заглавие, подзаглавие и заглавие
Заглавието, подзаглавието и заглавията са предназначени да бъдат сканирани както визуално, така и с помощни технологии.
Използвайте вградените стилове за заглавие и субтитри специално за заглавието и подзаглавието на документа.
В идеалния случай заглавията обясняват за какво се използва разделът на документа. Използвайте вградените заглавни стилове и създавайте описателни заглавни текстове, за да улесните потребителите на екранния четец да определят структурата на документа и да се придвижват между заглавията.
Организирайте заглавията в определен логически ред и не пропускайте нивата на заглавията. Например използвайте "Заглавие 1", "Заглавие 2" и след това "Заглавие 3", а не "Заглавие 3", "Заглавие 1" и след това "Заглавие 2". Организирайте информацията във вашия документ на малки части. В идеалния случай всяко заглавие ще включва само няколко абзаца.
За подробни инструкции как да използвате заглавията и стиловете, отидете на Подобряване на достъпността със заглавните стилове.
Създаване на банери за абзац
Освен да използвате заглавия за организиране на съдържанието във вашия документ, можете също да създадете банери на абзаци. В банера на абзац фоновия цветен блок се простира по ширината на документа и осветява текста в банера. Това е чудесна алтернатива на таблиците за организиране и отделяне на съдържание.
За инструкции как да създавате банери на абзаци, отидете на Прилагане на оцветяване към думи или абзаци.
Добавяне на алтернативен текст към изображения
Алтернативният текст помага на хората, които не могат да виждат екрана, да разберат това, което е важно във визуалното съдържание. Визуалното съдържание включва картини, графики SmartArt, фигури, групи, диаграми, вградени обекти, ръкопис и видеоклипове. В алтернативния текст накратко обяснете изображението и упоменайте неговото предназначение. Екранните четци прочитат текста, за да опишат изображението на потребителите, които не могат да го видят.
Избягвайте да използвате текст в изображения като единствен метод за предаване на важна информация. Ако се налага да използвате изображение, съдържащо текст, повторете този текст и в документа. В алтернативния текст накратко обяснете изображението и упоменете съществуването на текста и неговото предназначение.
Съвет: За да напишете добър алтернативен текст, трябва да предадете съдържанието и предназначението на изображението по кратък и недвусмислен начин. Алтернативният текст не трябва да е по-дълъг от кратко изречение или две – в повечето случаи и няколко добре подбрани думи ще свършат работа. Не повтаряйте околното текстово съдържание като алтернативен текст и не използвайте фрази, свързани с изображения, като например "изображение на" или "графика на". За повече информация как да пишете алтернативен текст отидете на Всичко, което трябва да знаете, за да напишете ефективен алтернативен текст.
За подробни инструкции как да добавите алтернативен текст, отидете на Добавяне на алтернативен текст към фигура, картина, диаграма, графика SmartArt или друг обект.
За да намерите липсващ алтернативен текст, използвайте програмата за проверка на достъпността.
Забележки:
-
За аудио- и видеосъдържание, в допълнение към алтернативния текст, се включват скрити надписи за хора, които са глухи или с увреден слух.
-
Вместо да групирате обекти в диаграма, изравнете диаграмата в картина и добавете алтернативен текст към картината. Ако групирате обектите, дъщерните обекти все още са в реда на обхождане с групи.
Добавяне на текст за достъпна хипервръзка и екранни пояснения
Хората, които използват екранни четци, понякога сканират списък от връзки. Връзките трябва да предават ясна и точна информация за местоназначението. Например избягвайте да използвате текстови връзки, като например "Щракнете тук", "Вижте тази страница", "Отидете тук" или "Научете повече". Вместо това включете пълното заглавие на страницата местоназначение. Можете също да добавяте екранни пояснения, които се показват, когато застанете с курсора над текста или изображенията, които включват хипервръзка.
Съвет: Ако заглавието на страницата местоназначение на хипервръзката дава точно обобщение на това, което е на страницата, използвайте го за текст на хипервръзката. Например този текст на хипервръзка съответства на заглавието на страницата местоназначение: Създаване на още с шаблони на Microsoft.
За подробни инструкции как да създавате достъпни хипервръзки и екранни пояснения, отидете на Създаване на достъпни връзки в Word и Създаване или редактиране на хипервръзка.
Използване на достъпен формат и цвят на шрифта
Достъпният шрифт не изключва или намалява скоростта на четене на всеки, който чете документ, включително хората с намалено зрение или проблеми при четене или хора, които са слепи. Правилният шрифт подобрява четливостта и четливостта на документа.
За инструкции как да промените шрифта по подразбиране, отидете на Промяна на шрифта по подразбиране в Word.
Използване на достъпен формат за шрифт
Ето някои идеи, които да имате предвид:
-
За да намалите натоварването при четене, изберете познатите сансерифени шрифтове, като например Arial или Calibri. Избягвайте използването само на главни букви и прекомерното подчертаване или курсив.
-
Човек с увредено зрение може да пропусне значението, предавано с определени цветове. Например добавете подчертаване към оцветена текстова хипервръзка, за да могат хората, които са далтонисти, да знаят, че това е хипервръзка дори да не могат да видят цвета.
-
За заглавията помислете за добавяне на получер или по-голям шрифт.
-
Използвайте фигури, ако се използва цвят за указване на състояние. Например добавете символ за отметка,


Използване на достъпен цвят за шрифт
Текстът във вашия документ трябва да може да се чете в режим на повишена четливост. Например използвайте ярки цветове или цветови схеми с повишена четливост с цветове от противоположните краища на цветовия спектър. Черно-белите схеми улесняват хората, които са далтонисти, да могат да различават по-добре фигури и текст.
Ето някои идеи, които да имате предвид:
-
За да се гарантира, че текстът се показва добре в режим на повишена четливост, използвайте настройката Автоматично за цветове на шрифта. За инструкции как да промените цвета на шрифта вWord отидете на Промяна на цвета на шрифта.
-
Използвайте програмата за проверка на достъпността, за да анализирате документа и да намерите недостатъчен цветови контраст. Инструментът сега проверява документите за цвят на текста спрямо цвят на страницата, фонове на клетки на таблица, осветяване, цвят на запълване на текстово поле, оцветяване на абзац, запълвания на фигури и графики SmartArt, горни и долни колонтитули и връзки.
-
Използвайте анализатора на цветовия контраст – безплатно приложение, което анализира цветовете и контраста и почти веднага показва резултатите.
Създаване на достъпни списъци
За да улесните екранните четци да прочетат документа ви, организирайте информацията във вашия документ на малки части, като например списъци с водещи символи или номерирани списъци.
Проектирайте списъци, така че да не е необходимо да добавяте обикновен абзац без водещ символ или номер в средата на списък. Ако списъкът ви е разделен на обикновен абзац, някои екранни четци може да оповестени броя на елементите от списъка погрешно. Освен това потребителят може да чуе в средата на списъка, че излиза от списъка.
За подробни инструкции как да създавате списъци, отидете на Създаване на списък с водещи символи или номериран списък.
Настройване на разстоянието между изречения и абзаци
Хората, които имат дислексия, описват наблюдавания текст като "плуване заедно" на страницата (свиването на един ред текст в реда отдолу). Те често виждат текст, който се слива или изкривва. За да намалите натоварването при четене, можете да увеличите разстоянието между изреченията и абзаците.
За подробни инструкции как да регулирате разредката, отидете на Настройка на отстъпи и разредка в Word.
Тестване на достъпността с "Концентриран четец"
Опитайте да прочетете документа с концентрирания четец, за да проверите как изглежда.
-
Във вашия документ изберете Преглед > концентриран четец.
-
В раздела Концентриран четец изберете Четене на глас.
-
За да излезете от концентрирания четец, изберете Затваряне на концентрирания четец.
Вж. също
В тази тема
Най-добри практики за създаване на достъпни Word документи
Таблицата по-долу включва основните най-добри практики за създаване на Word документи, които са достъпни за хора с увреждания.
|
Какво да се поправи |
Защо да се поправи |
Как да се поправи |
|---|---|---|
|
По принцип избягвайте таблиците, ако е възможно, и представяйте данните по друг начин. Ако трябва да използвате таблици, използвайте проста структура на таблица само за данните и задайте информация за заглавката на колоната. |
Екранните четци следят позицията си в таблицата чрез броене на клетките. Екранните четци също използват информацията в заглавката за идентифициране на редове и колони. |
Избягвайте използването на таблици Използване на заглавки на таблица Използване на вградени стилове на заглавие, подзаглавие и заглавие |
|
Използвайте вградените заглавия и стилове. |
За да запазите реда на обхождане с табулация и да улесните екранните четци в четенето на вашите документи, използвайте логически ред на заглавията и вградените инструменти за форматиране в Word. |
Използване на вградени стилове на заглавие, подзаглавие и заглавие |
|
Включете алтернативен текст към всички визуални обекти. |
Алтернативният текст помага на хората, които не могат да виждат екрана, да разберат това, което е важно, в изображенията и други визуализации. |
|
|
Добавете смислен текст за хипервръзка. |
Хората, които използват екранни четци, понякога сканират списък от връзки. |
|
|
Уверете се, че цветът не е единственият начин за предаване на информация. |
Хората, които са слепи, с намалено зрение или са далтонисти, може да не разберат значението, предавано с определени цветове. |
|
|
Използвайте достатъчен контраст за текста и фоновите цветове. |
Ако документът ви има висока степен на контраст между текста и фона, повече хора ще могат да виждат и използват съдържанието. |
|
|
Избягвайте да пишете важна информация в разделите горен или долен колонтитул на документа. |
Хората, които използват екранни четци, пропускат важна информация, тъй като екранните четци не сканират горните колонтитули или долните колонтитули. |
Използвайте вградени стилове на заглавие, подзаглавие и заглавие, за да включите заглавия, субтитри, номера на страници и всяка друга важна информация в основния текст на документа. Включете излишна информация в секцията Горен колонтитул или Долен колонтитул. |
Избягвайте използването на таблици
По принцип избягвайте таблиците, ако е възможно, и представяйте данните по друг начин, като напр. абзаци със заглавия. Таблиците с фиксирана ширина може да се окажат трудни за четене от хора, които използват лупата, тъй като такива таблици принуждават съдържанието да достигне определен размер. Това прави шрифта много малък, което принуждава потребителите на лупата да превъртат хоризонтално, особено на мобилни устройства.
Ако трябва да използвате таблици, използвайте следните указания, за да се уверите, че таблицата ви е възможно най-достъпна:
-
Избягвайте таблици с фиксирана ширина.
-
Уверете се, че таблиците се рендират правилно на всички устройства, включително телефони и таблети.
-
Ако имате хипервръзки в таблицата, редактирайте текстовите съобщения на връзката, така че те да имат смисъл, и да не прекъсват средата на изречението.
-
Уверете се, че документът се чете лесно с лупата. Изпратете черновата на документа до себе си и я прегледайте на мобилно устройство, за да сте сигурни, че например няма нужда хората да превъртат хоризонтално документа по телефона.
Използване на заглавки на таблица
Екранните четци следят позицията си в таблицата чрез броене на клетките. Ако таблица е вложена в друга такава или ако клетка е слята или разделена, екранният четец губи бройката и не може да предостави полезна информация от тук нататък. Празните клетки в таблица може да заблудят някого, който използва екранен четец, че няма нищо повече в таблицата. Използвайте проста структура на таблица само за данни и задайте информация за заглавката на колоната. Екранните четци също използват информацията в заглавката за идентифициране на редове и колони.
-
Поставете курсора някъде в таблицата.
-
В лентата с инструменти над екранната клавиатура изберете

-
Изберете Опции за стил, след което изберете Заглавен ред.
Съвет: Когато е избрана опция, тя е сива.
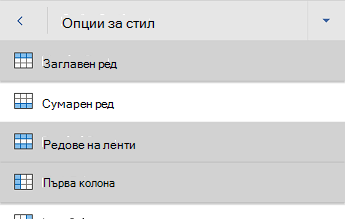
-
Въведете заглавията на колоните.
Използване на вградени стилове на заглавие, подзаглавие и заглавие
Заглавието, подзаглавието и заглавията са предназначени да бъдат сканирани както визуално, така и с помощни технологии.
Използвайте вградените стилове за заглавие и субтитри специално за заглавието и подзаглавието на документа.
В идеалния случай заглавията обясняват за какво се използва разделът на документа. Използвайте вградените заглавни стилове и създавайте описателни заглавни текстове, за да улесните потребителите на екранния четец да определят структурата на документа и да се придвижват между заглавията.
Организирайте заглавията в определен логически ред и не пропускайте нивата на заглавията. Например използвайте "Заглавие 1", "Заглавие 2" и след това "Заглавие 3", а не "Заглавие 3", "Заглавие 1" и след това "Заглавие 2". Организирайте информацията във вашия документ на малки части. В идеалния случай всяко заглавие ще включва само няколко абзаца.
-
Изберете текста, който искате да форматирате.
-
В лентата с инструменти над екранната клавиатура изберете

-
В раздела Начало изберете Стилове и след това изберете желания стил.

Добавяне на алтернативен текст към изображения
Алтернативният текст помага на хората, които не могат да виждат екрана, да разберат това, което е важно във визуалното съдържание. Визуалното съдържание включва картини, графики SmartArt, фигури, таблици, групи, диаграми, вградени обекти, ръкопис и видеоклипове. В алтернативния текст накратко обяснете изображението и упоменайте неговото предназначение. Екранните четци прочитат текста, за да опишат изображението на потребителите, които не могат да го видят.
Избягвайте да използвате текст в изображения като единствен метод за предаване на важна информация. Ако се налага да използвате изображение, съдържащо текст, повторете този текст и в документа. В алтернативния текст накратко обяснете изображението и упоменете съществуването на текста и неговото предназначение.
Съвет: За да напишете добър алтернативен текст, трябва да предадете съдържанието и предназначението на изображението по кратък и недвусмислен начин. Алтернативният текст не трябва да е по-дълъг от кратко изречение или две – в повечето случаи и няколко добре подбрани думи ще свършат работа. Не повтаряйте околното текстово съдържание като алтернативен текст и не използвайте фрази, свързани с изображения, като например "изображение на" или "графика на". За повече информация как да пишете алтернативен текст отидете на Всичко, което трябва да знаете, за да напишете ефективен алтернативен текст.
Забележки:
-
За аудио- и видеосъдържание, в допълнение към алтернативния текст, се включват скрити надписи за хора, които са глухи или с увреден слух.
-
Вместо да групирате обекти в диаграма, изравнете диаграмата в картина и добавете алтернативен текст към картината. Ако групирате обектите, дъщерните обекти все още са в реда на обхождане с групи.
-
Изберете визуалното изображение, например.
-
В лентата с инструменти в долната част на екрана изберете

-
Изберете Алтернативен текст и след това въведете алтернативния текст за визуализацията.

Добавяне на текст за достъпна хипервръзка
Хората, които използват екранни четци, понякога сканират списък от връзки. Връзките трябва да предават ясна и точна информация за местоназначението. Например избягвайте да използвате текстови връзки, като например "Щракнете тук", "Вижте тази страница", "Отидете тук" или "Научете повече". Вместо това включете пълното заглавие на страницата местоназначение.
Съвет: Ако заглавието на страницата местоназначение на хипервръзката дава точно обобщение на това, което е на страницата, използвайте го за текст на хипервръзката. Например този текст на хипервръзка съответства на заглавието на страницата местоназначение: Създаване на още с шаблони на Microsoft.
-
Изберете текста, към който искате да добавите хипервръзката.
-
В лентата с инструменти над екранната клавиатура изберете

-
Отворете менюто на раздела и изберете раздела Вмъкване .
-
Изберете Връзка и след това изберете Вмъкване на връзка.
-
В полето Адрес въведете URL адреса на местоназначението.
-
Избраният от вас текст се показва в полето Текст за показване . Това е текстът на хипервръзката. Ако е необходимо, променете го.
-
Изберете Вмъкване.

Използване на достъпен формат и цвят на шрифта
Достъпният шрифт не изключва или намалява скоростта на четене на всеки, който чете документ, включително хората с намалено зрение или проблеми при четене или хора, които са слепи. Правилният шрифт подобрява четливостта и четливостта на документа.
Използване на достъпен формат за шрифт
Ето някои идеи, които да имате предвид:
-
За да намалите натоварването при четене, изберете познатите сансерифени шрифтове, като например Arial или Calibri. Избягвайте използването само на главни букви и прекомерното подчертаване или курсив.
-
Човек с увредено зрение може да пропусне значението, предавано с определени цветове. Например добавете подчертаване към оцветена текстова хипервръзка, за да могат хората, които са далтонисти, да знаят, че това е хипервръзка дори да не могат да видят цвета.
-
За заглавията помислете за добавяне на получер или по-голям шрифт.
-
Използвайте фигури, ако се използва цвят за указване на състояние. Например добавете символ за отметка,


-
Изберете текста, който искате да форматирате.
-
В лентата с инструменти над екранната клавиатура изберете

-
В раздела Начало изберете текущия тип шрифт, за да отворите менюто "Шрифт", и след това изберете желания тип шрифт или променете размера на шрифта според вкуса си.
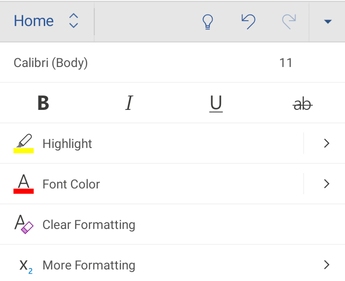
Използване на достъпен цвят за шрифт
Текстът във вашия документ трябва да може да се чете в режим на повишена четливост. Например използвайте ярки цветове или цветови схеми с повишена четливост с цветове от противоположните краища на цветовия спектър. Черно-белите схеми улесняват хората, които са далтонисти, да могат да различават по-добре фигури и текст.
-
Изберете текста, който искате да форматирате.
-
В лентата с инструменти над екранната клавиатура изберете

-
В раздела Начало изберете Цвят на шрифта и след това изберете желания цвят на шрифта.
Съвет: За да се уверите, че текстът се показва добре, изберете настройката Автоматично .
Създаване на достъпни списъци
За да улесните екранните четци да прочетат документа ви, организирайте информацията във вашия документ на малки части, като например списъци с водещи символи или номерирани списъци.
Проектирайте списъци, така че да не е необходимо да добавяте обикновен абзац без водещ символ или номер в средата на списък. Ако списъкът ви е разделен на обикновен абзац, някои екранни четци може да оповестени броя на елементите от списъка погрешно. Освен това потребителят може да чуе в средата на списъка, че излиза от списъка.
-
В документа поставете курсора там, където искате да създадете списъка.
-
В лентата с инструменти над екранната клавиатура изберете

-
В раздела Начало изберете Водещи символи или Номериране и след това изберете желания стил за водещите символи или номерирането.
-
Въведете всеки елемент от списъка в списъка.
Настройване на разстоянието между изречения и абзаци
Хората, които имат дислексия, описват наблюдавания текст като "плуване заедно" на страницата (свиването на един ред текст в реда отдолу). Те често виждат текст, който се слива или изкривва. За да намалите натоварването при четене, можете да увеличите разстоянието между изреченията и абзаците.
-
Изберете своя текст.
-
В лентата с инструменти над екранната клавиатура изберете

-
В раздела Начало изберете Форматиране на абзац.

-
Изберете желаната опция за разредка.
Проверка на достъпността на вашите документи
Когато документът ви е готов, можете да опитате няколко неща, за да се уверите, че е достъпен:
-
Превключете на пълния работен плот или уеб версията на Word и след това изпълнете програмата за проверка на достъпността. Програмата за проверка на достъпността е инструмент, който преглежда вашето съдържание и маркира проблемите с достъпността, с които се намира. Тя обяснява защо всеки проблем може да бъде потенциален проблем за човек с увреждания. Програмата за проверка на достъпността предлага също така как можете да разрешите проблемите, които се появяват. За инструкции отидете на Подобряване на достъпността с програмата за проверка на достъпността.
-
В приложението Word за Android можете да опитате да навигирате в страниците с помощта на вградения екранен четец TalkBack.
-
За да включите TalkBack, изберете Настройки > Достъпност > TalkBack, след което включете превключвателя Използване на услугата.
-
За да навигирате в съдържанието на документа, плъзнете наляво или надясно.
-
Коригирайте всички проблеми с достъпността, които сте забелязали, когато навигирате с екранен четец.
-
Вж. също
Всичко, което трябва да знаете, за да напишете ефективен алтернативен текст
Направете своите документи на Excel достъпни за хора с увреждания
Направете презентациите си в PowerPoint достъпни за хора с увреждания
Направете своя имейл в Outlook достъпен за хора с увреждания
В тази тема
Най-добри практики за създаване на достъпни Word за уеб документи
Таблицата по-долу включва основните най-добри практики за създаване на Word за уеб документи, които са достъпни за хора с увреждания.
|
Какво да се поправи |
Как да го намерите |
Защо да се поправи |
Как да се поправи |
|---|---|---|---|
|
Избягвайте често срещани проблеми с достъпността, като например липсващ алтернативен текст и цветове с нисък контраст. |
Използвайте програмата за проверка на достъпността. |
Улеснете четенето на документите от всекиго. |
|
|
По принцип избягвайте таблиците, ако е възможно, и представяйте данните по друг начин. Ако трябва да използвате таблици, използвайте проста структура на таблица само за данните и задайте информация за заглавката на колоната. |
За да гарантирате, че таблиците не съдържат разделени клетки, обединени клетки или вложени таблици, използвайте програмата за проверка на достъпността. Визуално прегледайте таблиците си, за да проверите дали те нямат напълно празни редове или колони. |
Екранните четци следят позицията си в таблицата чрез броене на клетките. Ако таблица е вложена в друга такава или ако клетка е слята или разделена, екранният четец губи бройката и не може да предостави полезна информация от тук нататък. Празните клетки в таблица може да заблудят някого, който използва екранен четец, че няма нищо повече в таблицата. |
Избягвайте използването на таблици Използване на заглавки на таблица Използване на вградени стилове на заглавие, подзаглавие и заглавие |
|
Използвайте вградените заглавия и стилове. |
За да проверите дали редът на заглавията е логичен, визуално прегледайте съдържанието на документа. |
За да запазите реда на обхождане с табулация и да улесните екранните четци в четенето на вашите документи, използвайте логически ред на заглавията и вградените инструменти за форматиране в Word за уеб. Можете също да използвате банери на абзаци, за да организирате своето съдържание. |
Използване на вградени стилове на заглавие, подзаглавие и заглавие |
|
Включете алтернативен текст с всички визуални обекти. |
За да намерите липсващ алтернативен текст, използвайте програмата за проверка на достъпността. |
Алтернативният текст помага на хората, които не могат да виждат екрана, да разберат това, което е важно, в изображенията и други визуализации. |
|
|
Добавете разбираем текст за хипервръзката и екранни пояснения. |
За да определите дали текстът на хипервръзката има смисъл като самостоятелна информация и дали дава на читателите точна информация за целта на местоназначението, визуално прегледайте документа. |
Хората, които използват екранни четци, понякога сканират списък от връзки. |
Добавяне на текст за достъпна хипервръзка и екранни пояснения |
|
Уверете се, че цветът не е единственият начин за предаване на информация. |
За да намерите екземпляри на кодиране с цвят, визуално прегледайте документа. |
Хората, които са незрящи, с намалено зрение или далтонисти, може да не разберат значението, предавано с определени цветове. |
|
|
Използвайте достатъчен контраст за текста и фоновите цветове. |
За да намерите недостатъчен цветови контраст, използвайте програмата за проверка на достъпността. Можете също да търсите текст в документа, който е труден за четене или за различаване от фона. |
Ако документът ви има висока степен на контраст между текста и фона, повече хора ще могат да виждат и използват съдържанието. |
|
|
Избягвайте да пишете важна информация в разделите горен или долен колонтитул на документа. |
Горните и долните колонтитули са видими само в изгледа Оформление за печат и Визуализация на печата. Щракнете двукратно върху горен колонтитул или долен колонтитул, за да активирате и редактирате съдържанието му. |
Хората, които използват екранни четци, пропускат важна информация, тъй като екранните четци не сканират горните колонтитули или долните колонтитули. |
Използвайте вградени стилове на заглавие, подзаглавие и заглавие, за да включите заглавия, субтитри, номера на страници и всяка друга важна информация в основния текст на документа. Включете излишна информация в секцията Горен колонтитул или Долен колонтитул. |
Проверка на достъпността, докато работите в Word
Програмата за проверка на достъпността е инструмент, който преглежда вашето съдържание и маркира проблемите с достъпността, с които се намира. Тя обяснява защо всеки проблем може да бъде потенциален проблем за човек с увреждания. Програмата за проверка на достъпността предлага също така как можете да разрешите проблемите, които се появяват.
ВWord програмата за проверка на достъпността се изпълнява автоматично във фонов режим, когато създавате документ. Ако програмата за проверка на достъпността открие проблеми с достъпността, ще получите напомняне в лентата на състоянието.
За да стартирате програмата за проверка на достъпността ръчно, изберете Преглед > Проверка на достъпността. Отваря се екранът Достъпност и сега можете да преглеждате и коригирате проблеми с достъпността. За повече информация отидете на Подобряване на достъпността чрез програмата за проверка на достъпността и Проверка на достъпността на вашия документ.
Избягвайте използването на таблици
По принцип избягвайте таблиците, ако е възможно, и представяйте данните по друг начин, като напр. абзаци със заглавия и банери. Ако трябва да използвате таблици, използвайте следните указания, за да се уверите, че таблицата ви е възможно най-достъпна:
-
Избягвайте таблици с фиксирана ширина.
-
Уверете се, че таблиците се рендират правилно на всички устройства, включително телефони и таблети.
-
Ако имате хипервръзки в таблицата, редактирайте текстовите съобщения на връзката, така че те да имат смисъл, и да не прекъсват средата на изречението.
-
Уверете се, че документът се чете лесно с лупата. Изпратете черновата на документа до себе си и я прегледайте на мобилно устройство, за да сте сигурни, че например няма нужда хората да превъртат хоризонтално документа по телефона.
Използване на заглавки на таблица
Екранните четци следят позицията си в таблицата чрез броене на клетките. Ако таблица е вложена в друга такава или ако клетка е слята или разделена, екранният четец губи бройката и не може да предостави полезна информация от тук нататък. Празните клетки в таблица може да заблудят някого, който използва екранен четец, че няма нищо повече в таблицата. Използвайте проста структура на таблица само за данни и задайте информация за заглавката на колоната. Екранните четци също използват информацията в заглавката за идентифициране на редове и колони.
За да гарантирате, че таблиците не съдържат разделени клетки, обединени клетки или вложени таблици, използвайте програмата за проверка на достъпността.
Използване на вградени стилове на заглавие, подзаглавие и заглавие
Заглавието, подзаглавието и заглавията са предназначени да бъдат сканирани както визуално, така и с помощни технологии.
Използвайте вградените стилове за заглавие и субтитри специално за заглавието и подзаглавието на документа.
В идеалния случай заглавията обясняват за какво се използва разделът на документа. Използвайте вградените заглавни стилове и създавайте описателни заглавни текстове, за да улесните потребителите на екранния четец да определят структурата на документа и да се придвижват между заглавията.
Организирайте заглавията в определен логически ред и не пропускайте нивата на заглавията. Например използвайте "Заглавие 1", "Заглавие 2" и след това "Заглавие 3", а не "Заглавие 3", "Заглавие 1" и след това "Заглавие 2". Организирайте информацията във вашия документ на малки части. В идеалния случай всяко заглавие ще включва само няколко абзаца.
За подробни инструкции как да използвате заглавията и стиловете, отидете на Подобряване на достъпността със заглавните стилове.
Създаване на банери за абзац
Освен да използвате заглавия за организиране на съдържанието във вашия документ, можете също да създадете банери на абзаци. В банера на абзац фоновия цветен блок се простира по ширината на документа и осветява текста в банера. Това е чудесна алтернатива на таблиците за организиране и отделяне на съдържание.
За подробни инструкции как да създадете банери на абзаци, отидете на Прилагане на оцветяване на думи или абзаци.
Добавяне на алтернативен текст към изображения
Алтернативният текст помага на хората, които не могат да виждат екрана, да разберат това, което е важно във визуалното съдържание. Визуалното съдържание включва картини, графики SmartArt, фигури, групи, диаграми, вградени обекти, ръкопис и видеоклипове. В алтернативния текст накратко обяснете изображението и упоменайте неговото предназначение. Екранните четци прочитат текста, за да опишат изображението на потребителите, които не могат да го видят.
Избягвайте да използвате текст в изображения като единствен метод за предаване на важна информация. Ако се налага да използвате изображение, съдържащо текст, повторете този текст и в документа. В алтернативния текст накратко обяснете изображението и упоменете съществуването на текста и неговото предназначение.
Съвет: За да напишете добър алтернативен текст, трябва да предадете съдържанието и предназначението на изображението по кратък и недвусмислен начин. Алтернативният текст не трябва да е по-дълъг от кратко изречение или две – в повечето случаи и няколко добре подбрани думи ще свършат работа. Не повтаряйте околното текстово съдържание като алтернативен текст и не използвайте фрази, свързани с изображения, като например "изображение на" или "графика на". За повече информация как да пишете алтернативен текст отидете на Всичко, което трябва да знаете, за да напишете ефективен алтернативен текст.
За подробни инструкции как да добавите алтернативен текст, отидете на Добавяне на алтернативен текст към фигура, картина, диаграма, графика SmartArt или друг обект.
За да намерите липсващ алтернативен текст, използвайте програмата за проверка на достъпността.
Забележки:
-
За аудио- и видеосъдържание, в допълнение към алтернативния текст, се включват скрити надписи за хора, които са глухи или с увреден слух.
-
Вместо да групирате обекти в диаграма, изравнете диаграмата в картина и добавете алтернативен текст към картината. Ако групирате обектите, дъщерните обекти все още са в реда на обхождане с групи.
Добавяне на текст за достъпна хипервръзка и екранни пояснения
Хората, които използват екранни четци, понякога сканират списък от връзки. Връзките трябва да предават ясна и точна информация за местоназначението. Например избягвайте да използвате текстови връзки, като например "Щракнете тук", "Вижте тази страница", "Отидете тук" или "Научете повече". Вместо това включете пълното заглавие на страницата местоназначение. Можете също да добавяте екранни пояснения, които се показват, когато застанете с курсора над текста или изображенията, които включват хипервръзка.
Съвет: Ако заглавието на страницата местоназначение на хипервръзката дава точно обобщение на това, което е на страницата, използвайте го за текст на хипервръзката. Например този текст на хипервръзка съответства на заглавието на страницата местоназначение: Създаване на още с шаблони на Microsoft.
За подробни инструкции как да създавате достъпни хипервръзки и екранни пояснения, отидете на Създаване на достъпни връзки в Word и Създаване или редактиране на хипервръзка.
Използване на достъпен формат и цвят на шрифта
Достъпният шрифт не изключва или намалява скоростта на четене на всеки, който чете документ, включително хората с намалено зрение или проблеми при четене или хора, които са слепи. Правилният шрифт подобрява четливостта и четливостта на документа.
За подробни инструкции как да промените шрифта по подразбиране, отидете на Промяна на шрифта по подразбиране в Word.
Използване на достъпен формат за шрифт
Ето някои идеи, които да имате предвид:
-
За да намалите натоварването при четене, изберете познатите сансерифени шрифтове, като например Arial или Calibri. Избягвайте използването само на главни букви и прекомерното подчертаване или курсив.
-
Човек с увредено зрение може да пропусне значението, предавано с определени цветове. Например добавете подчертаване към оцветена текстова хипервръзка, за да могат хората, които са далтонисти, да знаят, че това е хипервръзка дори да не могат да видят цвета.
-
За заглавията помислете за добавяне на получер или по-голям шрифт.
-
Използвайте фигури, ако се използва цвят за указване на състояние. Например добавете символ за отметка,


Използване на достъпен цвят за шрифт
Текстът във вашия документ трябва да може да се чете в режим на повишена четливост. Например използвайте ярки цветове или цветови схеми с повишена четливост с цветове от противоположните краища на цветовия спектър. Черно-белите схеми улесняват хората, които са далтонисти, да могат да различават по-добре фигури и текст.
Ето някои идеи, които да имате предвид:
-
За да се гарантира, че текстът се показва добре в режим на повишена четливост, използвайте настройката Автоматично за цветове на шрифта. За инструкции как да промените цвета на шрифта в Word отидете на Промяна на цвета на шрифта.
-
Използвайте програмата за проверка на достъпността, за да анализирате документа и да намерите недостатъчен цветови контраст. Инструментът сега проверява документите за цвят на текста спрямо цвят на страницата, фонове на клетки на таблица, осветяване, цвят на запълване на текстово поле, оцветяване на абзац, запълвания на фигури и графики SmartArt, горни и долни колонтитули и връзки.
-
Използвайте анализатора на цветовия контраст – безплатно приложение, което анализира цветовете и контраста и почти веднага показва резултатите.
Създаване на достъпни списъци
За да улесните екранните четци да прочетат документа ви, организирайте информацията във вашия документ на малки части, като например списъци с водещи символи или номерирани списъци.
Проектирайте списъци, така че да не е необходимо да добавяте обикновен абзац без водещ символ или номер в средата на списък. Ако списъкът ви е разделен на обикновен абзац, някои екранни четци може да оповестени броя на елементите от списъка погрешно. Освен това потребителят може да чуе в средата на списъка, че излиза от списъка.
За подробни инструкции как да създавате списъци, отидете на Създаване на списък с водещи символи или номериран списък.
Настройване на разстоянието между изречения и абзаци
Хората, които имат дислексия, описват наблюдавания текст като "плуване заедно" на страницата (свиването на един ред текст в реда отдолу). Те често виждат текст, който се слива или изкривва. За да намалите натоварването при четене, можете да увеличите разстоянието между изреченията и абзаците.
За подробни инструкции как да регулирате разредката, отидете на Настройка на отстъпи и разредка в Word.
Тестване на достъпността с "Концентриран четец"
Опитайте да прочетете документа с концентрирания четец, за да проверите как изглежда.
-
Във вашия документ изберете Преглед > концентриран четец.
-
В раздела Концентриран четец изберете Четене на глас.
-
За да излезете от концентрирания четец, изберете Затваряне на концентрирания четец.
Вж. също
Правила за програмата за проверка на достъпността
Всичко, което трябва да знаете, за да напишете ефективен алтернативен текст
Направете своите документи на Excel достъпни за хора с увреждания
Направете презентациите си в PowerPoint достъпни за хора с увреждания
Направете своя имейл в Outlook достъпен за хора с увреждания
Техническа поддръжка за клиенти с увреждания
Microsoft иска да осигури възможно най-добрата среда за работа за всички свои клиенти. Ако имате увреждане или имате въпроси, свързани с достъпността, се обърнете към Центъра за отговори за хора с увреждания на Microsoft за техническа помощ. Екипът за поддръжка от Центъра за отговори за хора с увреждания е обучен в използването на много популярни технологии за хора с увреждания и може да предложи помощ с английски, испански, френски и американски език на знаците. Отидете в сайта на центъра за отговори за хора с увреждания на Microsoft, за да намерите данните за връзка за вашия регион.
Ако сте потребител от държавна организация или фирма, обърнете се към корпоративния център за отговори за хора с увреждания.