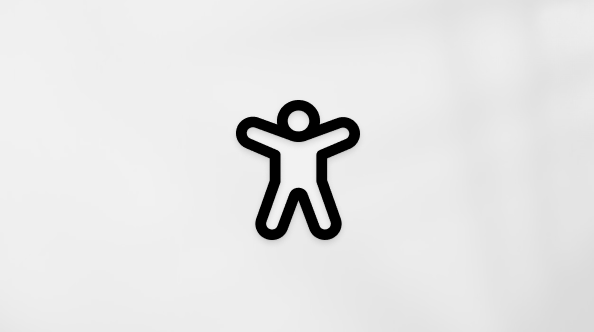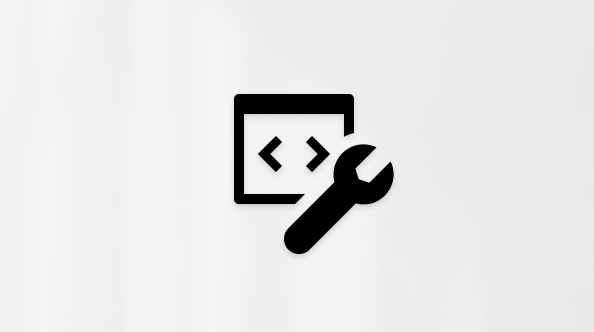Important: Updated December 12, 2024 This support article was originally published on October 4, 2021, when Windows 11 was first released to the public. At the time of publication and still today, the intention behind this support page is to detail considerations for customers to understand the implications of installing Windows 11 against Microsoft's recommendation on devices that don't meet system requirements for Windows 11. If you installed Windows 11 on a device not meeting Windows 11 system requirements, Microsoft recommends you roll back to Windows 10 immediately. Windows 11 minimum system requirements remain unchanged and can be found in the article Windows 11 specs, features, and computer requirements.
Installing Windows 11 on a device that doesn't meet Windows 11 minimum system requirements isn't recommended. If Windows 11 is installed on ineligible hardware, your device won't receive support from Microsoft, and you should be comfortable assuming the risk of running into compatibility issues.
Devices that don't meet these system requirements might malfunction due to compatibility or other issues. Additionally, these devices aren't guaranteed to receive updates, including but not limited to security updates.
The following disclaimer applies when attempting to install Windows 11 on a device that doesn't meet the minimum system requirements:
This PC doesn't meet the minimum system requirements for running Windows 11 - these requirements help ensure a more reliable and higher quality experience. Installing Windows 11 on this PC is not recommended and may result in compatibility issues. If you proceed with installing Windows 11, your PC will no longer be supported and won't be entitled to receive updates. Damages to your PC due to lack of compatibility aren't covered under the manufacturer warranty. By selecting Accept, you are acknowledging that you read and understand this statement.
Supported ways to move to Windows 11
To learn about supported ways to move to Windows 11 and follow Microsoft's recommendations, see the following articles:
Rolling back to Windows 10
When Windows 11 is installed on a device that doesn't meet the minimum system requirements, a watermark is added to the Windows 11 desktop. A notification might also be displayed in Settings to advise that the system requirements aren't met.
If a device that doesn't meet the minimum system requirements for Windows 11 experiences issues after upgrading to Windows 11, Microsoft recommends going back to Windows 10.
To go back to Windows 10 on an unsupported Windows 11 device, follow these steps:
-
On the Windows 11 unsupported device:
-
Right-click on the Start menu and select Settings > System > Recovery. Or
-
Select the following Recovery shortcut:Recovery
-
-
In the System > Recovery window that opens, under Recovery options, next to Go back select the Go back button.
Note: If there isn't a Go back section or button under Recovery options, going back to Windows 10 is no longer possible. The Go back option is only available for 10 days following an upgrade to Windows 11, after which time the files needed to perform this function are removed to free up disk space on the device.
-
If the User Account Control window appears, select the Yes button. If the User Account Control window asks for an admin user name and password, enter a user name and password of an account that has administrator privileges. Once the user name and password are entered, select the Yes button.
-
In the Go back to Windows 10 window that opens, select the Next button
-
In the Check for updates? window, select the No, thanks button.
-
In the What you need to know window, read the information in the window and then select the Next button.
-
In the Don't get locked out window, read the information in the window. If the password to sign into Windows 10 is known, select the Next button. Otherwise select the Cancel button to cancel going back to Windows 10 until the password can be reset.
-
In the Thanks for trying Windows 11 window, select the Go back to Windows 10 button.
Windows proceeds going back to Windows 10.
Related articles
Getting ready for the Windows 11 upgrade.
Managing Windows 11 "System requirements not met" message in your organization.