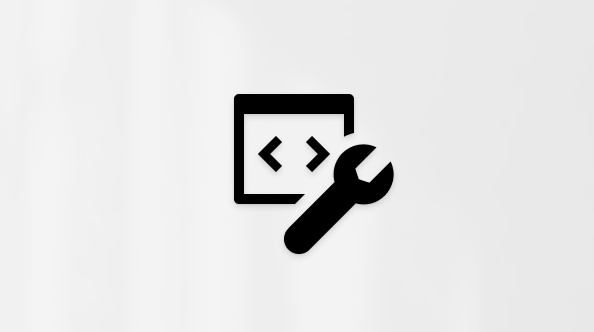In dit onderwerp vindt u stapsgewijze instructies en aanbevolen procedures voor het toegankelijk maken van uw Word documenten en het ontgrendelen van uw inhoud voor iedereen, inclusief mensen met een beperking.
U leert bijvoorbeeld hoe u met de toegankelijkheidscontrole kunt werken om toegankelijkheidsproblemen aan te pakken terwijl u uw document schrijft. U leert ook hoe u alternatieve tekst toevoegt aan afbeeldingen, zodat mensen die schermlezers gebruiken, kunnen luisteren naar waar de afbeelding over gaat. U kunt ook leren hoe u lettertypen, kleuren en stijlen gebruikt om de inclusiviteit van uw Word documenten te maximaliseren voordat u deze met anderen deelt.
In dit onderwerp
Aanbevolen procedures voor het toegankelijk maken van Word-documenten
De volgende tabel bevat belangrijke aanbevolen procedures voor het maken van Word documenten die toegankelijk zijn voor mensen met een beperking.
|
Wat moet ik toegankelijk maken? |
Waar bevindt het zich? |
Waarom moet ik dit toegankelijk maken? |
Hoe toegankelijk maken |
|---|---|---|---|
|
Vermijd veelvoorkomende toegankelijkheidsproblemen, zoals ontbrekende alternatieve tekst (alternatieve tekst) en kleuren met een laag contrast. |
Gebruik de toegankelijkheidscontrole. |
Maak het voor iedereen gemakkelijk om uw documenten te lezen. |
|
|
Over het algemeen vermijdt u zo mogelijk tabellen en presenteert u de gegevens op een andere manier. Als u tabellen moet gebruiken, gebruikt u een eenvoudige tabelstructuur voor alleen gegevens en geeft u gegevens voor kolomkoppen op. |
Gebruik Toegankelijkheidscontrole om ervoor te zorgen dat tabellen geen gesplitste cellen, samengevoegde cellen of geneste tabellen bevatten. Bekijk uw tabellen visueel om te controleren of ze geen volledig lege rijen of kolommen hebben. |
Schermlezers houden hun locatie in een tabel bij door het aantal tabelcellen te tellen. Als een cel genest is in een andere tabel of samengevoegd of gesplitst is, raakt de schermlezer de tel kwijt en kan deze hierna geen nuttige informatie over de tabel meer verstrekken. Lege cellen in een tabel kunnen misleidend werken voor een gebruiker van een schermlezer omdat deze dan zou kunnen denken dat er zich verder niets meer in de tabel bevindt. |
Vermijd het gebruik van tabellen |
|
Gebruik ingebouwde koppen en stijlen. |
Als u wilt controleren of de volgorde van koppen logisch is, scant u de inhoudsopgave van uw document visueel. |
Als u de tabvolgorde wilt behouden en het voor schermlezers gemakkelijker wilt maken om uw documenten te lezen, gebruikt u een logische kopvolgorde en de ingebouwde opmaakhulpmiddelen in Word. U kunt ook alineabanners gebruiken om uw inhoud te organiseren. |
Ingebouwde stijl voor titel, ondertiteling en kop gebruiken |
|
Voeg alternatieve tekst toe aan alle visuals. |
Als u ontbrekende alternatieve tekst wilt zoeken, gebruikt u de toegankelijkheidscontrole. |
Alternatieve tekst helpt gebruikers die het scherm niet kunnen zien om beter te begrijpen wat er belangrijk is in de afbeeldingen en andere visuele elementen. |
|
|
Voeg relevante tekst voor hyperlinks en scherminfo toe. |
Voer een visuele controle van het document uit om te beoordelen of hyperlinktekst op zich al duidelijk is en lezers accurate informatie geeft over de bestemming. |
Mensen met schermlezers scannen soms een lijst met koppelingen. |
|
|
Zorg ervoor dat kleur niet het enige middel is om informatie over te brengen. |
Voer een visuele controle van het document uit om kleurgecodeerde items te zoeken. |
Mensen die blind, slechtziend of kleurenblind zijn, krijgen de betekenis van bepaalde kleuren mogelijk niet mee. |
|
|
Gebruik voldoende contrast voor tekst en achtergrondkleuren. |
Als u onvoldoende kleurcontrast wilt vinden, gebruikt u Toegankelijkheidscontrole. U kunt ook zoeken naar tekst in uw document die moeilijk te lezen is of die u van de achtergrond kunt onderscheiden. |
Als het document een hoge mate van contrast tussen tekst en de achtergrond heeft, is de inhoud voor meer mensen leesbaar en bruikbaar. |
|
|
Vermijd het schrijven van belangrijke informatie in de sectie Koptekst of Voettekst van het document. |
Kop- en voetteksten zijn alleen zichtbaar in de afdrukweergave en het afdrukvoorbeeld. Dubbelklik op de koptekst of de voettekst om de inhoud ervan te activeren en te bewerken. |
Personen die schermlezers gebruiken, missen belangrijke informatie omdat schermlezers geen kop- of voetteksten scannen. |
Gebruik ingebouwde stijl voor titel, ondertiteling en kop om titels, ondertitels, paginanummers en alle andere belangrijke informatie in de hoofdtekst van het document op te nemen. Neem alle overbodige informatie op in de sectie Koptekst of voettekst. |
Toegankelijkheid controleren terwijl u in Word werkt
Toegankelijkheidscontrole is een hulpprogramma waarmee uw inhoud wordt gecontroleerd en toegankelijkheidsproblemen worden gevlagd. Het verklaart waarom elk probleem een potentieel probleem kan zijn voor iemand met een beperking. De toegankelijkheidscontrole geeft ook aan hoe u de problemen kunt oplossen die worden weergegeven.
InWord wordt de toegankelijkheidscontrole automatisch op de achtergrond uitgevoerd wanneer u een document maakt. Als de toegankelijkheidscontrole toegankelijkheidsproblemen detecteert, krijgt u een herinnering in de statusbalk.
Als u de toegankelijkheidscontrole handmatig wilt starten, selecteert u Controleren > Toegankelijkheid controleren. Het deelvenster Toegankelijkheid wordt geopend en u kunt nu toegankelijkheidsproblemen bekijken en oplossen. Ga voor meer informatie naar Toegankelijkheid verbeteren met de Toegankelijkheidscontrole en Toegankelijkheid van documenten controleren.
Vermijd het gebruik van tabellen
Over het algemeen vermijdt u indien mogelijk tabellen en presenteert u de gegevens op een andere manier, zoals alinea's met koppen en banners. Tabellen met een vaste breedte zijn mogelijk moeilijk te lezen voor personen die Vergrootglas gebruiken, omdat dergelijke tabellen de inhoud naar een bepaalde grootte dwingen. Dit maakt het lettertype erg klein, waardoor gebruikers van Vergrootglas horizontaal moeten schuiven, met name op mobiele apparaten.
Als u tabellen moet gebruiken, gebruikt u de volgende richtlijnen om ervoor te zorgen dat uw tabel zo toegankelijk mogelijk is:
-
Vermijd tabellen met vaste breedte.
-
Zorg ervoor dat de tabellen correct worden weergegeven op alle apparaten, inclusief telefoons en tablets.
-
Als u hyperlinks in de tabel hebt, bewerkt u de koppelingsteksten, zodat ze logisch zijn en niet halverwege de zin worden verbroken.
-
Zorg ervoor dat het document gemakkelijk kan worden gelezen met Vergrootglas. Verzend het documentconcept naar uzelf en bekijk het op een mobiel apparaat om ervoor te zorgen dat personen het document niet horizontaal hoeven te schuiven op een telefoon, bijvoorbeeld.
Tabelkoppen gebruiken
Schermlezers houden hun locatie in een tabel bij door het aantal tabelcellen te tellen. Als een cel genest is in een andere tabel of samengevoegd of gesplitst is, raakt de schermlezer de tel kwijt en kan deze hierna geen nuttige informatie over de tabel meer verstrekken. Lege cellen in een tabel kunnen misleidend werken voor een gebruiker van een schermlezer omdat deze dan zou kunnen denken dat er zich verder niets meer in de tabel bevindt. Gebruik een eenvoudige tabelstructuur alleen voor gegevens en geef informatie over kolomkoppen op. Schermlezers gebruiken gegevens in kolomkoppen ook om rijen en kolommen te identificeren.
Ga naar Toegankelijke tabellen maken in Word voor stapsgewijze instructies voor het toevoegen van een veldnamenrij aan een tabel.
Gebruik Toegankelijkheidscontrole om ervoor te zorgen dat tabellen geen gesplitste cellen, samengevoegde cellen of geneste tabellen bevatten.
Ingebouwde stijl voor titel, ondertiteling en kop gebruiken
Titel, subtitel en koppen zijn bedoeld om te worden gescand, zowel visueel als met ondersteunende technologie.
Gebruik de ingebouwde stijlen Titel en Ondertitel specifiek voor de titel en ondertitel van het document.
Idealiter wordt in koppen uitgelegd waar een documentsectie over gaat. Gebruik de ingebouwde kopstijlen en maak beschrijvende kopteksten om het voor schermlezers gemakkelijker te maken om de structuur van het document te bepalen en door de koppen te navigeren.
Organiseer koppen in de voorgeschreven logische volgorde en sla kopniveaus niet over. Gebruik bijvoorbeeld Kop 1, Kop 2 en vervolgens Kop 3, in plaats van Kop 3, Kop 1 en vervolgens Kop 2. Organiseer de informatie in uw document in kleine segmenten. In het ideale geval staan onder elke kop slechts enkele alinea's.
Voor de stapsgewijze instructies over het gebruik van de koppen en stijlen gaat u naar Toegankelijkheid verbeteren met kopstijlen.
Alineabanners maken
Naast het gebruik van koppen om de inhoud in uw document te ordenen, kunt u ook alineabanners maken. In een alineabanner strekt het achtergrondkleurblok zich uit over de breedte van het document en markeert de tekst in de banner. Dit is een geweldig alternatief voor tabellen om inhoud te ordenen en te scheiden.
Voor instructies over het maken van alineabanners gaat u naar Arcering toepassen op woorden of alinea's.
Alternatieve tekst toevoegen aan visuele elementen
Alternatieve tekst helpt mensen die het scherm niet kunnen zien om te begrijpen wat belangrijk is in visuele inhoud. Visuele inhoud kan bestaan uit afbeeldingen, SmartArt-graphics, vormen, groepen, grafieken, ingesloten objecten, inktobjecten en video’s. Beschrijf de afbeelding in alternatieve tekst kort en vermeld de intentie ervan. Schermlezers lezen de tekst om de afbeelding te beschrijven voor gebruikers die de afbeelding niet kunnen zien.
Vermijd het gebruik van tekst in afbeeldingen als de enige methode voor het overbrengen van belangrijke informatie. Als u een afbeelding met tekst erin moet gebruiken, herhaalt u die tekst in het document. Geef in alternatieve tekst kort een beschrijving van de afbeelding en vermeld de aanwezigheid en bedoeling van de tekst.
Tip: Als u een goede alternatieve tekst wilt schrijven, moet u de inhoud en het doel van de afbeelding op een beknopte en ondubbelzinnige manier overbrengen. De alternatieve tekst mag niet langer zijn dan een korte zin of twee, meestal zijn er enkele zorgvuldig geselecteerde woorden. Herhaal geen tekst uit de omringende context als alternatieve tekst en gebruik geen woordgroepen om te verwijzen naar afbeeldingen, zoals ‘een afbeelding’ of ‘een afbeelding van’. Ga naar Alles wat u moet weten om effectieve alternatieve tekst te schrijven voor meer informatie over het schrijven van alternatieve tekst.
Voor de stapsgewijze instructies voor het toevoegen van alternatieve tekst gaat u naar Alternatieve tekst toevoegen aan een vorm, afbeelding, grafiek, SmartArt-afbeelding of ander object.
Als u ontbrekende alternatieve tekst wilt zoeken, gebruikt u de toegankelijkheidscontrole.
Notities:
-
Voeg voor audio- en video-inhoud, naast alternatieve tekst, ondertiteling toe voor mensen die doof of slechthorend zijn.
-
In plaats van objecten in een diagram te groeperen, vlakt u het diagram af in een afbeelding en voegt u alternatieve tekst toe aan de afbeelding. Als u de objecten groepeer, bevinden de onderliggende objecten zich nog steeds in de tabvolgorde met groepen.
Toegankelijke hyperlinktekst en scherminfo toevoegen
Mensen met schermlezers scannen soms een lijst met koppelingen. Koppelingen moeten duidelijke en accurate informatie over de bestemming overbrengen. Vermijd bijvoorbeeld het gebruik van koppelingsteksten zoals 'Klik hier', 'Deze pagina bekijken', 'Ga hierheen' of 'Meer informatie'. Neem in plaats daarvan de volledige titel van de doelpagina op. U kunt ook scherminfo toevoegen die wordt weergegeven als de cursor zich boven tekst of afbeeldingen bevindt die een hyperlink bevatten.
Tip: Als de titel op de bestemmingspagina voor de hyperlink een accuraat overzicht biedt van wat er op de pagina staat, kunt u deze als de hyperlinktekst gebruiken. Deze hyperlinktekst komt bijvoorbeeld overeen met de titel op de doelpagina: Meer maken met Microsoft-sjablonen.
Voor de stapsgewijze instructies voor het maken van toegankelijke hyperlinks en scherminfo gaat u naar Toegankelijke koppelingen maken in Word en Een hyperlink maken of bewerken.
Toegankelijke lettertype-indeling en -kleur gebruiken
Een toegankelijk lettertype sluit de leessnelheid niet uit of vertraagt de leessnelheid van iedereen die een document leest, inclusief mensen met een visuele of leesbeperking of mensen die blind zijn. Het juiste lettertype verbetert de leesbaarheid en leesbaarheid van het document.
Toegankelijke tekenopmaak gebruiken
Hier volgen enkele tips:
-
Als u de leesbelasting wilt verminderen, selecteert u bekende schreefloze lettertypen, zoals Arial of Calibri. Vermijd het gebruik van tekst in hoofdletters en overvloedig gecursiveerde of onderstreepte tekst.
-
Een persoon met een visuele beperking kan de betekenis van bepaalde kleuren missen. Voeg bijvoorbeeld een onderstreping toe aan gekleurde hyperlinktekst, zodat mensen die kleurenblind zijn, weten dat de tekst is gekoppeld, zelfs als ze de kleur niet zien.
-
Kolomkoppen kunt u bijvoorbeeld vet maken of een groter lettertype geven.
-
Voeg vormen toe als de status met kleur wordt aangegeven. Voeg bijvoorbeeld een vinkje toe


Toegankelijke tekstkleur gebruiken
De tekst in uw document moet leesbaar zijn in een modus met hoog contrast. Gebruik heldere kleuren of kleurenschema's met een hoog contrast aan weerszijden van het spectrum. Met zwart-witschema's zijn tekst en vormen gemakkelijker te onderscheiden voor mensen die kleurenblind zijn.
Hier volgen enkele tips:
-
Gebruik de instelling Automatisch voor lettertypekleuren om ervoor te zorgen dat tekst goed wordt weergegeven in een modus met hoog contrast. Voor instructies over het wijzigen van de tekstkleur inWord gaat u naar De tekstkleur wijzigen.
-
Gebruik de toegankelijkheidscontrole om het document te analyseren en onvoldoende kleurcontrast te vinden. In het hulpmiddel wordt nu de tekstkleur afgezet tegen de paginakleur, achtergrond van tabelcellen, markeringen, opvulkleur van tekstvakken, alinea-arcering, opvulling van vormen en SmartArt, kopteksten en voetteksten, en koppelingen.
-
Gebruik de Kleurcontrastanalyse, een gratis app waarmee kleuren en contrast worden geanalyseerd en de resultaten vrijwel onmiddellijk worden weergegeven.
Toegankelijke lijsten maken
Als u het voor schermlezers gemakkelijker wilt maken om uw document te lezen, kunt u de informatie in uw document indelen in kleine segmenten, zoals lijsten met opsommingstekens of genummerde lijsten.
U kunt lijsten zo ontwerpen dat u geen gewone alinea zonder opsommingsteken of nummer in het midden van een lijst hoeft toe te voegen. Als uw lijst is opgesplitst in een gewone alinea, kunnen sommige schermlezers het aantal lijstitems verkeerd aankondigen. Ook kan de gebruiker in het midden van de lijst horen dat hij of zij de lijst verlaat.
Voor de stapsgewijze instructies voor het maken van lijsten gaat u naar Een lijst met opsommingstekens of een genummerde lijst maken.
Afstand tussen zinnen en alinea's aanpassen
Mensen met dyslexie beschrijven dat tekst 'samenzwemmen' op een pagina (het comprimeren van één regel tekst in de regel eronder). Ze zien vaak tekst samenvoegen of vervormen. Als u de leesbelasting wilt verminderen, kunt u de witruimte tussen zinnen en alinea's vergroten.
Voor de stapsgewijze instructies voor het aanpassen van de afstand gaat u naar Inspringingen en afstand aanpassen in Word.
Toegankelijkheid testen met insluitende lezer
Lees het document met Insluitende lezer om te controleren hoe het eruitziet.
-
Selecteer in uw document Weergave > Insluitende lezer.
-
Selecteer op het tabblad Insluitende lezerde optie Hardop voorlezen.
-
Als u Insluitende lezer wilt afsluiten, selecteert u Insluitende lezer sluiten.
Zie ook
In dit onderwerp
Aanbevolen procedures voor het toegankelijk maken van Word documenten
De volgende tabel bevat belangrijke aanbevolen procedures voor het maken van Word documenten die toegankelijk zijn voor mensen met een beperking.
|
Wat moet ik toegankelijk maken? |
Waar bevindt het zich? |
Waarom moet ik dit toegankelijk maken? |
Hoe toegankelijk maken |
|---|---|---|---|
|
Vermijd veelvoorkomende toegankelijkheidsproblemen, zoals ontbrekende alternatieve tekst (alternatieve tekst) en kleuren met een laag contrast. |
Gebruik de toegankelijkheidscontrole. |
Maak het voor iedereen gemakkelijk om uw documenten te lezen. |
|
|
Over het algemeen vermijdt u zo mogelijk tabellen en presenteert u de gegevens op een andere manier. Als u tabellen moet gebruiken, gebruikt u een eenvoudige tabelstructuur voor alleen gegevens en geeft u gegevens voor kolomkoppen op. |
Gebruik Toegankelijkheidscontrole om ervoor te zorgen dat tabellen geen gesplitste cellen, samengevoegde cellen of geneste tabellen bevatten. Bekijk uw tabellen visueel om te controleren of ze geen volledig lege rijen of kolommen hebben. |
Schermlezers houden hun locatie in een tabel bij door het aantal tabelcellen te tellen. Als een cel genest is in een andere tabel of samengevoegd of gesplitst is, raakt de schermlezer de tel kwijt en kan deze hierna geen nuttige informatie over de tabel meer verstrekken. Lege cellen in een tabel kunnen misleidend werken voor een gebruiker van een schermlezer omdat deze dan zou kunnen denken dat er zich verder niets meer in de tabel bevindt. |
Vermijd het gebruik van tabellen |
|
Gebruik ingebouwde koppen en stijlen. |
Als u wilt controleren of de volgorde van koppen logisch is, scant u de inhoudsopgave van uw document visueel. |
Als u de tabvolgorde wilt behouden en het voor schermlezers gemakkelijker wilt maken om uw documenten te lezen, gebruikt u een logische kopvolgorde en de ingebouwde opmaakhulpmiddelen in Word. U kunt ook alineabanners gebruiken om uw inhoud te organiseren. |
Ingebouwde stijl voor titel, ondertiteling en kop gebruiken |
|
Voeg alternatieve tekst toe aan alle visuals. |
Gebruik Toegankelijkheidscontrole om te zoeken naar ontbrekende alternatieve tekst. |
Alternatieve tekst helpt gebruikers die het scherm niet kunnen zien om beter te begrijpen wat er belangrijk is in de afbeeldingen en andere visuele elementen. |
|
|
Voeg relevante tekst voor hyperlinks en scherminfo toe. |
Voer een visuele controle van het document uit om te beoordelen of hyperlinktekst op zich al duidelijk is en lezers accurate informatie geeft over de bestemming. |
Mensen met schermlezers scannen soms een lijst met koppelingen. |
|
|
Zorg ervoor dat kleur niet het enige middel is om informatie over te brengen. |
Voer een visuele controle van het document uit om kleurgecodeerde items te zoeken. |
Mensen die blind, slechtziend of kleurenblind zijn, krijgen de betekenis van bepaalde kleuren mogelijk niet mee. |
|
|
Gebruik voldoende contrast voor tekst en achtergrondkleuren. |
Als u onvoldoende kleurcontrast wilt vinden, gebruikt u Toegankelijkheidscontrole. U kunt ook zoeken naar tekst in uw document die moeilijk te lezen is of die u van de achtergrond kunt onderscheiden. |
Als het document een hoge mate van contrast tussen tekst en de achtergrond heeft, is de inhoud voor meer mensen leesbaar en bruikbaar. |
|
|
Vermijd het schrijven van belangrijke informatie in de sectie Koptekst of Voettekst van het document. |
Kop- en voetteksten zijn alleen zichtbaar in de afdrukweergave en het afdrukvoorbeeld. Dubbelklik op de koptekst of de voettekst om de inhoud ervan te activeren en te bewerken. |
Personen die schermlezers gebruiken, missen belangrijke informatie omdat schermlezers geen kop- of voetteksten scannen. |
Gebruik ingebouwde stijl voor titel, ondertiteling en kop om titels, ondertitels, paginanummers en alle andere belangrijke informatie in de hoofdtekst van het document op te nemen. Neem alle overbodige informatie op in de sectie Koptekst of voettekst. |
Toegankelijkheid controleren terwijl u in Word werkt
Toegankelijkheidscontrole is een hulpprogramma waarmee uw inhoud wordt gecontroleerd en toegankelijkheidsproblemen worden gevlagd. Het verklaart waarom elk probleem een potentieel probleem kan zijn voor iemand met een beperking. De toegankelijkheidscontrole geeft ook aan hoe u de problemen kunt oplossen die worden weergegeven.
InWord wordt de toegankelijkheidscontrole automatisch op de achtergrond uitgevoerd wanneer u een document maakt. Als de toegankelijkheidscontrole toegankelijkheidsproblemen detecteert, krijgt u een herinnering in de statusbalk.
Als u de toegankelijkheidscontrole handmatig wilt starten, selecteert u Controleren > Toegankelijkheid controleren. Het deelvenster Toegankelijkheid wordt geopend en u kunt nu toegankelijkheidsproblemen bekijken en oplossen. Ga voor meer informatie naar Toegankelijkheid verbeteren met de Toegankelijkheidscontrole en Toegankelijkheid van documenten controleren.
Vermijd het gebruik van tabellen
Over het algemeen vermijdt u indien mogelijk tabellen en presenteert u de gegevens op een andere manier, zoals alinea's met koppen en banners. Als u tabellen moet gebruiken, gebruikt u de volgende richtlijnen om ervoor te zorgen dat uw tabel zo toegankelijk mogelijk is:
-
Vermijd tabellen met vaste breedte.
-
Zorg ervoor dat de tabellen correct worden weergegeven op alle apparaten, inclusief telefoons en tablets.
-
Als u hyperlinks in de tabel hebt, bewerkt u de koppelingsteksten, zodat ze logisch zijn en niet halverwege de zin worden verbroken.
-
Zorg ervoor dat het document gemakkelijk kan worden gelezen met Vergrootglas. Verzend het documentconcept naar uzelf en bekijk het op een mobiel apparaat om ervoor te zorgen dat personen het document niet horizontaal hoeven te schuiven op een telefoon, bijvoorbeeld.
Tabelkoppen gebruiken
Schermlezers houden hun locatie in een tabel bij door het aantal tabelcellen te tellen. Als een cel genest is in een andere tabel of samengevoegd of gesplitst is, raakt de schermlezer de tel kwijt en kan deze hierna geen nuttige informatie over de tabel meer verstrekken. Lege cellen in een tabel kunnen misleidend werken voor een gebruiker van een schermlezer omdat deze dan zou kunnen denken dat er zich verder niets meer in de tabel bevindt. Gebruik een eenvoudige tabelstructuur alleen voor gegevens en geef informatie over kolomkoppen op. Schermlezers gebruiken gegevens in kolomkoppen ook om rijen en kolommen te identificeren.
Gebruik Toegankelijkheidscontrole om ervoor te zorgen dat tabellen geen gesplitste cellen, samengevoegde cellen of geneste tabellen bevatten.
Ingebouwde stijl voor titel, ondertiteling en kop gebruiken
Titel, subtitel en koppen zijn bedoeld om te worden gescand, zowel visueel als met ondersteunende technologie.
Gebruik de ingebouwde stijlen Titel en Ondertitel specifiek voor de titel en ondertitel van het document.
Idealiter wordt in koppen uitgelegd waar een documentsectie over gaat. Gebruik de ingebouwde kopstijlen en maak beschrijvende kopteksten om het voor schermlezers gemakkelijker te maken om de structuur van het document te bepalen en door de koppen te navigeren.
Organiseer koppen in de voorgeschreven logische volgorde en sla kopniveaus niet over. Gebruik bijvoorbeeld Kop 1, Kop 2 en vervolgens Kop 3, in plaats van Kop 3, Kop 1 en vervolgens Kop 2. Organiseer de informatie in uw document in kleine segmenten. In het ideale geval staan onder elke kop slechts enkele alinea's.
Voor de stapsgewijze instructies over het gebruik van de koppen en stijlen gaat u naar Toegankelijkheid verbeteren met kopstijlen.
Alineabanners maken
Naast het gebruik van koppen om de inhoud in uw document te ordenen, kunt u ook alineabanners maken. In een alineabanner strekt het achtergrondkleurblok zich uit over de breedte van het document en markeert de tekst in de banner. Dit is een geweldig alternatief voor tabellen om inhoud te ordenen en te scheiden.
Voor de stapsgewijze instructies voor het maken van alineabanners gaat u naar Arcering toepassen op woorden of alinea's.
Alternatieve tekst toevoegen aan visuele elementen
Alternatieve tekst helpt mensen die het scherm niet kunnen zien om te begrijpen wat belangrijk is in visuele inhoud. Visuele inhoud kan bestaan uit afbeeldingen, SmartArt-graphics, vormen, groepen, grafieken, ingesloten objecten, inktobjecten en video’s. Beschrijf de afbeelding in alternatieve tekst kort en vermeld de intentie ervan. Schermlezers lezen de tekst om de afbeelding te beschrijven voor gebruikers die de afbeelding niet kunnen zien.
Vermijd het gebruik van tekst in afbeeldingen als de enige methode voor het overbrengen van belangrijke informatie. Als u een afbeelding met tekst erin moet gebruiken, herhaalt u die tekst in het document. Geef in alternatieve tekst kort een beschrijving van de afbeelding en vermeld de aanwezigheid en bedoeling van de tekst.
Tip: Als u een goede alternatieve tekst wilt schrijven, moet u de inhoud en het doel van de afbeelding op een beknopte en ondubbelzinnige manier overbrengen. De alternatieve tekst mag niet langer zijn dan een korte zin of twee, meestal zijn er enkele zorgvuldig geselecteerde woorden. Herhaal geen tekst uit de omringende context als alternatieve tekst en gebruik geen woordgroepen om te verwijzen naar afbeeldingen, zoals ‘een afbeelding’ of ‘een afbeelding van’. Ga naar Alles wat u moet weten om effectieve alternatieve tekst te schrijven voor meer informatie over het schrijven van alternatieve tekst.
Voor de stapsgewijze instructies voor het toevoegen van alternatieve tekst gaat u naar Alternatieve tekst toevoegen aan een vorm, afbeelding, grafiek, SmartArt-afbeelding of ander object.
Als u ontbrekende alternatieve tekst wilt zoeken, gebruikt u de toegankelijkheidscontrole.
Notities:
-
Voeg voor audio- en video-inhoud, naast alternatieve tekst, ondertiteling toe voor mensen die doof of slechthorend zijn.
-
In plaats van objecten in een diagram te groeperen, vlakt u het diagram af in een afbeelding en voegt u alternatieve tekst toe aan de afbeelding. Als u de objecten groepeer, bevinden de onderliggende objecten zich nog steeds in de tabvolgorde met groepen.
Toegankelijke hyperlinktekst en scherminfo toevoegen
Mensen met schermlezers scannen soms een lijst met koppelingen. Koppelingen moeten duidelijke en accurate informatie over de bestemming overbrengen. Vermijd bijvoorbeeld het gebruik van koppelingsteksten zoals 'Klik hier', 'Deze pagina bekijken', 'Ga hierheen' of 'Meer informatie'. Neem in plaats daarvan de volledige titel van de doelpagina op. U kunt ook scherminfo toevoegen die wordt weergegeven als de cursor zich boven tekst of afbeeldingen bevindt die een hyperlink bevatten.
Tip: Als de titel op de bestemmingspagina voor de hyperlink een accuraat overzicht biedt van wat er op de pagina staat, kunt u deze als de hyperlinktekst gebruiken. Deze hyperlinktekst komt bijvoorbeeld overeen met de titel op de doelpagina: Meer maken met Microsoft-sjablonen.
Voor de stapsgewijze instructies voor het maken van toegankelijke hyperlinks en scherminfo gaat u naar Toegankelijke koppelingen maken in Word en Een hyperlink maken of bewerken.
Toegankelijke lettertype-indeling en -kleur gebruiken
Een toegankelijk lettertype sluit de leessnelheid niet uit of vertraagt de leessnelheid van iedereen die een document leest, inclusief mensen met een visuele of leesbeperking of mensen die blind zijn. Het juiste lettertype verbetert de leesbaarheid en leesbaarheid van het document.
Toegankelijke tekenopmaak gebruiken
Hier volgen enkele tips:
-
Als u de leesbelasting wilt verminderen, selecteert u bekende schreefloze lettertypen, zoals Arial of Calibri. Vermijd het gebruik van tekst in hoofdletters en overvloedig gecursiveerde of onderstreepte tekst.
-
Een persoon met een visuele beperking kan de betekenis van bepaalde kleuren missen. Voeg bijvoorbeeld een onderstreping toe aan gekleurde hyperlinktekst, zodat mensen die kleurenblind zijn, weten dat de tekst is gekoppeld, zelfs als ze de kleur niet zien.
-
Kolomkoppen kunt u bijvoorbeeld vet maken of een groter lettertype geven.
-
Voeg vormen toe als de status met kleur wordt aangegeven. Voeg bijvoorbeeld een vinkje toe


Toegankelijke tekstkleur gebruiken
De tekst in uw document moet leesbaar zijn in een modus met hoog contrast. Gebruik heldere kleuren of kleurenschema's met een hoog contrast aan weerszijden van het spectrum. Met zwart-witschema's zijn tekst en vormen gemakkelijker te onderscheiden voor mensen die kleurenblind zijn.
Hier volgen enkele tips:
-
Gebruik de instelling Automatisch voor lettertypekleuren om ervoor te zorgen dat tekst goed wordt weergegeven in een modus met hoog contrast. Voor de stapsgewijze instructies voor het wijzigen van de tekstkleur inWord gaat u naar De tekstkleur wijzigen.
-
Gebruik de Toegankelijkheidscontrole om het document te analyseren en te controleren of u overal voldoende kleurcontrast hebt gebruikt. In het hulpmiddel wordt nu de tekstkleur afgezet tegen de paginakleur, achtergrond van tabelcellen, markeringen, opvulkleur van tekstvakken, alinea-arcering, opvulling van vormen en SmartArt, kopteksten en voetteksten, en koppelingen.
-
Gebruik de Kleurcontrastanalyse, een gratis app waarmee kleuren en contrast worden geanalyseerd en de resultaten vrijwel onmiddellijk worden weergegeven.
Toegankelijke lijsten maken
Als u het voor schermlezers gemakkelijker wilt maken om uw document te lezen, kunt u de informatie in uw document indelen in kleine segmenten, zoals lijsten met opsommingstekens of genummerde lijsten.
U kunt lijsten zo ontwerpen dat u geen gewone alinea zonder opsommingsteken of nummer in het midden van een lijst hoeft toe te voegen. Als uw lijst is opgesplitst in een gewone alinea, kunnen sommige schermlezers het aantal lijstitems verkeerd aankondigen. Ook kan de gebruiker in het midden van de lijst horen dat hij of zij de lijst verlaat.
Voor de stapsgewijze instructies voor het maken van lijsten gaat u naar Een lijst met opsommingstekens of een genummerde lijst maken.
Afstand tussen zinnen en alinea's aanpassen
Mensen met dyslexie beschrijven dat tekst 'samenzwemmen' op een pagina (het comprimeren van één regel tekst in de regel eronder). Ze zien vaak tekst samenvoegen of vervormen. Als u de leesbelasting wilt verminderen, kunt u de witruimte tussen zinnen en alinea's vergroten.
Voor de stapsgewijze instructies voor het aanpassen van de afstand gaat u naar Inspringingen en afstand aanpassen in Word.
Toegankelijkheid testen met insluitende lezer
Lees het document met Insluitende lezer om te controleren hoe het eruitziet.
-
Selecteer in uw document Weergave > Insluitende lezer.
-
Selecteer op het tabblad Insluitende lezerde optie Hardop voorlezen.
-
Als u Insluitende lezer wilt afsluiten, selecteert u Insluitende lezer sluiten.
Zie ook
Regels voor de Toegankelijkheidscontrole
Alles wat u moet weten voor het schrijven van effectieve alternatieve tekst
Uw Excel-documenten toegankelijk maken voor personen met een handicap
Uw PowerPoint-presentaties toegankelijk maken voor personen met een handicap
Uw e-mail in Outlook toegankelijk maken voor personen met een handicap
In dit onderwerp
Aanbevolen procedures voor het toegankelijk maken van Word documenten
De volgende tabel bevat belangrijke aanbevolen procedures voor het maken van Word documenten die toegankelijk zijn voor mensen met een beperking.
|
Wat moet ik toegankelijk maken? |
Waarom moet ik dit toegankelijk maken? |
Hoe toegankelijk maken |
|---|---|---|
|
Over het algemeen vermijdt u zo mogelijk tabellen en presenteert u de gegevens op een andere manier. Als u tabellen moet gebruiken, gebruikt u een eenvoudige tabelstructuur voor alleen gegevens en geeft u gegevens voor kolomkoppen op. |
Schermlezers houden hun locatie in een tabel bij door het aantal tabelcellen te tellen. Schermlezers gebruiken gegevens in kolomkoppen ook om rijen en kolommen te identificeren. |
|
|
Gebruik ingebouwde koppen en stijlen. |
Als u de tabvolgorde wilt behouden en het voor schermlezers gemakkelijker wilt maken om uw documenten te lezen, gebruikt u een logische kopvolgorde en de ingebouwde opmaakhulpmiddelen in Word. |
|
|
Voeg alternatieve tekst (alternatieve tekst) toe aan alle visuals. |
Alternatieve tekst helpt gebruikers die het scherm niet kunnen zien om beter te begrijpen wat er belangrijk is in de afbeeldingen en andere visuele elementen. |
|
|
Voeg duidelijke tekst voor hyperlinks toe. |
Mensen met schermlezers scannen soms een lijst met koppelingen. |
|
|
Zorg ervoor dat kleur niet het enige middel is om informatie over te brengen. |
Mensen die blind, slechtziend of kleurenblind zijn, krijgen de betekenis van bepaalde kleuren mogelijk niet mee. |
|
|
Gebruik voldoende contrast voor tekst en achtergrondkleuren. |
Als het document een hoge mate van contrast tussen tekst en de achtergrond heeft, is de inhoud voor meer mensen leesbaar en bruikbaar. |
|
|
Vermijd het schrijven van belangrijke informatie in de sectie Koptekst of Voettekst van het document. |
Personen die schermlezers gebruiken, missen belangrijke informatie omdat schermlezers geen kop- of voetteksten scannen. |
Gebruik ingebouwde stijl voor titel, ondertiteling en kop om titels, ondertitels, paginanummers en alle andere belangrijke informatie in de hoofdtekst van het document op te nemen. Neem alle overbodige informatie op in de sectie Koptekst of voettekst. |
Vermijd het gebruik van tabellen
Over het algemeen vermijdt u tabellen indien mogelijk en presenteert u de gegevens op een andere manier, zoals alinea's met koppen. Tabellen met een vaste breedte zijn mogelijk moeilijk te lezen voor personen die Vergrootglas gebruiken, omdat dergelijke tabellen de inhoud naar een bepaalde grootte dwingen. Dit maakt het lettertype erg klein, waardoor gebruikers van Vergrootglas horizontaal moeten schuiven, met name op mobiele apparaten.
Als u tabellen moet gebruiken, gebruikt u de volgende richtlijnen om ervoor te zorgen dat uw tabel zo toegankelijk mogelijk is:
-
Vermijd tabellen met vaste breedte.
-
Zorg ervoor dat de tabellen correct worden weergegeven op alle apparaten, inclusief telefoons en tablets.
-
Als u hyperlinks in de tabel hebt, bewerkt u de koppelingsteksten, zodat ze logisch zijn en niet halverwege de zin worden verbroken.
-
Zorg ervoor dat het document gemakkelijk kan worden gelezen met Vergrootglas. Verzend het documentconcept naar uzelf en bekijk het op een mobiel apparaat om ervoor te zorgen dat personen het document niet horizontaal hoeven te schuiven op een telefoon, bijvoorbeeld.
Tabelkoppen gebruiken
Schermlezers houden hun locatie in een tabel bij door het aantal tabelcellen te tellen. Als een cel genest is in een andere tabel of samengevoegd of gesplitst is, raakt de schermlezer de tel kwijt en kan deze hierna geen nuttige informatie over de tabel meer verstrekken. Lege cellen in een tabel kunnen misleidend werken voor een gebruiker van een schermlezer omdat deze dan zou kunnen denken dat er zich verder niets meer in de tabel bevindt. Gebruik een eenvoudige tabelstructuur alleen voor gegevens en geef informatie over kolomkoppen op. Schermlezers gebruiken gegevens in kolomkoppen ook om rijen en kolommen te identificeren.
-
Plaats de cursor op een willekeurige plek in de tabel.
-
Selecteer op de werkbalk boven het schermtoetsenbord

-
Selecteer Stijlopties en selecteer vervolgens Veldnamenrij.
-
Typ de kolomkoppen in de tabel.
Ingebouwde stijl voor titel, ondertiteling en kop gebruiken
Titel, subtitel en koppen zijn bedoeld om te worden gescand, zowel visueel als met ondersteunende technologie.
Gebruik de ingebouwde stijlen Titel en Ondertitel specifiek voor de titel en ondertitel van het document.
Idealiter wordt in koppen uitgelegd waar een documentsectie over gaat. Gebruik de ingebouwde kopstijlen en maak beschrijvende kopteksten om het voor schermlezers gemakkelijker te maken om de structuur van het document te bepalen en door de koppen te navigeren.
Organiseer koppen in de voorgeschreven logische volgorde en sla kopniveaus niet over. Gebruik bijvoorbeeld Kop 1, Kop 2 en vervolgens Kop 3, in plaats van Kop 3, Kop 1 en vervolgens Kop 2. Organiseer de informatie in uw document in kleine segmenten. In het ideale geval staan onder elke kop slechts enkele alinea's.
-
Selecteer de tekst die u wilt opmaken.
-
Selecteer op de werkbalk boven het schermtoetsenbord

-
Open het tabbladmenu en selecteer het tabblad Start.
-
Selecteer Stijlen en selecteer vervolgens de gewenste stijl.
Alternatieve tekst toevoegen aan visuele elementen
Alternatieve tekst helpt mensen die het scherm niet kunnen zien om te begrijpen wat belangrijk is in visuele inhoud. Visuele inhoud kan bestaan uit afbeeldingen, SmartArt-graphics, vormen, groepen, grafieken, ingesloten objecten, inktobjecten en video’s. Beschrijf de afbeelding in alternatieve tekst kort en vermeld de intentie ervan. Schermlezers lezen de tekst om de afbeelding te beschrijven voor gebruikers die de afbeelding niet kunnen zien.
Vermijd het gebruik van tekst in afbeeldingen als de enige methode voor het overbrengen van belangrijke informatie. Als u een afbeelding met tekst erin moet gebruiken, herhaalt u die tekst in het document. Geef in alternatieve tekst kort een beschrijving van de afbeelding en vermeld de aanwezigheid en bedoeling van de tekst.
Tip: Als u een goede alternatieve tekst wilt schrijven, moet u de inhoud en het doel van de afbeelding op een beknopte en ondubbelzinnige manier overbrengen. De alternatieve tekst mag niet langer zijn dan een korte zin of twee, meestal zijn er enkele zorgvuldig geselecteerde woorden. Herhaal geen tekst uit de omringende context als alternatieve tekst en gebruik geen woordgroepen om te verwijzen naar afbeeldingen, zoals ‘een afbeelding’ of ‘een afbeelding van’. Ga naar Alles wat u moet weten om effectieve alternatieve tekst te schrijven voor meer informatie over het schrijven van alternatieve tekst.
Notities:
-
Voeg voor audio- en video-inhoud, naast alternatieve tekst, ondertiteling toe voor mensen die doof of slechthorend zijn.
-
In plaats van objecten in een diagram te groeperen, vlakt u het diagram af in een afbeelding en voegt u alternatieve tekst toe aan de afbeelding. Als u de objecten groepeer, bevinden de onderliggende objecten zich nog steeds in de tabvolgorde met groepen.
-
Selecteer de visual, bijvoorbeeld een afbeelding.
-
Selecteer in de werkbalk onder aan het scherm

-
Selecteer Alternatieve tekst en typ de alternatieve tekst voor de visual.

-
Selecteer Gereed.
Toegankelijke hyperlinktekst toevoegen
Mensen met schermlezers scannen soms een lijst met koppelingen. Koppelingen moeten duidelijke en accurate informatie over de bestemming overbrengen. Vermijd bijvoorbeeld het gebruik van koppelingsteksten zoals 'Klik hier', 'Deze pagina bekijken', 'Ga hierheen' of 'Meer informatie'. Neem in plaats daarvan de volledige titel van de doelpagina op.
Tip: Als de titel op de bestemmingspagina voor de hyperlink een accuraat overzicht biedt van wat er op de pagina staat, kunt u deze als de hyperlinktekst gebruiken. Deze hyperlinktekst komt bijvoorbeeld overeen met de titel op de doelpagina: Meer maken met Microsoft-sjablonen.
-
Selecteer de tekst waaraan u de hyperlink wilt toevoegen.
-
Selecteer op de werkbalk boven het schermtoetsenbord

-
Open het tabbladmenu en selecteer het tabblad Invoegen.
-
Selecteer Koppeling.
-
Typ in het veld ADRES de doel-URL.
-
De tekst die u hebt geselecteerd, wordt weergegeven in het veld WEERGEVEN. Dit is de tekst van de hyperlink. U kunt deze indien nodig wijzigen.
-
Selecteer Gereed.
Toegankelijke lettertype-indeling en -kleur gebruiken
Een toegankelijk lettertype sluit de leessnelheid niet uit of vertraagt de leessnelheid van iedereen die een document leest, inclusief mensen met een visuele of leesbeperking of mensen die blind zijn. Het juiste lettertype verbetert de leesbaarheid en leesbaarheid van het document.
Toegankelijke tekenopmaak gebruiken
Hier volgen enkele tips:
-
Als u de leesbelasting wilt verminderen, selecteert u bekende schreefloze lettertypen, zoals Arial of Calibri. Vermijd het gebruik van tekst in hoofdletters en overvloedig gecursiveerde of onderstreepte tekst.
-
Een persoon met een visuele beperking kan de betekenis van bepaalde kleuren missen. Voeg bijvoorbeeld een onderstreping toe aan gekleurde hyperlinktekst, zodat mensen die kleurenblind zijn, weten dat de tekst is gekoppeld, zelfs als ze de kleur niet zien.
-
Kolomkoppen kunt u bijvoorbeeld vet maken of een groter lettertype geven.
-
Voeg vormen toe als de status met kleur wordt aangegeven. Voeg bijvoorbeeld een vinkje toe


-
Selecteer de tekst die u wilt opmaken.
-
Selecteer op de werkbalk boven het schermtoetsenbord

-
Selecteer op het tabblad Start het huidige lettertype om het lettertypemenu te openen en selecteer vervolgens het gewenste lettertype of pas de tekengrootte naar wens aan.

Toegankelijke tekstkleur gebruiken
De tekst in uw document moet leesbaar zijn in een modus met hoog contrast. Gebruik heldere kleuren of kleurenschema's met een hoog contrast aan weerszijden van het spectrum. Met zwart-witschema's zijn tekst en vormen gemakkelijker te onderscheiden voor mensen die kleurenblind zijn.
-
Selecteer de tekst die u wilt opmaken.
-
Selecteer op de werkbalk boven het schermtoetsenbord

-
Selecteer op het tabblad Start de optie Tekstkleur en kies vervolgens de gewenste tekstkleur.
Toegankelijke lijsten maken
Als u het voor schermlezers gemakkelijker wilt maken om uw document te lezen, kunt u de informatie in uw document indelen in kleine segmenten, zoals lijsten met opsommingstekens of genummerde lijsten.
U kunt lijsten zo ontwerpen dat u geen gewone alinea zonder opsommingsteken of nummer in het midden van een lijst hoeft toe te voegen. Als uw lijst is opgesplitst in een gewone alinea, kunnen sommige schermlezers het aantal lijstitems verkeerd aankondigen. Ook kan de gebruiker in het midden van de lijst horen dat hij of zij de lijst verlaat.
-
Plaats de cursor in uw document op de plaats waar u de lijst wilt maken.
-
Selecteer op de werkbalk boven het schermtoetsenbord

-
Open het tabbladmenu en selecteer het tabblad Start.
-
Selecteer Opsommingstekens of Nummering en selecteer vervolgens de gewenste stijl voor opsommingstekens of nummering.
-
Typ elk lijstitem in de lijst.
Afstand tussen zinnen en alinea's aanpassen
Mensen met dyslexie beschrijven dat tekst 'samenzwemmen' op een pagina (het comprimeren van één regel tekst in de regel eronder). Ze zien vaak tekst samenvoegen of vervormen. Als u de leesbelasting wilt verminderen, kunt u de witruimte tussen zinnen en alinea's vergroten.
-
Selecteer uw tekst.
-
Selecteer op de werkbalk boven het schermtoetsenbord

-
Selecteer alineaopmaak op het tabblad Start.
-
Selecteer Regelafstand en selecteer vervolgens de gewenste afstandsoptie.

De toegankelijkheid van uw documenten testen
Wanneer uw document klaar is, kunt u een aantal dingen proberen om ervoor te zorgen dat het toegankelijk is:
-
Schakel over naar de volledige bureaublad- of webversie van Word en voer vervolgens de toegankelijkheidscontrole uit. Toegankelijkheidscontrole is een hulpprogramma waarmee uw inhoud wordt gecontroleerd en toegankelijkheidsproblemen worden gevlagd. Het verklaart waarom elk probleem een potentieel probleem kan zijn voor iemand met een beperking. De toegankelijkheidscontrole geeft ook aan hoe u de problemen kunt oplossen die worden weergegeven. Ga naar Toegankelijkheid verbeteren met de toegankelijkheidscontrole voor instructies.
-
In de Word voor iOS-app kunt u proberen door de pagina's te navigeren met behulp van de ingebouwde schermlezer VoiceOver.
-
Als u VoiceOver wilt inschakelen, selecteert u Instellingen > Toegankelijkheid > VoiceOver en schakelt u vervolgens de schakeloptie VoiceOver in.
-
Als u door de inhoud van het document wilt navigeren, swipet u naar links of rechts.
-
Los eventuele toegankelijkheidsproblemen op die u hebt gezien tijdens het navigeren met een schermlezer.
-
Zie ook
Alles wat u moet weten voor het schrijven van effectieve alternatieve tekst
Uw Excel-documenten toegankelijk maken voor personen met een handicap
Uw PowerPoint-presentaties toegankelijk maken voor personen met een handicap
Uw e-mail in Outlook toegankelijk maken voor personen met een handicap
In dit onderwerp
Aanbevolen procedures voor het toegankelijk maken van Word documenten
De volgende tabel bevat belangrijke aanbevolen procedures voor het maken van Word documenten die toegankelijk zijn voor mensen met een beperking.
|
Wat moet ik toegankelijk maken? |
Waarom moet ik dit toegankelijk maken? |
Hoe toegankelijk maken |
|---|---|---|
|
Over het algemeen vermijdt u zo mogelijk tabellen en presenteert u de gegevens op een andere manier. Als u tabellen moet gebruiken, gebruikt u een eenvoudige tabelstructuur voor alleen gegevens en geeft u gegevens voor kolomkoppen op. |
Schermlezers houden hun locatie in een tabel bij door het aantal tabelcellen te tellen. Schermlezers gebruiken gegevens in kolomkoppen ook om rijen en kolommen te identificeren. |
|
|
Gebruik ingebouwde koppen en stijlen. |
Als u de tabvolgorde wilt behouden en het voor schermlezers gemakkelijker wilt maken om uw documenten te lezen, gebruikt u een logische kopvolgorde en de ingebouwde opmaakhulpmiddelen in Word. |
|
|
Voeg alternatieve tekst (alternatieve tekst) toe aan alle visuals. |
Alternatieve tekst helpt gebruikers die het scherm niet kunnen zien om beter te begrijpen wat er belangrijk is in de afbeeldingen en andere visuele elementen. |
|
|
Voeg duidelijke tekst voor hyperlinks toe. |
Mensen met schermlezers scannen soms een lijst met koppelingen. |
|
|
Zorg ervoor dat kleur niet het enige middel is om informatie over te brengen. |
Mensen die blind, slechtziend of kleurenblind zijn, krijgen de betekenis van bepaalde kleuren mogelijk niet mee. |
|
|
Gebruik voldoende contrast voor tekst en achtergrondkleuren. |
Als het document een hoge mate van contrast tussen tekst en de achtergrond heeft, is de inhoud voor meer mensen leesbaar en bruikbaar. |
|
|
Vermijd het schrijven van belangrijke informatie in de sectie Koptekst of Voettekst van het document. |
Personen die schermlezers gebruiken, missen belangrijke informatie omdat schermlezers geen kop- of voetteksten scannen. |
Gebruik ingebouwde stijl voor titel, ondertiteling en kop om titels, ondertitels, paginanummers en alle andere belangrijke informatie in de hoofdtekst van het document op te nemen. Neem alle overbodige informatie op in de sectie Koptekst of voettekst. |
Vermijd het gebruik van tabellen
Over het algemeen vermijdt u tabellen indien mogelijk en presenteert u de gegevens op een andere manier, zoals alinea's met koppen. Tabellen met een vaste breedte zijn mogelijk moeilijk te lezen voor personen die Vergrootglas gebruiken, omdat dergelijke tabellen de inhoud naar een bepaalde grootte dwingen. Dit maakt het lettertype erg klein, waardoor gebruikers van Vergrootglas horizontaal moeten schuiven, met name op mobiele apparaten.
Als u tabellen moet gebruiken, gebruikt u de volgende richtlijnen om ervoor te zorgen dat uw tabel zo toegankelijk mogelijk is:
-
Vermijd tabellen met vaste breedte.
-
Zorg ervoor dat de tabellen correct worden weergegeven op alle apparaten, inclusief telefoons en tablets.
-
Als u hyperlinks in de tabel hebt, bewerkt u de koppelingsteksten, zodat ze logisch zijn en niet halverwege de zin worden verbroken.
-
Zorg ervoor dat het document gemakkelijk kan worden gelezen met Vergrootglas. Verzend het documentconcept naar uzelf en bekijk het op een mobiel apparaat om ervoor te zorgen dat personen het document niet horizontaal hoeven te schuiven op een telefoon, bijvoorbeeld.
Tabelkoppen gebruiken
Schermlezers houden hun locatie in een tabel bij door het aantal tabelcellen te tellen. Als een cel genest is in een andere tabel of samengevoegd of gesplitst is, raakt de schermlezer de tel kwijt en kan deze hierna geen nuttige informatie over de tabel meer verstrekken. Lege cellen in een tabel kunnen misleidend werken voor een gebruiker van een schermlezer omdat deze dan zou kunnen denken dat er zich verder niets meer in de tabel bevindt. Gebruik een eenvoudige tabelstructuur alleen voor gegevens en geef informatie over kolomkoppen op. Schermlezers gebruiken gegevens in kolomkoppen ook om rijen en kolommen te identificeren.
-
Plaats de cursor op een willekeurige plek in de tabel.
-
Selecteer in de werkbalk boven het schermtoetsenbord

-
Selecteer Stijlopties en selecteer vervolgens Veldnamenrij.
Tip: Wanneer een optie is geselecteerd, is deze grijs.

-
Typ de kolomkoppen.
Ingebouwde stijl voor titel, ondertiteling en kop gebruiken
Titel, subtitel en koppen zijn bedoeld om te worden gescand, zowel visueel als met ondersteunende technologie.
Gebruik de ingebouwde stijlen Titel en Ondertitel specifiek voor de titel en ondertitel van het document.
Idealiter wordt in koppen uitgelegd waar een documentsectie over gaat. Gebruik de ingebouwde kopstijlen en maak beschrijvende kopteksten om het voor schermlezers gemakkelijker te maken om de structuur van het document te bepalen en door de koppen te navigeren.
Organiseer koppen in de voorgeschreven logische volgorde en sla kopniveaus niet over. Gebruik bijvoorbeeld Kop 1, Kop 2 en vervolgens Kop 3, in plaats van Kop 3, Kop 1 en vervolgens Kop 2. Organiseer de informatie in uw document in kleine segmenten. In het ideale geval staan onder elke kop slechts enkele alinea's.
-
Selecteer de tekst die u wilt opmaken.
-
Selecteer in de werkbalk boven het schermtoetsenbord

-
Selecteer op het tabblad Start de optie Stijlen en selecteer vervolgens de gewenste stijl.

Alternatieve tekst toevoegen aan visuele elementen
Alternatieve tekst helpt mensen die het scherm niet kunnen zien om te begrijpen wat belangrijk is in visuele inhoud. Visuele inhoud omvat afbeeldingen, SmartArt-afbeeldingen, vormen, tabellen, groepen, grafieken, ingesloten objecten, inkt en video's. Beschrijf de afbeelding in alternatieve tekst kort en vermeld de intentie ervan. Schermlezers lezen de tekst om de afbeelding te beschrijven voor gebruikers die de afbeelding niet kunnen zien.
Vermijd het gebruik van tekst in afbeeldingen als de enige methode voor het overbrengen van belangrijke informatie. Als u een afbeelding met tekst erin moet gebruiken, herhaalt u die tekst in het document. Geef in alternatieve tekst kort een beschrijving van de afbeelding en vermeld de aanwezigheid en bedoeling van de tekst.
Tip: Als u een goede alternatieve tekst wilt schrijven, moet u de inhoud en het doel van de afbeelding op een beknopte en ondubbelzinnige manier overbrengen. De alternatieve tekst mag niet langer zijn dan een korte zin of twee, meestal zijn er enkele zorgvuldig geselecteerde woorden. Herhaal geen tekst uit de omringende context als alternatieve tekst en gebruik geen woordgroepen om te verwijzen naar afbeeldingen, zoals ‘een afbeelding’ of ‘een afbeelding van’. Ga naar Alles wat u moet weten om effectieve alternatieve tekst te schrijven voor meer informatie over het schrijven van alternatieve tekst.
Notities:
-
Voeg voor audio- en video-inhoud, naast alternatieve tekst, ondertiteling toe voor mensen die doof of slechthorend zijn.
-
In plaats van objecten in een diagram te groeperen, vlakt u het diagram af in een afbeelding en voegt u alternatieve tekst toe aan de afbeelding. Als u de objecten groepeer, bevinden de onderliggende objecten zich nog steeds in de tabvolgorde met groepen.
-
Selecteer de visual, bijvoorbeeld een afbeelding.
-
Selecteer in de werkbalk onder aan het scherm

-
Selecteer Alternatieve tekst en typ de alternatieve tekst voor de visual.

Toegankelijke hyperlinktekst toevoegen
Mensen met schermlezers scannen soms een lijst met koppelingen. Koppelingen moeten duidelijke en accurate informatie over de bestemming overbrengen. Vermijd bijvoorbeeld het gebruik van koppelingsteksten zoals 'Klik hier', 'Deze pagina bekijken', 'Ga hierheen' of 'Meer informatie'. Neem in plaats daarvan de volledige titel van de doelpagina op.
Tip: Als de titel op de bestemmingspagina voor de hyperlink een accuraat overzicht biedt van wat er op de pagina staat, kunt u deze als de hyperlinktekst gebruiken. Deze hyperlinktekst komt bijvoorbeeld overeen met de titel op de doelpagina: Meer maken met Microsoft-sjablonen.
-
Selecteer de tekst waaraan u de hyperlink wilt toevoegen.
-
Selecteer in de werkbalk boven het schermtoetsenbord

-
Open het tabbladmenu en selecteer het tabblad Invoegen .
-
Selecteer Koppeling en selecteer vervolgens Koppeling invoegen.
-
Typ in het veld Adres de doel-URL.
-
De tekst die u hebt geselecteerd, wordt weergegeven in het veld Weer te geven tekst . Dit is de tekst van de hyperlink. U kunt deze indien nodig wijzigen.
-
Selecteer Invoegen.

Toegankelijke lettertype-indeling en -kleur gebruiken
Een toegankelijk lettertype sluit de leessnelheid niet uit of vertraagt de leessnelheid van iedereen die een document leest, inclusief mensen met een visuele of leesbeperking of mensen die blind zijn. Het juiste lettertype verbetert de leesbaarheid en leesbaarheid van het document.
Toegankelijke tekenopmaak gebruiken
Hier volgen enkele tips:
-
Als u de leesbelasting wilt verminderen, selecteert u bekende schreefloze lettertypen, zoals Arial of Calibri. Vermijd het gebruik van tekst in hoofdletters en overvloedig gecursiveerde of onderstreepte tekst.
-
Een persoon met een visuele beperking kan de betekenis van bepaalde kleuren missen. Voeg bijvoorbeeld een onderstreping toe aan gekleurde hyperlinktekst, zodat mensen die kleurenblind zijn, weten dat de tekst is gekoppeld, zelfs als ze de kleur niet zien.
-
Kolomkoppen kunt u bijvoorbeeld vet maken of een groter lettertype geven.
-
Voeg vormen toe als de status met kleur wordt aangegeven. Voeg bijvoorbeeld een vinkje toe


-
Selecteer de tekst die u wilt opmaken.
-
Selecteer in de werkbalk boven het schermtoetsenbord

-
Selecteer op het tabblad Start het huidige lettertype om het lettertypemenu te openen en selecteer vervolgens het gewenste lettertype of pas de tekengrootte naar wens aan.

Toegankelijke tekstkleur gebruiken
De tekst in uw document moet leesbaar zijn in een modus met hoog contrast. Gebruik heldere kleuren of kleurenschema's met een hoog contrast aan weerszijden van het spectrum. Met zwart-witschema's zijn tekst en vormen gemakkelijker te onderscheiden voor mensen die kleurenblind zijn.
-
Selecteer de tekst die u wilt opmaken.
-
Selecteer in de werkbalk boven het schermtoetsenbord

-
Selecteer op het tabblad Start de optie Tekstkleur en kies vervolgens de gewenste tekstkleur.
Tip: Selecteer de instelling Automatisch om ervoor te zorgen dat tekst goed wordt weergegeven.
Toegankelijke lijsten maken
Als u het voor schermlezers gemakkelijker wilt maken om uw document te lezen, kunt u de informatie in uw document indelen in kleine segmenten, zoals lijsten met opsommingstekens of genummerde lijsten.
U kunt lijsten zo ontwerpen dat u geen gewone alinea zonder opsommingsteken of nummer in het midden van een lijst hoeft toe te voegen. Als uw lijst is opgesplitst in een gewone alinea, kunnen sommige schermlezers het aantal lijstitems verkeerd aankondigen. Ook kan de gebruiker in het midden van de lijst horen dat hij of zij de lijst verlaat.
-
Plaats de cursor in uw document op de plaats waar u de lijst wilt maken.
-
Selecteer in de werkbalk boven het schermtoetsenbord

-
Selecteer op het tabblad Start de optie Opsommingstekens of Nummering en selecteer vervolgens de gewenste stijl voor opsommingstekens of nummering.
-
Typ elk lijstitem in de lijst.
Afstand tussen zinnen en alinea's aanpassen
Mensen met dyslexie beschrijven dat tekst 'samenzwemmen' op een pagina (het comprimeren van één regel tekst in de regel eronder). Ze zien vaak tekst samenvoegen of vervormen. Als u de leesbelasting wilt verminderen, kunt u de witruimte tussen zinnen en alinea's vergroten.
-
Selecteer uw tekst.
-
Selecteer in de werkbalk boven het schermtoetsenbord

-
Selecteer alineaopmaak op het tabblad Start.

-
Selecteer de gewenste afstandsoptie.
De toegankelijkheid van uw documenten testen
Wanneer uw document klaar is, kunt u een aantal dingen proberen om ervoor te zorgen dat het toegankelijk is:
-
Schakel over naar de volledige bureaublad- of webversie van Word en voer vervolgens de toegankelijkheidscontrole uit. Toegankelijkheidscontrole is een hulpprogramma waarmee uw inhoud wordt gecontroleerd en toegankelijkheidsproblemen worden gevlagd. Het verklaart waarom elk probleem een potentieel probleem kan zijn voor iemand met een beperking. De toegankelijkheidscontrole geeft ook aan hoe u de problemen kunt oplossen die worden weergegeven. Ga naar Toegankelijkheid verbeteren met de toegankelijkheidscontrole voor instructies.
-
In de Word voor Android-app kunt u proberen door de pagina's te navigeren met behulp van de ingebouwde schermlezer TalkBack.
-
Als u TalkBack wilt inschakelen, selecteert u Instellingen > Toegankelijkheid > TalkBack en schakelt u vervolgens de schakeloptie Service gebruiken in.
-
Als u door de inhoud van het document wilt navigeren, swipet u naar links of rechts.
-
Los eventuele toegankelijkheidsproblemen op die u hebt gezien tijdens het navigeren met een schermlezer.
-
Zie ook
Alles wat u moet weten voor het schrijven van effectieve alternatieve tekst
Uw Excel-documenten toegankelijk maken voor personen met een handicap
Uw PowerPoint-presentaties toegankelijk maken voor personen met een handicap
Uw e-mail in Outlook toegankelijk maken voor personen met een handicap
In dit onderwerp
Aanbevolen procedures voor het toegankelijk maken van Word voor het web documenten
De volgende tabel bevat belangrijke aanbevolen procedures voor het maken van Word voor het web documenten die toegankelijk zijn voor mensen met een beperking.
|
Wat moet ik toegankelijk maken? |
Waar bevindt het zich? |
Waarom moet ik dit toegankelijk maken? |
Hoe toegankelijk maken |
|---|---|---|---|
|
Vermijd veelvoorkomende toegankelijkheidsproblemen, zoals ontbrekende alternatieve tekst (alternatieve tekst) en kleuren met een laag contrast. |
Gebruik de toegankelijkheidscontrole. |
Maak het voor iedereen gemakkelijk om uw documenten te lezen. |
|
|
Over het algemeen vermijdt u zo mogelijk tabellen en presenteert u de gegevens op een andere manier. Als u tabellen moet gebruiken, gebruikt u een eenvoudige tabelstructuur voor alleen gegevens en geeft u gegevens voor kolomkoppen op. |
Gebruik Toegankelijkheidscontrole om ervoor te zorgen dat tabellen geen gesplitste cellen, samengevoegde cellen of geneste tabellen bevatten. Bekijk uw tabellen visueel om te controleren of ze geen volledig lege rijen of kolommen hebben. |
Schermlezers houden hun locatie in een tabel bij door het aantal tabelcellen te tellen. Als een cel genest is in een andere tabel of samengevoegd of gesplitst is, raakt de schermlezer de tel kwijt en kan deze hierna geen nuttige informatie over de tabel meer verstrekken. Lege cellen in een tabel kunnen misleidend werken voor een gebruiker van een schermlezer omdat deze dan zou kunnen denken dat er zich verder niets meer in de tabel bevindt. |
Vermijd het gebruik van tabellen |
|
Gebruik ingebouwde koppen en stijlen. |
Als u wilt controleren of de volgorde van koppen logisch is, scant u de inhoudsopgave van uw document visueel. |
Als u de tabvolgorde wilt behouden en het voor schermlezers gemakkelijker wilt maken om uw documenten te lezen, gebruikt u een logische kopvolgorde en de ingebouwde opmaakhulpmiddelen in Word voor het web. U kunt ook alineabanners gebruiken om uw inhoud te organiseren. |
Ingebouwde stijl voor titel, ondertiteling en kop gebruiken |
|
Voeg alternatieve tekst toe aan alle visuals. |
Als u ontbrekende alternatieve tekst wilt zoeken, gebruikt u de toegankelijkheidscontrole. |
Alternatieve tekst helpt gebruikers die het scherm niet kunnen zien om beter te begrijpen wat er belangrijk is in de afbeeldingen en andere visuele elementen. |
|
|
Voeg relevante tekst voor hyperlinks en scherminfo toe. |
Voer een visuele controle van het document uit om te beoordelen of hyperlinktekst op zich al duidelijk is en lezers accurate informatie geeft over de bestemming. |
Mensen met schermlezers scannen soms een lijst met koppelingen. |
|
|
Zorg ervoor dat kleur niet het enige middel is om informatie over te brengen. |
Voer een visuele controle van het document uit om kleurgecodeerde items te zoeken. |
Mensen die blind, slechtziend of kleurenblind zijn, krijgen de betekenis van bepaalde kleuren mogelijk niet mee. |
|
|
Gebruik voldoende contrast voor tekst en achtergrondkleuren. |
Als u onvoldoende kleurcontrast wilt vinden, gebruikt u Toegankelijkheidscontrole. U kunt ook zoeken naar tekst in uw document die moeilijk te lezen is of die u van de achtergrond kunt onderscheiden. |
Als het document een hoge mate van contrast tussen tekst en de achtergrond heeft, is de inhoud voor meer mensen leesbaar en bruikbaar. |
|
|
Vermijd het schrijven van belangrijke informatie in de sectie Koptekst of Voettekst van het document. |
Kop- en voetteksten zijn alleen zichtbaar in de afdrukweergave en het afdrukvoorbeeld. Dubbelklik op de koptekst of de voettekst om de inhoud ervan te activeren en te bewerken. |
Personen die schermlezers gebruiken, missen belangrijke informatie omdat schermlezers geen kop- of voetteksten scannen. |
Gebruik ingebouwde stijl voor titel, ondertiteling en kop om titels, ondertitels, paginanummers en alle andere belangrijke informatie in de hoofdtekst van het document op te nemen. Neem alle overbodige informatie op in de sectie Koptekst of voettekst. |
Toegankelijkheid controleren terwijl u in Word werkt
Toegankelijkheidscontrole is een hulpprogramma waarmee uw inhoud wordt gecontroleerd en toegankelijkheidsproblemen worden gevlagd. Het verklaart waarom elk probleem een potentieel probleem kan zijn voor iemand met een beperking. De toegankelijkheidscontrole geeft ook aan hoe u de problemen kunt oplossen die worden weergegeven.
InWord wordt de toegankelijkheidscontrole automatisch op de achtergrond uitgevoerd wanneer u een document maakt. Als de toegankelijkheidscontrole toegankelijkheidsproblemen detecteert, krijgt u een herinnering in de statusbalk.
Als u de toegankelijkheidscontrole handmatig wilt starten, selecteert u Controleren > Toegankelijkheid controleren. Het deelvenster Toegankelijkheid wordt geopend en u kunt nu toegankelijkheidsproblemen bekijken en oplossen. Ga voor meer informatie naar Toegankelijkheidscontrole verbeteren met de toegankelijkheidscontrole en De toegankelijkheid van uw document controleren.
Vermijd het gebruik van tabellen
Over het algemeen vermijdt u indien mogelijk tabellen en presenteert u de gegevens op een andere manier, zoals alinea's met koppen en banners. Als u tabellen moet gebruiken, gebruikt u de volgende richtlijnen om ervoor te zorgen dat uw tabel zo toegankelijk mogelijk is:
-
Vermijd tabellen met vaste breedte.
-
Zorg ervoor dat de tabellen correct worden weergegeven op alle apparaten, inclusief telefoons en tablets.
-
Als u hyperlinks in de tabel hebt, bewerkt u de koppelingsteksten, zodat ze logisch zijn en niet halverwege de zin worden verbroken.
-
Zorg ervoor dat het document gemakkelijk kan worden gelezen met Vergrootglas. Verzend het documentconcept naar uzelf en bekijk het op een mobiel apparaat om ervoor te zorgen dat personen het document niet horizontaal hoeven te schuiven op een telefoon, bijvoorbeeld.
Tabelkoppen gebruiken
Schermlezers houden hun locatie in een tabel bij door het aantal tabelcellen te tellen. Als een cel genest is in een andere tabel of samengevoegd of gesplitst is, raakt de schermlezer de tel kwijt en kan deze hierna geen nuttige informatie over de tabel meer verstrekken. Lege cellen in een tabel kunnen misleidend werken voor een gebruiker van een schermlezer omdat deze dan zou kunnen denken dat er zich verder niets meer in de tabel bevindt. Gebruik een eenvoudige tabelstructuur alleen voor gegevens en geef informatie over kolomkoppen op. Schermlezers gebruiken gegevens in kolomkoppen ook om rijen en kolommen te identificeren.
Gebruik Toegankelijkheidscontrole om ervoor te zorgen dat tabellen geen gesplitste cellen, samengevoegde cellen of geneste tabellen bevatten.
Ingebouwde stijl voor titel, ondertiteling en kop gebruiken
Titel, subtitel en koppen zijn bedoeld om te worden gescand, zowel visueel als met ondersteunende technologie.
Gebruik de ingebouwde stijlen Titel en Ondertitel specifiek voor de titel en ondertitel van het document.
Idealiter wordt in koppen uitgelegd waar een documentsectie over gaat. Gebruik de ingebouwde kopstijlen en maak beschrijvende kopteksten om het voor schermlezers gemakkelijker te maken om de structuur van het document te bepalen en door de koppen te navigeren.
Organiseer koppen in de voorgeschreven logische volgorde en sla kopniveaus niet over. Gebruik bijvoorbeeld Kop 1, Kop 2 en vervolgens Kop 3, in plaats van Kop 3, Kop 1 en vervolgens Kop 2. Organiseer de informatie in uw document in kleine segmenten. In het ideale geval staan onder elke kop slechts enkele alinea's.
Voor de stapsgewijze instructies over het gebruik van de koppen en stijlen gaat u naar Toegankelijkheid verbeteren met kopstijlen.
Alineabanners maken
Naast het gebruik van koppen om de inhoud in uw document te ordenen, kunt u ook alineabanners maken. In een alineabanner strekt het achtergrondkleurblok zich uit over de breedte van het document en markeert de tekst in de banner. Dit is een geweldig alternatief voor tabellen om inhoud te ordenen en te scheiden.
Voor de stapsgewijze instructies voor het maken van alineabanners gaat u naar Arcering toepassen op woorden of alinea's.
Alternatieve tekst toevoegen aan visuele elementen
Alternatieve tekst helpt mensen die het scherm niet kunnen zien om te begrijpen wat belangrijk is in visuele inhoud. Visuele inhoud kan bestaan uit afbeeldingen, SmartArt-graphics, vormen, groepen, grafieken, ingesloten objecten, inktobjecten en video’s. Beschrijf de afbeelding in alternatieve tekst kort en vermeld de intentie ervan. Schermlezers lezen de tekst om de afbeelding te beschrijven voor gebruikers die de afbeelding niet kunnen zien.
Vermijd het gebruik van tekst in afbeeldingen als de enige methode voor het overbrengen van belangrijke informatie. Als u een afbeelding met tekst erin moet gebruiken, herhaalt u die tekst in het document. Geef in alternatieve tekst kort een beschrijving van de afbeelding en vermeld de aanwezigheid en bedoeling van de tekst.
Tip: Als u een goede alternatieve tekst wilt schrijven, moet u de inhoud en het doel van de afbeelding op een beknopte en ondubbelzinnige manier overbrengen. De alternatieve tekst mag niet langer zijn dan een korte zin of twee, meestal zijn er enkele zorgvuldig geselecteerde woorden. Herhaal geen tekst uit de omringende context als alternatieve tekst en gebruik geen woordgroepen om te verwijzen naar afbeeldingen, zoals ‘een afbeelding’ of ‘een afbeelding van’. Ga naar Alles wat u moet weten om effectieve alternatieve tekst te schrijven voor meer informatie over het schrijven van alternatieve tekst.
Voor de stapsgewijze instructies voor het toevoegen van alternatieve tekst gaat u naar Alternatieve tekst toevoegen aan een vorm, afbeelding, grafiek, SmartArt-afbeelding of ander object.
Als u ontbrekende alternatieve tekst wilt zoeken, gebruikt u de toegankelijkheidscontrole.
Notities:
-
Voeg voor audio- en video-inhoud, naast alternatieve tekst, ondertiteling toe voor mensen die doof of slechthorend zijn.
-
In plaats van objecten in een diagram te groeperen, vlakt u het diagram af in een afbeelding en voegt u alternatieve tekst toe aan de afbeelding. Als u de objecten groepeer, bevinden de onderliggende objecten zich nog steeds in de tabvolgorde met groepen.
Toegankelijke hyperlinktekst en scherminfo toevoegen
Mensen met schermlezers scannen soms een lijst met koppelingen. Koppelingen moeten duidelijke en accurate informatie over de bestemming overbrengen. Vermijd bijvoorbeeld het gebruik van koppelingsteksten zoals 'Klik hier', 'Deze pagina bekijken', 'Ga hierheen' of 'Meer informatie'. Neem in plaats daarvan de volledige titel van de doelpagina op. U kunt ook scherminfo toevoegen die wordt weergegeven als de cursor zich boven tekst of afbeeldingen bevindt die een hyperlink bevatten.
Tip: Als de titel op de bestemmingspagina voor de hyperlink een accuraat overzicht biedt van wat er op de pagina staat, kunt u deze als de hyperlinktekst gebruiken. Deze hyperlinktekst komt bijvoorbeeld overeen met de titel op de doelpagina: Meer maken met Microsoft-sjablonen.
Voor de stapsgewijze instructies voor het maken van toegankelijke hyperlinks en scherminfo gaat u naar Toegankelijke koppelingen maken in Word en Een hyperlink maken of bewerken.
Toegankelijke lettertype-indeling en -kleur gebruiken
Een toegankelijk lettertype sluit de leessnelheid niet uit of vertraagt de leessnelheid van iedereen die een document leest, inclusief mensen met een visuele of leesbeperking of mensen die blind zijn. Het juiste lettertype verbetert de leesbaarheid en leesbaarheid van het document.
Toegankelijke tekenopmaak gebruiken
Hier volgen enkele tips:
-
Als u de leesbelasting wilt verminderen, selecteert u bekende schreefloze lettertypen, zoals Arial of Calibri. Vermijd het gebruik van tekst in hoofdletters en overvloedig gecursiveerde of onderstreepte tekst.
-
Een persoon met een visuele beperking kan de betekenis van bepaalde kleuren missen. Voeg bijvoorbeeld een onderstreping toe aan gekleurde hyperlinktekst, zodat mensen die kleurenblind zijn, weten dat de tekst is gekoppeld, zelfs als ze de kleur niet zien.
-
Kolomkoppen kunt u bijvoorbeeld vet maken of een groter lettertype geven.
-
Voeg vormen toe als de status met kleur wordt aangegeven. Voeg bijvoorbeeld een vinkje toe


Toegankelijke tekstkleur gebruiken
De tekst in uw document moet leesbaar zijn in een modus met hoog contrast. Gebruik heldere kleuren of kleurenschema's met een hoog contrast aan weerszijden van het spectrum. Met zwart-witschema's zijn tekst en vormen gemakkelijker te onderscheiden voor mensen die kleurenblind zijn.
Hier volgen enkele tips:
-
Gebruik de instelling Automatisch voor lettertypekleuren om ervoor te zorgen dat tekst goed wordt weergegeven in een modus met hoog contrast. Voor instructies over het wijzigen van de tekstkleur in Word gaat u naar De tekstkleur wijzigen.
-
Gebruik de toegankelijkheidscontrole om het document te analyseren en onvoldoende kleurcontrast te vinden. In het hulpmiddel wordt nu de tekstkleur afgezet tegen de paginakleur, achtergrond van tabelcellen, markeringen, opvulkleur van tekstvakken, alinea-arcering, opvulling van vormen en SmartArt, kopteksten en voetteksten, en koppelingen.
-
Gebruik de Kleurcontrastanalyse, een gratis app waarmee kleuren en contrast worden geanalyseerd en de resultaten vrijwel onmiddellijk worden weergegeven.
Toegankelijke lijsten maken
Als u het voor schermlezers gemakkelijker wilt maken om uw document te lezen, kunt u de informatie in uw document indelen in kleine segmenten, zoals lijsten met opsommingstekens of genummerde lijsten.
U kunt lijsten zo ontwerpen dat u geen gewone alinea zonder opsommingsteken of nummer in het midden van een lijst hoeft toe te voegen. Als uw lijst is opgesplitst in een gewone alinea, kunnen sommige schermlezers het aantal lijstitems verkeerd aankondigen. Ook kan de gebruiker in het midden van de lijst horen dat hij of zij de lijst verlaat.
Voor de stapsgewijze instructies voor het maken van lijsten gaat u naar Een lijst met opsommingstekens of een genummerde lijst maken.
Afstand tussen zinnen en alinea's aanpassen
Mensen met dyslexie beschrijven dat tekst 'samenzwemmen' op een pagina (het comprimeren van één regel tekst in de regel eronder). Ze zien vaak tekst samenvoegen of vervormen. Als u de leesbelasting wilt verminderen, kunt u de witruimte tussen zinnen en alinea's vergroten.
Voor de stapsgewijze instructies voor het aanpassen van de afstand gaat u naar Inspringingen en afstand aanpassen in Word.
Toegankelijkheid testen met insluitende lezer
Lees het document met Insluitende lezer om te controleren hoe het eruitziet.
-
Selecteer in uw document Weergave > Insluitende lezer.
-
Selecteer op het tabblad Insluitende lezerde optie Hardop voorlezen.
-
Als u Insluitende lezer wilt afsluiten, selecteert u Insluitende lezer sluiten.
Zie ook
Regels voor de Toegankelijkheidscontrole
Alles wat u moet weten voor het schrijven van effectieve alternatieve tekst
Uw Excel-documenten toegankelijk maken voor personen met een handicap
Uw PowerPoint-presentaties toegankelijk maken voor personen met een handicap
Uw e-mail in Outlook toegankelijk maken voor personen met een handicap
Technische ondersteuning voor klanten met een handicap
Microsoft wil een optimale ervaring bieden voor al onze klanten. Als u een beperking hebt of als u vragen hebt met betrekking tot toegankelijkheid, kunt u voor technische hulp contact opnemen met Microsoft Disability Answer Desk. Het Disability Answer Desk-ondersteuningsteam is opgeleid in het gebruik van verschillende veelgebruikte hulptechnieken en kan assistentie verlenen in de Engelse, Spaanse, Franse en Amerikaanse gebarentaal. Ga naar de site van Microsoft Disability Answer Desk voor de contactgegevens voor uw regio.
Als u een commerciële of bedrijfsmatige gebruiker bent of werkt voor een overheidsinstantie, neemt u contact op met de Disability Answer Desk voor ondernemers.