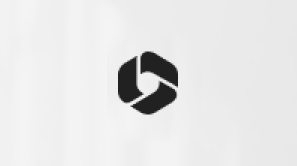V tej temi so opisana navodila po korakih in najboljše prakse za ustvarjanje dostopnih dokumentov Word in odklepanje vsebine za vse, vključno z osebami s posebnimi potrebami.
Izvedeli boste na primer, kako s preverjevalnikom dostopnosti odpraviti težave z dostopnostjo med pisanjem dokumenta. Naučili se boste tudi dodati nadomestno besedilo slikam, da bodo lahko ljudje, ki uporabljajo bralnike zaslona, poslušali, kaj se govori o sliki. Izveste lahko tudi, kako uporabiti pisave, barve in sloge, da maksimizirate vključujoče delovanje svojih dokumentov v Word, preden jih daste v skupno rabo z drugimi.
V tej temi
Najboljše prakse ustvarjanja dostopnih Wordovih dokumentov
V spodnji tabeli so najboljše prakse za ustvarjanje Word, ki so dostopni osebam s posebnimi potrebami.
|
Kaj je treba popraviti |
Kako to najti |
Zakaj je treba to popraviti |
Kako to popraviti |
|---|---|---|---|
|
Izogibajte se pogostim težavami z dostopnostjo, kot so manjkajoče nadomestno besedilo (nadomestno besedilo) in barve z nizkim kontrastom. |
Uporabite preverjevalnik dostopnosti. |
Vsem olajšajte branje dokumentov. |
|
|
Na splošno se izogibajte tabelam, če je to mogoče, in predstavite podatke na drug način. Če morate uporabiti tabele, uporabite preprosto strukturo tabele le za podatke in določite informacije v glavi stolpca. |
Če želite zagotoviti, da v tabelah ni razdeljenih celic, spojenih celic ali ugnezdenih tabel, uporabite preverjevalnik dostopnosti. Vizualno preglejte tabele in se prepričajte, da nimajo popolnoma praznih vrstic ali stolpcev. |
Bralniki zaslona spremljajo svoje mesto v tabeli tako, da preštejejo celice v tabeli. Če je tabela ugnezdena v drugi tabeli ali če je celica spojena ali razdeljena, bralnik zaslona izgubi štetje in od takrat dalje ne more posredovati koristnih informacij o tabeli. Zaradi praznih celic v tabeli lahko uporabniki bralnikov zaslona menijo, da v tabeli ni ničesar več. |
|
|
Uporabite vgrajene naslove in sloge. |
Če želite preveriti, ali je vrstni red naslovov logičen, vizualno preglejte kazalo vsebine dokumenta. |
Če želite ohraniti zaporedje zavihkov in bralnikom zaslona olajšati branje dokumentov, uporabite logično zaporedje naslovov in vgrajena orodja za oblikovanje v Word. Vsebino lahko organizirate tudi s pasicami za odstavek. |
Uporaba vgrajenih slogov naslova, podnapisov in naslovov Ustvarjanje dostopnih seznamov |
|
Dodajte nadomestno besedilo vsem vizualnim elementom. |
Če želite poiskati manjkajoče nadomestno besedilo, uporabite preverjevalnik dostopnosti. |
Z nadomestnim besedilom lahko osebam, ki ne vidijo, omogočite, da razumejo, kaj je pomembnega na slikah in drugi vizualni vsebini. |
|
|
Dodajte pomensko besedilo hiperpovezave in zaslonske namige. |
Če želite preveriti, ali je besedilo hiperpovezave smiselno kot samostojna informacija in ali nudi bralcu natančne informacije o cilju, vizualno preglejte dokument. |
Ljudje, ki uporabljajo bralnike zaslonov, včasih pregledajo seznam povezav. |
Dodajanje besedila dostopne hiperpovezave in zaslonskih namigov |
|
Poskrbite, da pomembnih informacij ne poudarite le z barvami. |
Vizualno preglejte dokument in poiščite primerke barvnega označevanja. |
Slepe osebe ali osebe s slabim vidom oz. barvno slepe osebe morda ne bodo pravilno razumele pomena določenih barv. |
|
|
Uporabite zadosten kontrast za besedilo in barve ozadja. |
Če želite poiskati nezadosten barvni kontrast, uporabite preverjevalnik dostopnosti. Poiščete lahko tudi besedilo v dokumentu, ki ga je težko prebrati ali razločiti od ozadja. |
Če dokument vsebuje visoko raven kontrasta med besedilom in ozadjem, bo vsebino lahko videlo in uporabilo več oseb. |
|
|
Izognite se pisanju pomembnih informacij v odseke glave ali noge dokumenta. |
Glave in noge so prikazane le v pogledu postavitve tiskanja in predogledu tiskanja. Dvokliknite glavo ali nogo, da aktivirate in uredite njeno vsebino. |
Ljudje, ki uporabljajo bralnike zaslona, ne preberejo pomembnih informacij, saj bralniki zaslona ne pregledujejo glav ali nog. |
Če želite vključiti naslove, podnapise, številke strani in vse druge pomembne informacije v glavnem telesu dokumenta, uporabite vgrajene sloge naslova, podnaslovov in naslovov. Morebitne odvečne informacije vključite v razdelek »Glava« ali »Noga«. |
Preverjajte dostopnost, medtem ko delate v Word
Preverjevalnik dostopnosti je orodje, ki pregleda vašo vsebino in označi težave z dostopnostjo, na katere naleti. V njem je razloženo, zakaj je lahko posamezna težava potencialna težava za osebo s posebnimi potrebami. Preverjevalnik dostopnosti predlaga tudi, kako lahko odpravite težave, ki se pojavijo.
VWord se preverjevalnik dostopnosti samodejno zažene v ozadju, ko ustvarjate dokument. Če preverjevalnik dostopnosti zazna težave z dostopnostjo, se bo v vrstici stanja prikazal opomnik.
Če želite ročno zagnati preverjevalnik dostopnosti, izberite Preglejte> pripomočki za osebe s posebnimi potrebami. Odpre se podokno Pripomočki za osebe s posebnimi potrebami, v katerega lahko zdaj pregledate in odpravite težave z dostopnostjo. Če želite več informacij, glejte Izboljšanje dostopnosti s preverjevalnikom dostopnosti in Preverjanje dostopnosti dokumentov.
Izogibajte se uporabi tabel
Na splošno se izogibajte tabelam, če je to mogoče, in predstavite podatke na drug način, na primer odstavke z naslovi in pasicami. Tabele z nespremenljivo širino so lahko za osebe, ki uporabljajo lupo, težko berične, ker te tabele prisilijo vsebino v določeno velikost. Zaradi tega je pisava zelo majhna, zaradi česar se uporabniki lupe premikajo vodoravno, še posebej v prenosnih napravah.
Če morate uporabiti tabele, upoštevajte spodnja navodila, da zagotovite kar se da dostopno tabelo:
-
Izogibajte se tabelam z nespremenljivo širino.
-
Preverite, ali so tabele pravilno upodobljene v vseh napravah, vključno s telefoni in tabličnimi računalniki.
-
Če imate v tabeli hiperpovezave, uredite besedilo povezave, da bodo smiselna in ne bodo prekinila sredine stavka.
-
Prepričajte se, da je dokument preprosto prebran z lupo. Pošljite si osnutek dokumenta in si ga oglejte v prenosni napravi, da se prepričate, da se ljudem na primer ne bo treba vodoravno pomikati po dokumentu v telefonu.
Uporaba glav tabele
Bralniki zaslona spremljajo svoje mesto v tabeli tako, da preštejejo celice v tabeli. Če je tabela ugnezdena v drugi tabeli ali če je celica spojena ali razdeljena, bralnik zaslona izgubi štetje in od takrat dalje ne more posredovati koristnih informacij o tabeli. Zaradi praznih celic v tabeli lahko uporabniki bralnikov zaslona menijo, da v tabeli ni ničesar več. Uporabite preprosto strukturo tabele le za podatke in določite informacije v glavi stolpca. Bralniki zaslona uporabijo informacije v glavi za identifikacijo vrstic in stolpcev.
Če želite navodila po korakih za dodajanje vrstice z glavo v tabelo, pojdite v razdelek Ustvarjanje dostopnih tabel v Wordu.
Če želite zagotoviti, da v tabelah ni razdeljenih celic, spojenih celic ali ugnezdenih tabel, uporabite preverjevalnik dostopnosti.
Uporaba vgrajenih slogov naslova, podnapisov in naslovov
Naslov, podnaslov in naslove je treba optično prebrati tako vizualno kot s tehnologijo za osebe s posebnimi potrebami.
Uporabite vgrajene sloge naslova in podnapisov , ki so posebej za naslov in podnaslov dokumenta.
V idealnem razdelku so v naslovih razloženi podatki o delu dokumenta. Uporabite vgrajene sloge naslova in ustvarite opisno besedilo naslova, da uporabniki bralnikov zaslona lažje določijo strukturo dokumenta in se premikajo po naslovih.
Naslove organizirajte v predpisanem logičnem vrstnem redu in ne preskočite ravni naslovov. Uporabite na primer Naslov 1, Naslov 2 in nato Naslov 3, ne pa Naslov 3, Naslov 1 in nato Naslov 2. Organizirajte informacije v dokumentu v majhne dele. V idealnem primeru bi posamezen naslov zajemal le nekaj odstavkov.
Če želite navodila po korakih za uporabo naslovov in slogov, preberite članek Izboljšanje dostopnosti s slogi naslovov.
Ustvarjanje pasice za odstavek
Poleg uporabe naslovov za organiziranje vsebine v dokumentu lahko ustvarite tudi pasice z odstavki. Na pasici za odstavek se barvni blok ozadja razširi prek širine dokumenta in označi besedilo v pasici. To je odlična alternativa tabelam za organiziranje in ločevanje vsebine.
Navodila za ustvarjanje pasice z odstavki najdete v članku Uporaba senčenja za besede ali odstavke.
Dodajanje nadomestnega besedila vizualnim elementom
Z nadomestnim besedilom lahko osebam, ki ne vidijo, omogočite, da razumejo, kaj je pomembnega pri vizualni vsebini. Med vizualno vsebino sodijo slike, grafika SmartArt, oblike, skupine, grafikoni, vdelani predmeti, povezave in videoposnetki. V nadomestnem besedilu na kratko opišite sliko in omenite njen namen. Bralniki zaslona preberejo besedilo, ki opisuje sliko za uporabnike, ki slike ne vidijo.
Za podajanje pomembnih informacij ne uporabljajte le nadomestnega besedila slik. Če morate uporabiti sliko z besedilom, ponovite to besedilo v dokumentu. V nadomestnem besedilu na kratko opišite sliko, omenite, da obstaja besedilo in navedite njegov namen.
Namig: Če želite napisati dobro nadomestno besedilo, morate posredovati vsebino in namen slike na jedrnati in nedvoumni način. Nadomestno besedilo ne sme biti daljše od kratkega stavka ali dveh – v večini primerov bo dovolj nekaj premišljeno izbranih besed. Okoliške besedilne vsebine ne ponavljajte kot nadomestno besedilo ali uporabite besednih z zvezami, ki se nanašajo na slike, na primer »grafiko« ali »sliko«. Če želite več informacij o tem, kako napisati nadomestno besedilo, pojdite na Vse, kar morate vedeti za pisanje učinkovitega nadomestnega besedila.
Navodila po korakih za dodajanje nadomestnega besedila najdete v članku Dodajanje nadomestnega besedila obliki, sliki, grafikonu, grafiki SmartArt ali drugim predmetom.
Če želite poiskati manjkajoče nadomestno besedilo, uporabite preverjevalnik dostopnosti.
Opombe:
-
Za zvočno vsebino in video vsebino za gluhe ali naglušne poleg nadomestnega besedila vključite tudi podnaslove.
-
Namesto da združite predmete v diagramu, splonite diagram v sliko in sliki dodajte nadomestno besedilo. Če združite predmete, so podrejeni predmeti še vedno v vrstnem redu premika s skupinami.
Dodajanje besedila dostopne hiperpovezave in zaslonskih namigov
Ljudje, ki uporabljajo bralnike zaslonov, včasih pregledajo seznam povezav. Povezave morajo uporabnikom podati jasne in natančne informacije o cilju. Izogibajte se na primer uporabi kratkih sporočil s povezavami, kot so »Kliknite tukaj«, »Oglejte si to stran«, »Pojdi sem« ali »Več informacij«. Namesto tega vključite poln naslov ciljne strani. Dodate lahko tudi zaslonske namige, ki se prikažejo, ko premaknete kazalec nad besedilo ali slike, ki vključujejo hiperpovezavo.
Namig: Če nudi naslov ciljne strani hiperpovezave natančne povzetek vsebine strani, ga uporabite za besedilo hiperpovezave. To besedilo hiperpovezave se na primer ujema z naslovom na ciljni strani: Ustvarite več z Microsoftovimi predlogami.
Navodila po korakih za ustvarjanje dostopnih hiperpovezav in zaslonskih namigov najdete v članku Ustvarjanje dostopnih povezav v Wordu in Ustvarjanje ali urejanje hiperpovezave.
Uporaba dostopne oblike in barve pisave
Dostopna pisava ne izključuje ali upočasnjuje hitrosti branja vseh oseb, ki pišejo dokument, vključno z osebami z okvarami vida ali berljivostjo ali slepimi. Prava pisava izboljša berljivost in berljivost dokumenta.
Navodila za spreminjanje privzete pisave najdete v članku Spreminjanje privzete pisave v Wordu.
Uporaba dostopne oblike zapisa pisave
Tukaj je nekaj predlogov:
-
Če želite zmanjšati bralno obremenitev, izberite znane pisave sans serif, kot sta Arial ali Calibri. Izogibajte se uporabi samih velikih črk in pretiranemu ležečemu ali podčrtanemu oblikovanju.
-
Oseba s posebnimi potrebami vida morda ne bo pravilno razumel pomena določenih barv. Barvno označeno besedilo hiperpovezave lahko na primer podčrtate, tako bodo barvno slepe osebe vedele, da gre za povezano besedilo, čeprav ne vidijo barve.
-
Naslovom lahko dodate krepko oblikovanje ali pa uporabite večjo pisavo.
-
Dodajte oblike, če za označevanje stanja uporabljate barvo. Dodajte na primer simbol potrditvene oznake


Uporaba dostopne barve pisave
Besedilo v dokumentu mora biti berljivo v visokokontrastnem načinu. Uporabite na primer svetle barve ali visokokontrastne barvne sheme z nasprotnih koncev barvne lestvice. Črno-bele sheme osebam, ki so barvno slepe, olajšajo razlikovanje besedila in oblik.
Tukaj je nekaj predlogov:
-
Če želite zagotoviti, da bo besedilo dobro prikazano v visokokontrastnem načinu, za barve pisave uporabite nastavitev Samodejno. Navodila za spreminjanje barve pisave v brskalnikuWord najdete v razdelku Spreminjanje barve pisave.
-
S preverjevalnikom dostopnosti analizirajte dokument in poiščite nezadosten barvni kontrast. Orodje v dokumentu primerja barvo besedila z barvo strani, ozadji celic tabel, označevanjem, barvo polnila polja z besedilom, senčenjem odstavka, polnili oblik in grafik SmartArt, glavami in nogami ter povezavami.
-
Uporabite analizator kontrasta barv, brezplačno aplikacijo, ki analizira barve in kontrast ter skoraj takoj prikaže rezultate.
Ustvarjanje dostopnih seznamov
Če želite bralnikom zaslona olajšati branje dokumenta, organizirajte informacije v dokumentu v majhne dele, kot so označeni ali oštevilčeni seznami.
Seznami načrta, tako da vam ni treba dodati navadnega odstavka brez oznake ali številke na sredino seznama. Če je seznam razdeljen glede na navaden odstavek, nekateri bralniki zaslona morda napačno preberejo število elementov seznama. Poleg tega bo uporabnik na sredini seznama morda slišal, da zapušča seznam.
Navodila po korakih za ustvarjanje seznamov najdete v članku Ustvarjanje označenega ali oštevilčenega seznama.
Prilagajanje prostora med stavki in odstavki
Ljudje z disleksijo pravijo, da se besedilo na strani med branjem »preliva« (pri čemer se vrstica besedila zlije s spodnjo vrstico). Pogosto vidijo spojeno ali popačeno besedilo. Če želite zmanjšati bralno obremenitev, lahko povečate prazen prostor med stavki in odstavki.
Če želite navodila po korakih za prilagajanje razmika, pojdite na Prilagajanje zamikov in razmikov v Wordu.
Preskus dostopnosti s potopnim bralnikom
Poskusite brati dokument s potopnim bralnikom in preverite, kako se sliši.
-
V dokumentu izberite Pogled >potopni bralnik.
-
Na zavihku Potopni bralnik izberite Glasno branje.
-
Če želite zapreti potopni bralnik, izberite Zapri potopni bralnik.
Glejte tudi
-
Vse, kar morate vedeti o pisanju učinkovitega nadomestnega besedila
-
Ustvarjanje Excelovih dokumentov, ki so dostopni osebam s posebnimi potrebami
-
Poskrbite, da bodo PowerPointove predstavitve dostopne osebam s posebnimi potrebami
-
Ustvarjanje Outlookove e-pošte, ki je dostopna osebam s posebnimi potrebami
V tej temi
Najboljše prakse za ustvarjanje dostopnih Word dokumentov
V spodnji tabeli so najboljše prakse za ustvarjanje Word, ki so dostopni osebam s posebnimi potrebami.
|
Kaj je treba popraviti |
Zakaj je treba to popraviti |
Kako to popraviti |
|---|---|---|
|
Na splošno se izogibajte tabelam, če je to mogoče, in predstavite podatke na drug način. Če morate uporabiti tabele, uporabite preprosto strukturo tabele le za podatke in določite informacije v glavi stolpca. |
Bralniki zaslona spremljajo svoje mesto v tabeli tako, da preštejejo celice v tabeli. Bralniki zaslona uporabijo informacije v glavi za identifikacijo vrstic in stolpcev. |
|
|
Uporabite vgrajene naslove in sloge. |
Če želite ohraniti zaporedje zavihkov in bralnikom zaslona olajšati branje dokumentov, uporabite logično zaporedje naslovov in vgrajena orodja za oblikovanje v Word. |
Uporaba vgrajenih slogov naslova, podnapisov in naslovov |
|
Dodajte nadomestno besedilo vsem vizualnim elementom. |
Z nadomestnim besedilom lahko osebam, ki ne vidijo, omogočite, da razumejo, kaj je pomembnega na slikah in drugi vizualni vsebini. |
|
|
Dodajanje pomenljivega besedila za hiperpovezave. |
Ljudje, ki uporabljajo bralnike zaslonov, včasih pregledajo seznam povezav. |
|
|
Poskrbite, da pomembnih informacij ne poudarite le z barvami. |
Slepe osebe ali osebe s slabim vidom oz. barvno slepe osebe morda ne bodo pravilno razumele pomena določenih barv. |
|
|
Uporabite zadosten kontrast za besedilo in barve ozadja. |
Če dokument vsebuje visoko raven kontrasta med besedilom in ozadjem, bo vsebino lahko videlo in uporabilo več oseb. |
|
|
Izognite se pisanju pomembnih informacij v odseke glave ali noge dokumenta. |
Ljudje, ki uporabljajo bralnike zaslona, ne preberejo pomembnih informacij, saj bralniki zaslona ne pregledujejo glav ali nog. |
Če želite vključiti naslove, podnapise, številke strani in vse druge pomembne informacije v glavnem telesu dokumenta, uporabite vgrajene sloge naslova, podnaslovov in naslovov. Morebitne odvečne informacije vključite v razdelek »Glava« ali »Noga«. |
Izogibajte se uporabi tabel
Na splošno se izogibajte tabelam, če je to mogoče, in predstavite podatke na drug način, na primer odstavke z naslovi. Tabele z nespremenljivo širino so lahko za osebe, ki uporabljajo lupo, težko berične, ker te tabele prisilijo vsebino v določeno velikost. Zaradi tega je pisava zelo majhna, zaradi česar se uporabniki lupe premikajo vodoravno, še posebej v prenosnih napravah.
Če morate uporabiti tabele, upoštevajte spodnja navodila, da zagotovite kar se da dostopno tabelo:
-
Izogibajte se tabelam z nespremenljivo širino.
-
Preverite, ali so tabele pravilno upodobljene v vseh napravah, vključno s telefoni in tabličnimi računalniki.
-
Če imate v tabeli hiperpovezave, uredite besedilo povezave, da bodo smiselna in ne bodo prekinila sredine stavka.
-
Prepričajte se, da je dokument preprosto prebran z lupo. Pošljite si osnutek dokumenta in si ga oglejte v prenosni napravi, da se prepričate, da se ljudem na primer ne bo treba vodoravno pomikati po dokumentu v telefonu.
Uporaba glav tabele
Bralniki zaslona spremljajo svoje mesto v tabeli tako, da preštejejo celice v tabeli. Če je tabela ugnezdena v drugi tabeli ali če je celica spojena ali razdeljena, bralnik zaslona izgubi štetje in od takrat dalje ne more posredovati koristnih informacij o tabeli. Zaradi praznih celic v tabeli lahko uporabniki bralnikov zaslona menijo, da v tabeli ni ničesar več. Uporabite preprosto strukturo tabele le za podatke in določite informacije v glavi stolpca. Bralniki zaslona uporabijo informacije v glavi za identifikacijo vrstic in stolpcev.
-
Postavite kazalec na poljubno mesto v tabeli.
-
V orodni vrstici nad zaslonsko tipkovnico izberite možnost

-
Izberite Možnosti sloga in nato vrstica z glavo.
Namig: Ko je izbrana možnost, je siva.
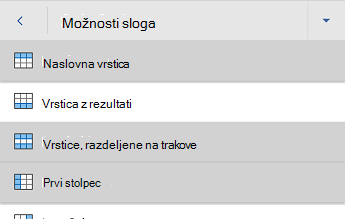
-
Vnesite naslove stolpcev.
Uporaba vgrajenih slogov naslova, podnapisov in naslovov
Naslov, podnaslov in naslove je treba optično prebrati tako vizualno kot s tehnologijo za osebe s posebnimi potrebami.
Uporabite vgrajene sloge naslova in podnapisov , ki so posebej za naslov in podnaslov dokumenta.
V idealnem razdelku so v naslovih razloženi podatki o delu dokumenta. Uporabite vgrajene sloge naslova in ustvarite opisno besedilo naslova, da uporabniki bralnikov zaslona lažje določijo strukturo dokumenta in se premikajo po naslovih.
Naslove organizirajte v predpisanem logičnem vrstnem redu in ne preskočite ravni naslovov. Uporabite na primer Naslov 1, Naslov 2 in nato Naslov 3, ne pa Naslov 3, Naslov 1 in nato Naslov 2. Organizirajte informacije v dokumentu v majhne dele. V idealnem primeru bi posamezen naslov zajemal le nekaj odstavkov.
-
Izberite besedilo, ki ga želite oblikovati.
-
V orodni vrstici nad zaslonsko tipkovnico izberite možnost

-
Na zavihku Osnovno izberite Slogi, nato pa izberite želeni slog.

Dodajanje nadomestnega besedila vizualnim elementom
Z nadomestnim besedilom lahko osebam, ki ne vidijo, omogočite, da razumejo, kaj je pomembnega pri vizualni vsebini. Med vizualno vsebino spadajo slike, grafika SmartArt, oblike, tabele, skupine, grafikoni, vdelani predmeti, rokopis in videoposnetki. V nadomestnem besedilu na kratko opišite sliko in omenite njen namen. Bralniki zaslona preberejo besedilo, ki opisuje sliko za uporabnike, ki slike ne vidijo.
Za podajanje pomembnih informacij ne uporabljajte le nadomestnega besedila slik. Če morate uporabiti sliko z besedilom, ponovite to besedilo v dokumentu. V nadomestnem besedilu na kratko opišite sliko, omenite, da obstaja besedilo in navedite njegov namen.
Namig: Če želite napisati dobro nadomestno besedilo, morate posredovati vsebino in namen slike na jedrnati in nedvoumni način. Nadomestno besedilo ne sme biti daljše od kratkega stavka ali dveh – v večini primerov bo dovolj nekaj premišljeno izbranih besed. Okoliške besedilne vsebine ne ponavljajte kot nadomestno besedilo ali uporabite besednih z zvezami, ki se nanašajo na slike, na primer »grafiko« ali »sliko«. Če želite več informacij o tem, kako napisati nadomestno besedilo, pojdite na Vse, kar morate vedeti za pisanje učinkovitega nadomestnega besedila.
Opombe:
-
Za zvočno vsebino in video vsebino za gluhe ali naglušne poleg nadomestnega besedila vključite tudi podnaslove.
-
Namesto da združite predmete v diagramu, splonite diagram v sliko in sliki dodajte nadomestno besedilo. Če združite predmete, so podrejeni predmeti še vedno v vrstnem redu premika s skupinami.
-
Izberite vizualni element, na primer sliko.
-
V orodni vrstici na dnu zaslona izberite možnost

-
Izberite Nadomestno besedilo in vnesite nadomestno besedilo za vizualni element.
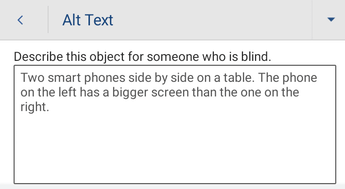
Dodajanje besedila dostopne hiperpovezave
Ljudje, ki uporabljajo bralnike zaslonov, včasih pregledajo seznam povezav. Povezave morajo uporabnikom podati jasne in natančne informacije o cilju. Izogibajte se na primer uporabi kratkih sporočil s povezavami, kot so »Kliknite tukaj«, »Oglejte si to stran«, »Pojdi sem« ali »Več informacij«. Namesto tega vključite poln naslov ciljne strani.
Namig: Če nudi naslov ciljne strani hiperpovezave natančne povzetek vsebine strani, ga uporabite za besedilo hiperpovezave. To besedilo hiperpovezave se na primer ujema z naslovom na ciljni strani: Ustvarite več z Microsoftovimi predlogami.
-
Izberite besedilo, kateremu želite dodati hiperpovezavo.
-
V orodni vrstici nad zaslonsko tipkovnico izberite možnost

-
Odprite meni z zavihki in izberite zavihek Vstavljanje.
-
Izberite Povezava in nato Vstavi povezavo.
-
V polje Naslov vnesite URL cilja.
-
Izbrano besedilo se prikaže v polju Besedilo za prikaz. To je besedilo hiperpovezave. Po potrebi ga spremenite.
-
Izberite Vstavi.
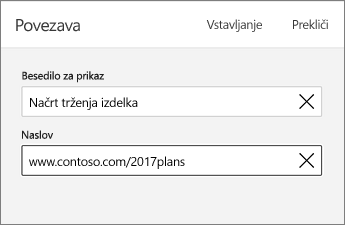
Uporaba dostopne oblike in barve pisave
Dostopna pisava ne izključuje ali upočasnjuje hitrosti branja vseh oseb, ki pišejo dokument, vključno z osebami z okvarami vida ali berljivostjo ali slepimi. Prava pisava izboljša berljivost in berljivost dokumenta.
Uporaba dostopne oblike zapisa pisave
Tukaj je nekaj predlogov:
-
Če želite zmanjšati bralno obremenitev, izberite znane pisave sans serif, kot sta Arial ali Calibri. Izogibajte se uporabi samih velikih črk in pretiranemu ležečemu ali podčrtanemu oblikovanju.
-
Oseba s posebnimi potrebami vida morda ne bo pravilno razumel pomena določenih barv. Barvno označeno besedilo hiperpovezave lahko na primer podčrtate, tako bodo barvno slepe osebe vedele, da gre za povezano besedilo, čeprav ne vidijo barve.
-
Naslovom lahko dodate krepko oblikovanje ali pa uporabite večjo pisavo.
-
Dodajte oblike, če za označevanje stanja uporabljate barvo. Dodajte na primer simbol potrditvene oznake


-
Izberite besedilo, ki ga želite oblikovati.
-
V orodni vrstici nad zaslonsko tipkovnico izberite možnost

-
Na zavihku Osnovno izberite trenutno vrsto pisave, da odprete meni pisave, nato pa izberite želeno vrsto pisave ali po svojih željah prilagodite velikost pisave.
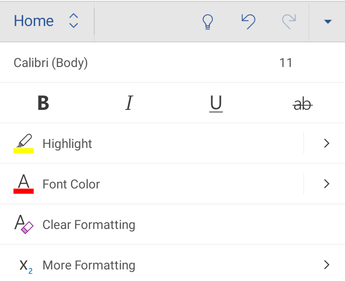
Uporaba dostopne barve pisave
Besedilo v dokumentu mora biti berljivo v visokokontrastnem načinu. Uporabite na primer svetle barve ali visokokontrastne barvne sheme z nasprotnih koncev barvne lestvice. Črno-bele sheme osebam, ki so barvno slepe, olajšajo razlikovanje besedila in oblik.
-
Izberite besedilo, ki ga želite oblikovati.
-
V orodni vrstici nad zaslonsko tipkovnico izberite možnost

-
Na zavihku Osnovno izberite Barva pisave in nato izberite želeno barvo pisave.
Namig: Če želite zagotoviti, da je besedilo dobro prikazano, izberite nastavitev Samodejno.
Ustvarjanje dostopnih seznamov
Če želite bralnikom zaslona olajšati branje dokumenta, organizirajte informacije v dokumentu v majhne dele, kot so označeni ali oštevilčeni seznami.
Seznami načrta, tako da vam ni treba dodati navadnega odstavka brez oznake ali številke na sredino seznama. Če je seznam razdeljen glede na navaden odstavek, nekateri bralniki zaslona morda napačno preberejo število elementov seznama. Poleg tega bo uporabnik na sredini seznama morda slišal, da zapušča seznam.
-
V dokumentu postavite kazalec na mesto, kjer želite ustvariti seznam.
-
V orodni vrstici nad zaslonsko tipkovnico izberite možnost

-
Na zavihku Osnovno izberite Oznake ali Oštevilčevanje, nato pa izberite želeni slog označevanja ali oštevilčevanja.
-
Vnesite vsak element seznama na seznam.
Prilagajanje prostora med stavki in odstavki
Ljudje z disleksijo pravijo, da se besedilo na strani med branjem »preliva« (pri čemer se vrstica besedila zlije s spodnjo vrstico). Pogosto vidijo spojeno ali popačeno besedilo. Če želite zmanjšati bralno obremenitev, lahko povečate prazen prostor med stavki in odstavki.
-
Izberite besedilo.
-
V orodni vrstici nad zaslonsko tipkovnico izberite možnost

-
Na zavihku Osnovno izberite Oblikovanje odstavka.
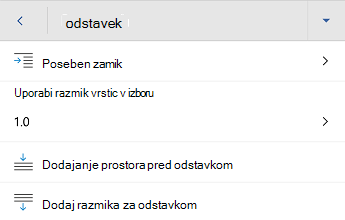
-
Izberite želeno možnost razmika.
Preskusite dostopnost dokumentov
Ko je dokument pripravljen, lahko preskusite nekaj stvari in preverite, ali je dostopen:
-
Preklopite na polno namizno ali spletno različico aplikacije Word in zaženite preverjevalnik dostopnosti. Preverjevalnik dostopnosti je orodje, ki pregleda vašo vsebino in označi težave z dostopnostjo, na katere naleti. V njem je razloženo, zakaj je lahko posamezna težava potencialna težava za osebo s posebnimi potrebami. Preverjevalnik dostopnosti predlaga tudi, kako lahko odpravite težave, ki se pojavijo. Navodila najdete v razdelku Izboljšanje dostopnosti s preverjevalnikom dostopnosti.
-
V Word za Android lahko poskusite krmarati po straneh z vgrajenim bralnikom zaslona TalkBack.
-
Če želite vklopiti TalkBack , izberite Nastavitve > Dostopnost > TalkBack in nato vklopite stikalo Uporabi storitev.
-
Če se želite premikati po vsebini v dokumentu, podrsnite levo ali desno.
-
Odpravite morebitne težave z dostopnostjo, ki ste jih opazili med krmarjenjem z bralnikom zaslona.
-
Glejte tudi
Vse, kar morate vedeti o pisanju učinkovitega nadomestnega besedila
Ustvarjanje Excelovih dokumentov, ki so dostopni osebam s posebnimi potrebami
Poskrbite, da bodo PowerPointove predstavitve dostopne osebam s posebnimi potrebami
Ustvarjanje Outlookove e-pošte, ki je dostopna osebam s posebnimi potrebami
V tej temi
Najboljše prakse za ustvarjanje dostopnih Word za splet dokumentov
V spodnji tabeli so najboljše prakse za ustvarjanje Word za splet, ki so dostopni osebam s posebnimi potrebami.
|
Kaj je treba popraviti |
Kako to najti |
Zakaj je treba to popraviti |
Kako to popraviti |
|---|---|---|---|
|
Izogibajte se pogostim težavami z dostopnostjo, kot so manjkajoče nadomestno besedilo (nadomestno besedilo) in barve z nizkim kontrastom. |
Uporabite preverjevalnik dostopnosti. |
Vsem olajšajte branje dokumentov. |
|
|
Na splošno se izogibajte tabelam, če je to mogoče, in predstavite podatke na drug način. Če morate uporabiti tabele, uporabite preprosto strukturo tabele le za podatke in določite informacije v glavi stolpca. |
Če želite zagotoviti, da v tabelah ni razdeljenih celic, spojenih celic ali ugnezdenih tabel, uporabite preverjevalnik dostopnosti. Vizualno preglejte tabele in se prepričajte, da nimajo popolnoma praznih vrstic ali stolpcev. |
Bralniki zaslona spremljajo svoje mesto v tabeli tako, da preštejejo celice v tabeli. Če je tabela ugnezdena v drugi tabeli ali če je celica spojena ali razdeljena, bralnik zaslona izgubi štetje in od takrat dalje ne more posredovati koristnih informacij o tabeli. Zaradi praznih celic v tabeli lahko uporabniki bralnikov zaslona menijo, da v tabeli ni ničesar več. |
|
|
Uporabite vgrajene naslove in sloge. |
Če želite preveriti, ali je vrstni red naslovov logičen, vizualno preglejte kazalo vsebine dokumenta. |
Če želite ohraniti zaporedje zavihkov in bralnikom zaslona olajšati branje dokumentov, uporabite logično zaporedje naslovov in vgrajena orodja za oblikovanje v Word za splet. Vsebino lahko organizirate tudi s pasicami za odstavek. |
Uporaba vgrajenih slogov naslova, podnapisov in naslovov Ustvarjanje dostopnih seznamov |
|
Dodajte nadomestno besedilo vsem vizualnim elementom. |
Če želite poiskati manjkajoče nadomestno besedilo, uporabite preverjevalnik dostopnosti. |
Z nadomestnim besedilom lahko osebam, ki ne vidijo, omogočite, da razumejo, kaj je pomembnega na slikah in drugi vizualni vsebini. |
|
|
Dodajte pomensko besedilo hiperpovezave in zaslonske namige. |
Če želite preveriti, ali je besedilo hiperpovezave smiselno kot samostojna informacija in ali nudi bralcu natančne informacije o cilju, vizualno preglejte dokument. |
Ljudje, ki uporabljajo bralnike zaslonov, včasih pregledajo seznam povezav. |
Dodajanje besedila dostopne hiperpovezave in zaslonskih namigov |
|
Poskrbite, da pomembnih informacij ne poudarite le z barvami. |
Vizualno preglejte dokument in poiščite primerke barvnega označevanja. |
Slepe osebe ali osebe s slabim vidom oz. barvno slepe osebe morda ne bodo pravilno razumele pomena določenih barv. |
|
|
Uporabite zadosten kontrast za besedilo in barve ozadja. |
Če želite poiskati nezadosten barvni kontrast, uporabite preverjevalnik dostopnosti. Poiščete lahko tudi besedilo v dokumentu, ki ga je težko prebrati ali razločiti od ozadja. |
Če dokument vsebuje visoko raven kontrasta med besedilom in ozadjem, bo vsebino lahko videlo in uporabilo več oseb. |
|
|
Izognite se pisanju pomembnih informacij v odseke glave ali noge dokumenta. |
Glave in noge so prikazane le v pogledu postavitve tiskanja in predogledu tiskanja. Dvokliknite glavo ali nogo, da aktivirate in uredite njeno vsebino. |
Ljudje, ki uporabljajo bralnike zaslona, ne preberejo pomembnih informacij, saj bralniki zaslona ne pregledujejo glav ali nog. |
Če želite vključiti naslove, podnapise, številke strani in vse druge pomembne informacije v glavnem telesu dokumenta, uporabite vgrajene sloge naslova, podnaslovov in naslovov. Morebitne odvečne informacije vključite v razdelek »Glava« ali »Noga«. |
Preverjajte dostopnost, medtem ko delate v Word
Preverjevalnik dostopnosti je orodje, ki pregleda vašo vsebino in označi težave z dostopnostjo, na katere naleti. V njem je razloženo, zakaj je lahko posamezna težava potencialna težava za osebo s posebnimi potrebami. Preverjevalnik dostopnosti predlaga tudi, kako lahko odpravite težave, ki se pojavijo.
VWord se preverjevalnik dostopnosti samodejno zažene v ozadju, ko ustvarjate dokument. Če preverjevalnik dostopnosti zazna težave z dostopnostjo, se bo v vrstici stanja prikazal opomnik.
Če želite ročno zagnati preverjevalnik dostopnosti, izberite Pregled funkcije > preverjanje dostopnosti. Odpre se podokno Pripomočki za osebe s posebnimi potrebami, v katerega lahko zdaj pregledate in odpravite težave z dostopnostjo. Če želite več informacij, glejte Izboljšanje dostopnosti s preverjevalnikom dostopnosti in Preverjanje dostopnosti dokumenta.
Izogibajte se uporabi tabel
Na splošno se izogibajte tabelam, če je to mogoče, in predstavite podatke na drug način, na primer odstavke z naslovi in pasicami. Če morate uporabiti tabele, upoštevajte spodnja navodila, da zagotovite kar se da dostopno tabelo:
-
Izogibajte se tabelam z nespremenljivo širino.
-
Preverite, ali so tabele pravilno upodobljene v vseh napravah, vključno s telefoni in tabličnimi računalniki.
-
Če imate v tabeli hiperpovezave, uredite besedilo povezave, da bodo smiselna in ne bodo prekinila sredine stavka.
-
Prepričajte se, da je dokument preprosto prebran z lupo. Pošljite si osnutek dokumenta in si ga oglejte v prenosni napravi, da se prepričate, da se ljudem na primer ne bo treba vodoravno pomikati po dokumentu v telefonu.
Uporaba glav tabele
Bralniki zaslona spremljajo svoje mesto v tabeli tako, da preštejejo celice v tabeli. Če je tabela ugnezdena v drugi tabeli ali če je celica spojena ali razdeljena, bralnik zaslona izgubi štetje in od takrat dalje ne more posredovati koristnih informacij o tabeli. Zaradi praznih celic v tabeli lahko uporabniki bralnikov zaslona menijo, da v tabeli ni ničesar več. Uporabite preprosto strukturo tabele le za podatke in določite informacije v glavi stolpca. Bralniki zaslona uporabijo informacije v glavi za identifikacijo vrstic in stolpcev.
Če želite zagotoviti, da v tabelah ni razdeljenih celic, spojenih celic ali ugnezdenih tabel, uporabite preverjevalnik dostopnosti.
Uporaba vgrajenih slogov naslova, podnapisov in naslovov
Naslov, podnaslov in naslove je treba optično prebrati tako vizualno kot s tehnologijo za osebe s posebnimi potrebami.
Uporabite vgrajene sloge naslova in podnapisov, ki so posebej za naslov in podnaslov dokumenta.
V idealnem razdelku so v naslovih razloženi podatki o delu dokumenta. Uporabite vgrajene sloge naslova in ustvarite opisno besedilo naslova, da uporabniki bralnikov zaslona lažje določijo strukturo dokumenta in se premikajo po naslovih.
Naslove organizirajte v predpisanem logičnem vrstnem redu in ne preskočite ravni naslovov. Uporabite na primer Naslov 1, Naslov 2 in nato Naslov 3, ne pa Naslov 3, Naslov 1 in nato Naslov 2. Organizirajte informacije v dokumentu v majhne dele. V idealnem primeru bi posamezen naslov zajemal le nekaj odstavkov.
Če želite navodila po korakih za uporabo naslovov in slogov, preberite članek Izboljšanje dostopnosti s slogi naslovov.
Ustvarjanje pasice za odstavek
Poleg uporabe naslovov za organiziranje vsebine v dokumentu lahko ustvarite tudi pasice z odstavki. Na pasici za odstavek se barvni blok ozadja razširi prek širine dokumenta in označi besedilo v pasici. To je odlična alternativa tabelam za organiziranje in ločevanje vsebine.
Navodila po korakih za ustvarjanje pasice za odstavek najdete v članku Uporaba senčenja za besede ali odstavke.
Dodajanje nadomestnega besedila vizualnim elementom
Z nadomestnim besedilom lahko osebam, ki ne vidijo, omogočite, da razumejo, kaj je pomembnega pri vizualni vsebini. Med vizualno vsebino sodijo slike, grafika SmartArt, oblike, skupine, grafikoni, vdelani predmeti, povezave in videoposnetki. V nadomestnem besedilu na kratko opišite sliko in omenite njen namen. Bralniki zaslona preberejo besedilo, ki opisuje sliko za uporabnike, ki slike ne vidijo.
Za podajanje pomembnih informacij ne uporabljajte le nadomestnega besedila slik. Če morate uporabiti sliko z besedilom, ponovite to besedilo v dokumentu. V nadomestnem besedilu na kratko opišite sliko, omenite, da obstaja besedilo in navedite njegov namen.
Namig: Če želite napisati dobro nadomestno besedilo, morate posredovati vsebino in namen slike na jedrnati in nedvoumni način. Nadomestno besedilo ne sme biti daljše od kratkega stavka ali dveh – v večini primerov bo dovolj nekaj premišljeno izbranih besed. Okoliške besedilne vsebine ne ponavljajte kot nadomestno besedilo ali uporabite besednih z zvezami, ki se nanašajo na slike, na primer »grafiko« ali »sliko«. Če želite več informacij o tem, kako napisati nadomestno besedilo, pojdite na Vse, kar morate vedeti za pisanje učinkovitega nadomestnega besedila.
Navodila po korakih za dodajanje nadomestnega besedila najdete v članku Dodajanje nadomestnega besedila obliki, sliki, grafikonu, grafiki SmartArt ali drugim predmetom.
Če želite poiskati manjkajoče nadomestno besedilo, uporabite preverjevalnik dostopnosti.
Opombe:
-
Za zvočno vsebino in video vsebino za gluhe ali naglušne poleg nadomestnega besedila vključite tudi podnaslove.
-
Namesto da združite predmete v diagramu, splonite diagram v sliko in sliki dodajte nadomestno besedilo. Če združite predmete, so podrejeni predmeti še vedno v vrstnem redu premika s skupinami.
Dodajanje besedila dostopne hiperpovezave in zaslonskih namigov
Ljudje, ki uporabljajo bralnike zaslonov, včasih pregledajo seznam povezav. Povezave morajo uporabnikom podati jasne in natančne informacije o cilju. Izogibajte se na primer uporabi kratkih sporočil s povezavami, kot so »Kliknite tukaj«, »Oglejte si to stran«, »Pojdi sem« ali »Več informacij«. Namesto tega vključite poln naslov ciljne strani. Dodate lahko tudi zaslonske namige, ki se prikažejo, ko premaknete kazalec nad besedilo ali slike, ki vključujejo hiperpovezavo.
Namig: Če nudi naslov ciljne strani hiperpovezave natančne povzetek vsebine strani, ga uporabite za besedilo hiperpovezave. To besedilo hiperpovezave se na primer ujema z naslovom na ciljni strani: Ustvarite več z Microsoftovimi predlogami.
Navodila po korakih za ustvarjanje dostopnih hiperpovezav in zaslonskih namigov najdete v članku Ustvarjanje dostopnih povezav v Wordu in Ustvarjanje ali urejanje hiperpovezave.
Uporaba dostopne oblike in barve pisave
Dostopna pisava ne izključuje ali upočasnjuje hitrosti branja vseh oseb, ki pišejo dokument, vključno z osebami z okvarami vida ali berljivostjo ali slepimi. Prava pisava izboljša berljivost in berljivost dokumenta.
Če želite navodila po korakih za spreminjanje privzete pisave, pojdite na Spreminjanje privzete pisave v Wordu.
Uporaba dostopne oblike zapisa pisave
Tukaj je nekaj predlogov:
-
Če želite zmanjšati bralno obremenitev, izberite znane pisave sans serif, kot sta Arial ali Calibri. Izogibajte se uporabi samih velikih črk in pretiranemu ležečemu ali podčrtanemu oblikovanju.
-
Oseba s posebnimi potrebami vida morda ne bo pravilno razumel pomena določenih barv. Barvno označeno besedilo hiperpovezave lahko na primer podčrtate, tako bodo barvno slepe osebe vedele, da gre za povezano besedilo, čeprav ne vidijo barve.
-
Naslovom lahko dodate krepko oblikovanje ali pa uporabite večjo pisavo.
-
Dodajte oblike, če za označevanje stanja uporabljate barvo. Dodajte na primer simbol potrditvene oznake


Uporaba dostopne barve pisave
Besedilo v dokumentu mora biti berljivo v visokokontrastnem načinu. Uporabite na primer svetle barve ali visokokontrastne barvne sheme z nasprotnih koncev barvne lestvice. Črno-bele sheme osebam, ki so barvno slepe, olajšajo razlikovanje besedila in oblik.
Tukaj je nekaj predlogov:
-
Če želite zagotoviti, da bo besedilo dobro prikazano v visokokontrastnem načinu, za barve pisave uporabite nastavitev Samodejno. Navodila za spreminjanje barve pisave v brskalniku Word najdete v razdelku Spreminjanje barve pisave.
-
S preverjevalnikom dostopnosti analizirajte dokument in poiščite nezadosten barvni kontrast. Orodje v dokumentu primerja barvo besedila z barvo strani, ozadji celic tabel, označevanjem, barvo polnila polja z besedilom, senčenjem odstavka, polnili oblik in grafik SmartArt, glavami in nogami ter povezavami.
-
Uporabite analizator kontrasta barv, brezplačno aplikacijo, ki analizira barve in kontrast ter skoraj takoj prikaže rezultate.
Ustvarjanje dostopnih seznamov
Če želite bralnikom zaslona olajšati branje dokumenta, organizirajte informacije v dokumentu v majhne dele, kot so označeni ali oštevilčeni seznami.
Seznami načrta, tako da vam ni treba dodati navadnega odstavka brez oznake ali številke na sredino seznama. Če je seznam razdeljen glede na navaden odstavek, nekateri bralniki zaslona morda napačno preberejo število elementov seznama. Poleg tega bo uporabnik na sredini seznama morda slišal, da zapušča seznam.
Navodila po korakih za ustvarjanje seznamov najdete v članku Ustvarjanje označenega ali oštevilčenega seznama.
Prilagajanje prostora med stavki in odstavki
Ljudje z disleksijo pravijo, da se besedilo na strani med branjem »preliva« (pri čemer se vrstica besedila zlije s spodnjo vrstico). Pogosto vidijo spojeno ali popačeno besedilo. Če želite zmanjšati bralno obremenitev, lahko povečate prazen prostor med stavki in odstavki.
Če želite navodila po korakih za prilagajanje razmika, pojdite na Prilagajanje zamikov in razmikov v Wordu.
Preskus dostopnosti s potopnim bralnikom
Poskusite brati dokument s potopnim bralnikom in preverite, kako se sliši.
-
V dokumentu izberite Pogled >potopni bralnik.
-
Na zavihku Potopni bralnik izberite Glasno branje.
-
Če želite zapreti potopni bralnik, izberite Zapri potopni bralnik.
Glejte tudi
Pravila za preverjevalnik dostopnosti
Vse, kar morate vedeti o pisanju učinkovitega nadomestnega besedila
Ustvarjanje Excelovih dokumentov, ki so dostopni osebam s posebnimi potrebami
Poskrbite, da bodo PowerPointove predstavitve dostopne osebam s posebnimi potrebami
Ustvarjanje Outlookove e-pošte, ki je dostopna osebam s posebnimi potrebami
Tehnična podpora za stranke s posebnimi potrebami
Microsoft želi omogočiti najboljšo možno izkušnjo za vse svoje stranke. Če ste oseba s posebnimi potrebami ali imate vprašanja v zvezi s pripomočki za osebe s posebnimi potrebami, za tehnično pomoč obiščite spletno mesto Microsoft posebnimi potrebami. Skupina za podporo na spletnem mestu Disability Answer Desk je usposobljena za uporabo številnih programov za pomoč uporabnikom s posebnimi potrebami in vam lahko ponudi pomoč v angleškem, španskem, francoskem in ameriškem znakovnem jeziku. Če želite poiskati podatke za stik za svojo regijo, obiščite spletno mesto »Microsoft Disability Answer Desk«.
Če ste vladna ustanova, komercialni uporabnik ali uporabnik v podjetju, se obrnite na Disability Answer Desk za podjetja.