Ova tema pruža postupna uputstva i najbolje prakse o tome kako da učinite dokumente Word pristupačnim i otključate sadržaj svima, uključujući osobe sa umanjenim sposobnostima.
Na primer, saznajete kako da radite sa kontrolorom pristupačnosti da biste rešili probleme sa pristupačnošću dok pišete dokument. Takođe ćete saznati kako da dodate alternativni tekst slikama kako bi ljudi koji koriste čitače ekrana mogli da preslušaju o čemu se radi na slici. Možete da saznate i kako da koristite fontove, boje i stilove da biste povećali inkluzivnost Word dokumente pre deljenja sa drugima.
U ovoj temi
Najbolje prakse za pravljenje pristupačnih Word dokumenata
Sledeća tabela sadrži ključne najbolje prakse za kreiranje Word koji su pristupačni osobama sa umanjenim sposobnostima.
|
Šta treba ispraviti |
Kako to pronaći |
Zašto to treba ispraviti |
Kako to ispraviti |
|---|---|---|---|
|
Izbegavajte uobičajene probleme sa pristupačnošću, kao što su alternativni tekst koji nedostaje i boje niskog kontrasta. |
Koristite kontrolor pristupačnosti. |
Olakšajte svima da čitaju vaše dokumente. |
|
|
Uopšte uzev, izbegavajte tabele ako je to moguće i predstavite podatke na drugi način. Ako morate da koristite tabele, koristite jednostavnu strukturu tabele samo za podatke i navedite informacije o zaglavlju kolone. |
Da biste se uverili da tabele ne sadrže razdeljene ćelije, objedinjene ćelije ili ugnežđene tabele, koristite kontrolor pristupačnosti. Vizuelno skenirajte tabele da biste proverili da nemaju potpuno prazne redove ili kolone. |
Čitači ekrana prate njihovu lokaciju u tabeli tako što broje ćelije tabele. Ako je tabela ugnežđena u okviru druge tabele ili ako je ćelija objedinjena ili razdeljena, čitač ekrana gubi mogućnost brojanja i posle toga ne može da pruži korisne informacije o tabeli. Prazne ćelije u tabeli mogu da zbune nekoga ko koristi čitač ekrana tako da misli da u tabeli nema više ničega. |
|
|
Koristite ugrađene naslove i stilove. |
Da biste proverili da li je redosled naslova logičan, vizuelno skenirajte sadržaj dokumenta. |
Da biste očuli redosled kartica i olakšali čitačima ekrana da čitaju dokumente, koristite logičan redosled naslova i ugrađene alatke za oblikovanje u programu Word. Možete da koristite reklamne natpise za pasuse da biste organizovali sadržaj. |
Korišćenje ugrađenog naslova, podnaslova i stilova naslova |
|
Uključite alternativni tekst uz sve vizuelne prikaze. |
Da biste pronašli alternativni tekst koji nedostaje, koristite kontrolor pristupačnosti. |
Alternativni tekst pomaže osobama koje ne mogu da vide ekran da razumeju šta je važno na slikama i ostalim vizuelnim elementima. |
|
|
Dodajte smisleni tekst hiperveze i ekranske napomene. |
Da biste utvrdili da li tekst hiperveze ima smisla kao samostalna informacija i da li pruža čitaocima tačne informacije o cilju odredišta, vizuelno skenirajte dokument. |
Osobe koje koriste čitače ekrana ponekad skeniraju listu veza. |
Dodavanje pristupačnog teksta hiperveze i ekranskih napomena |
|
Vodite računa o tome da boja ne bude jedini način prenošenja informacija. |
Da biste pronašli instance kodiranja bojama, vizuelno skenirajte dokument. |
Slepe i slabovide osobe ili osobe koje ne raspoznaju boje mogu da previde značenje koje prenose određene boje. |
|
|
Koristite dovoljan kontrast za boje teksta i pozadine. |
Da biste pronašli nedovoljan kontrast boja, koristite kontrolor pristupačnosti. Takođe možete da potražite tekst u dokumentu koji se teško čita ili se teško razlikuje od pozadine. |
Ako dokument sadrži visok nivo kontrasta između teksta i pozadine, više osoba može da vidi i koristi sadržaj. |
|
|
Izbegavajte pisanje važnih informacija u odeljke zaglavlja ili podnožja dokumenta. |
Zaglavlja i podnožja su vidljiva samo u prikazu rasporeda za štampanje i pregledu pre štampanja. Kliknite dvaput na zaglavlje ili podnožje da biste aktivirali i uredili njegov sadržaj. |
Osobe koje koriste čitače ekrana nedostaju važne informacije jer čitači ekrana ne skeniraju zaglavlja ili podnožja. |
Koristite ugrađeni naslov, podnaslov i stilove naslova da biste uključili naslove, titlove, brojeve stranica i sve druge važne informacije u glavnom telu dokumenta. Uključite sve suvišne informacije u odeljak Zaglavlje ili Podnožje. |
Provera pristupačnosti dok radite u Word
Kontrolor pristupačnosti je alatka koja pregleda sadržaj i označava zastavicom probleme sa pristupačnošću na koje nailazi. On objašnjava zašto svaki problem može da bude potencijalni problem za osobe sa umanjenim sposobnostima. Kontrolor pristupačnosti takođe predlaže kako možete da rešite probleme koji se pojave.
UWord, kontrolor pristupačnosti se automatski pokreće u pozadini kada kreirate dokument. Ako kontrolor pristupačnosti otkrije probleme sa pristupačnošću, na statusnoj traci ćete dobiti podsetnik.
Da biste ručno pokrenuli kontrolor pristupačnosti, izaberite stavku Pregledaj> Proveri pristupačnost. Otvara se okno Pristupačnost i sada možete da pregledate i rešite probleme sa pristupačnošću. Više informacija potražite u članku Poboljšanje pristupačnosti pomoću kontrolora pristupačnosti i Provera pristupačnosti dokumenata.
Izbegavajte korišćenje tabela
Uopšte uzev, izbegavajte tabele ako je to moguće i predstavite podatke na drugi način, kao što su pasusi sa naslovima i reklamnim natpisima. Tabele sa fiksnom širinom mogu se teško čitati osobama koje koriste lupu zato što takve tabele nameću da sadržaj bude određene veličine. To čini font veoma malim, što primorava korisnike lupe da se pomeraju horizontalno, posebno na mobilnim uređajima.
Ako morate da koristite tabele, koristite sledeća uputstva da biste se uverili da je tabela što pristupačnija:
-
Izbegavajte tabele fiksne širine.
-
Uverite se da se tabele ispravno prikazuju na svim uređajima, uključujući telefone i tablet računare.
-
Ako imate hiperveze u tabeli, uredite tekst veze kako bi imale smisla i da ne bi prekidale sredinu rečenice.
-
Uverite se da se dokument lako čita pomoću lupe. Pošaljite sami sebi radnu verziju dokumenta i prikažite ga na mobilnom uređaju da biste se uverili da osobe neće morati horizontalno da pomeraju dokument na telefonu, na primer.
-
Testirajte pristupačnost pomoću funkcije Koncentrisani čitalac.
Korišćenje zaglavlja tabele
Čitači ekrana prate njihovu lokaciju u tabeli tako što broje ćelije tabele. Ako je tabela ugnežđena u okviru druge tabele ili ako je ćelija objedinjena ili razdeljena, čitač ekrana gubi mogućnost brojanja i posle toga ne može da pruži korisne informacije o tabeli. Prazne ćelije u tabeli mogu da zbune nekoga ko koristi čitač ekrana tako da misli da u tabeli nema više ničega. Koristite jednostavnu strukturu tabele samo za podatke i navedite informacije o zaglavlju kolone. Čitači ekrana koriste i informacije o zaglavlju kako bi identifikovali redove i kolone.
Postupna uputstva o tome kako da dodate red zaglavlja u tabelu potražite u članku Kreiranje pristupačnih tabela u programu Word.
Da biste se uverili da tabele ne sadrže razdeljene ćelije, objedinjene ćelije ili ugnežđene tabele, koristite kontrolor pristupačnosti.
Korišćenje ugrađenog naslova, podnaslova i stilova naslova
Naslov, podnaslov i naslovi treba da se skeniraju, vizuelno i pomoću pomoćne tehnologije.
Koristite ugrađene stilovenaslova i titlova posebno za naslov i podnaslov dokumenta.
Idealno bi bilo da naslovi objašnjavaju o čemu se radi u odeljku dokumenta. Koristite ugrađene stilove naslova i kreirajte opisne tekstove naslova da biste olakšali korisnicima čitača ekrana da odrede strukturu dokumenta i kreću se kroz naslove.
Organizujte naslove navedenim logičkim redosledom i nemojte da preskačete nivoe naslova. Na primer, koristite "Naslov 1", " Naslov 2, a zatim "Naslov 3" umesto "Naslov 3", " Naslov 1", a zatim " Naslov 2". Organizujte informacije u dokumentu u male odlomke. Idealno bi bilo da svaki naslov obuhvata samo nekoliko pasusa.
Postupna uputstva o tome kako da koristite naslove i stilove potražite u članku Poboljšanje pristupačnosti pomoću stilova naslova.
Kreiranje reklamnih natpisa pasusa
Pored korišćenja naslova za organizovanje sadržaja u dokumentu, možete da kreirate i banere sa pasusima. U reklamnom natpisu pasusa blok boje pozadine širi širinu dokumenta i markira tekst unutar banera. Ovo je sjajna alternativa tabelama za organizovanje i razdvajanje sadržaja.
Uputstva o tome kako da kreirate banere pasusa potražite u članku Primena senčenje na reči ili pasuse.
Dodavanje alternativnog teksta vizuelnim elementima
Alternativni tekst pomaže osobama koje ne mogu da vide ekran da razumeju šta je važno u vizuelnom sadržaju. Vizuelni sadržaj obuhvata slike, SmartArt grafiku, oblike, grupe, grafikone, ugrađene objekte, zapise perom i video zapise. U alternativnim tekstu kratko opišite sliku i pomenite njenu nameri. Čitači ekrana čitaju tekst da bi opisali sliku korisnicima koji ne mogu da vide sliku.
Izbegavajte korišćenje teksta na slikama kao jedinog metoda prenošenja važnih informacija. Ako morate da koristite sliku koja sadrži tekst, ponovite tekst u dokumentu. U alternativnom tekstu kratko opišite sliku, napomenite da postoji tekst i objasnite njegovu vrhu.
Savet: Da biste napisali dobar alternativni tekst, obavezno prenesite sadržaj i svrhu slike na sažet i jasan način. Alternativni tekst ne bi trebalo da bude duži od kratke rečenice ili dve – u većini slučajeva će nekoliko pažljivo izabranih reči biti dovoljno. Ne ponavljajte okolni tekstualni sadržaj kao alternativni tekst i ne koristite fraze koje upućuju na slike, na primer, „grafika“ ili „slika“. Više informacija o pisanju alternativnog teksta potražite u članku Sve što treba da znate da biste napisali efikasan alternativni tekst.
Postupna uputstva o tome kako da dodate alternativni tekst potražite u članku Dodavanje alternativnog teksta obliku, slici, grafikonu , SmartArt grafici ili drugom objektu.
Da biste pronašli alternativni tekst koji nedostaje, koristite kontrolor pristupačnosti.
Napomene:
-
Za audio i video sadržaj, pored alternativnog teksta, uključite i skriveno titlovanje za osobe koje gluve ili imaju problema sa sluhom.
-
Umesto da grupišete objekte u dijagramu, poravnite dijagram u sliku i dodajte alternativni tekst slici. Ako grupišete objekte, podređeni objekti su i dalje u redosledu kartica sa grupama.
Dodavanje pristupačnog teksta hiperveze i ekranskih napomena
Osobe koje koriste čitače ekrana ponekad skeniraju listu veza. Veze bi trebalo da prenose jasne i tačne informacije o odredištu. Na primer, izbegavajte da koristite tekstove veze kao što su "Kliknite ovde", "Pogledajte ovu stranicu", "Idite ovde" ili "Saznajte više". Umesto toga uključite pun naslov odredišne stranice. Možete da dodate i ekranske napomene koje se pojavljuju kada držite kursor iznad teksta ili slika koje obuhvataju hipervezu.
Savet: Ako naslov na odredišnoj stranici hiperveze pruža tačan rezime toga što je na stranici, koristite ga za tekst hiperveze. Na primer, tekst ove hiperveze podudara se sa naslovom na odredišnoj stranici: Kreirajte više pomoću Microsoft predložaka.
Postupna uputstva o tome kako da kreirate pristupačne hiperveze i ekranske napomene potražite u članku Kreiranje pristupačnih veza u programu Word i Kreiranje ili uređivanje hiperveze.
Korišćenje pristupačnog oblikovanja i boje fonta
Pristupačni font ne isključuje niti usporava brzinu čitanja bilo koga ko čita dokument, uključujući osobe sa slabim vidom ili osobe sa oštećenim vidom ili slepe osobe. Odgovarajući font poboljšava čitljivost i čitljivost dokumenta.
Uputstva o tome kako da promenite podrazumevani font potražite u članku Promena podrazumevanog fonta u programu Word.
Korišćenje pristupačnog formata fonta
Evo nekih ideja koje možete da razmotrite:
-
Da biste smanjili opterećenje čitanja, izaberite poznate sans serif fontove kao što su Arial ili Calibri. Izbegavajte korišćenje svih velikih slova i previše kurziva ili podvlačenja.
-
Osoba sa oštećenim vidom može da propusti značenje koje prenete određene boje. Na primer, dodajte podvlačenje tekstu hiperveze kodiranom bojom kako bi osobe koje ne raspoznaju boje znale da je to veza čak i ako ne mogu da vide boju.
-
Razmotrite podebljavanje naslova ili korišćenje većeg fonta za njih.
-
Dodajte oblike ako se koristi boja za označavanje statusa. Na primer, dodajte simbol znaka potvrde


Korišćenje pristupačne boje fonta
Tekst u dokumentu bi trebalo da bude čitljiv u režimu visokog kontrasta. Na primer, koristite svetle boje ili šeme boja visokog kontrasta na suprotnim krajevima spektra boja. Crno-bele šeme olakšavaju osobama koje ne raspoznaju boje da naprave razliku između teksta i oblika.
Evo nekih ideja koje možete da razmotrite:
-
Da biste obezbedili da se tekst prikazuje u režimu visokog kontrasta, koristite postavku Automatsko za boje fontova. Uputstva o tome kako da promenite boju fontaWord u članku Promena boje fonta.
-
Koristite kontrolor pristupačnosti da biste analizirali dokument i pronašli nedovoljan kontrast boja. Alatka sada u dokumentima traži boju teksta u odnosu na boju stranice, pozadine ćelije tabele, isticanje, boju za popunjavanje okvira za tekst, senčenje pasusa, popune oblika i SmartArt grafika, zaglavlja i podnožja i veze.
-
Koristite analizator kontrasta boja, besplatnu aplikaciju koja analizira boje i kontrast i gotovo odmah prikazuje rezultate.
Pravljenje pristupačnih lista
Da biste olakšali čitačima ekrana da čitaju dokument, organizujte informacije u dokumentu u male odlomke kao što su liste sa znakovima za nabrajanje ili numerisane liste.
Dizajn liste tako da ne morate da dodajete čisti pasus bez znaka za nabrajanje ili broja u sredinu liste. Ako je lista razložena običnim pasusom, neki čitači ekrana mogu najavljujeti pogrešan broj stavki liste. Takođe, korisnik može da čuje na sredini liste da napušta listu.
Postupna uputstva o tome kako da kreirate liste potražite u članku Kreiranje liste sa znakovima za nabrajanje ili numerisane liste.
Prilagođavanje razmaka između rečenica i pasusa
Osobe koje imaju disleksiju tekst koji vide opisuju kao da „pliva zajedno“ na stranici (stapanje jednog reda teksta sa redom ispod). One često vide tekst koji se objedinjuje ili krivi. Da biste smanjili opterećenje čitanja, možete povećati razmak između rečenica i pasusa.
Detaljna uputstva o tome kako da prilagodite razmak potražite u članku Prilagođavanje uvlačenja i razmaka u programu Word.
Testiranje pristupačnosti pomoću funkcije Koncentrisani čitalac
Pokušajte da pročitate dokument pomoću funkcije Koncentrisani čitalac da biste proverili kako izgleda.
-
U dokumentu izaberite stavku Prikaži > Koncentrisani čitalac.
-
Na kartici Koncentrisani čitalac izaberite stavku Čitanje naglas.
-
Da biste izašli iz funkcije Koncentrisani čitalac, izaberite stavku Zatvori koncentrisani čitalac.
Takođe pogledajte
U ovoj temi
Najbolje prakse za pravljenje pristupačnih Word dokumenata
Sledeća tabela sadrži ključne najbolje prakse za kreiranje Word koji su pristupačni osobama sa umanjenim sposobnostima.
|
Šta treba ispraviti |
Zašto to treba ispraviti |
Kako to ispraviti |
|---|---|---|
|
Uopšte uzev, izbegavajte tabele ako je to moguće i predstavite podatke na drugi način. Ako morate da koristite tabele, koristite jednostavnu strukturu tabele samo za podatke i navedite informacije o zaglavlju kolone. |
Čitači ekrana prate njihovu lokaciju u tabeli tako što broje ćelije tabele. Čitači ekrana koriste i informacije o zaglavlju kako bi identifikovali redove i kolone. |
|
|
Koristite ugrađene naslove i stilove. |
Da biste očuli redosled kartica i olakšali čitačima ekrana da čitaju dokumente, koristite logičan redosled naslova i ugrađene alatke za oblikovanje u programu Word. |
|
|
Uključite alternativni tekst (alternativni tekst) uz sve vizuelne prikaze. |
Alternativni tekst pomaže osobama koje ne mogu da vide ekran da razumeju šta je važno na slikama i ostalim vizuelnim elementima. |
|
|
Dodajte smisleni tekst hiperveze. |
Osobe koje koriste čitače ekrana ponekad skeniraju listu veza. |
|
|
Vodite računa o tome da boja ne bude jedini način prenošenja informacija. |
Slepe i slabovide osobe ili osobe koje ne raspoznaju boje mogu da previde značenje koje prenose određene boje. |
|
|
Koristite dovoljan kontrast za boje teksta i pozadine. |
Ako dokument sadrži visok nivo kontrasta između teksta i pozadine, više osoba može da vidi i koristi sadržaj. |
|
|
Izbegavajte pisanje važnih informacija u odeljke zaglavlja ili podnožja dokumenta. |
Osobe koje koriste čitače ekrana nedostaju važne informacije jer čitači ekrana ne skeniraju zaglavlja ili podnožja. |
Koristite ugrađeni naslov, podnaslov i stilove naslova da biste uključili naslove, titlove, brojeve stranica i sve druge važne informacije u glavnom telu dokumenta. Uključite sve suvišne informacije u odeljak Zaglavlje ili Podnožje. |
Izbegavajte korišćenje tabela
Uopšte uzev, izbegavajte tabele ako je to moguće i predstavite podatke na drugi način, kao što su pasusi sa naslovima. Tabele sa fiksnom širinom mogu se teško čitati osobama koje koriste lupu zato što takve tabele nameću da sadržaj bude određene veličine. To čini font veoma malim, što primorava korisnike lupe da se pomeraju horizontalno, posebno na mobilnim uređajima.
Ako morate da koristite tabele, koristite sledeća uputstva da biste se uverili da je tabela što pristupačnija:
-
Izbegavajte tabele fiksne širine.
-
Uverite se da se tabele ispravno prikazuju na svim uređajima, uključujući telefone i tablet računare.
-
Ako imate hiperveze u tabeli, uredite tekst veze kako bi imale smisla i da ne bi prekidale sredinu rečenice.
-
Uverite se da se dokument lako čita pomoću lupe. Pošaljite sami sebi radnu verziju dokumenta i prikažite ga na mobilnom uređaju da biste se uverili da osobe neće morati horizontalno da pomeraju dokument na telefonu, na primer.
Korišćenje zaglavlja tabele
Čitači ekrana prate njihovu lokaciju u tabeli tako što broje ćelije tabele. Ako je tabela ugnežđena u okviru druge tabele ili ako je ćelija objedinjena ili razdeljena, čitač ekrana gubi mogućnost brojanja i posle toga ne može da pruži korisne informacije o tabeli. Prazne ćelije u tabeli mogu da zbune nekoga ko koristi čitač ekrana tako da misli da u tabeli nema više ničega. Koristite jednostavnu strukturu tabele samo za podatke i navedite informacije o zaglavlju kolone. Čitači ekrana koriste i informacije o zaglavlju kako bi identifikovali redove i kolone.
-
Postavite kursor bilo gde u tabeli.
-
Na traci sa alatkama iznad tastature na ekranu izaberite stavku

-
Izaberite stavku Opcije stila, a zatim stavku Red zaglavlja.
Savet: Kada je izabrana opcija, ona je siva.
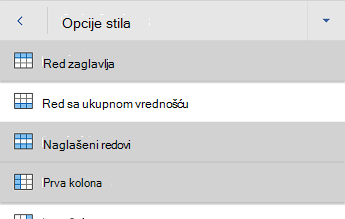
-
Otkucajte naslove kolona.
Korišćenje ugrađenog naslova, podnaslova i stilova naslova
Naslov, podnaslov i naslovi treba da se skeniraju, vizuelno i pomoću pomoćne tehnologije.
Koristite ugrađene stilovenaslova i titlova posebno za naslov i podnaslov dokumenta.
Idealno bi bilo da naslovi objašnjavaju o čemu se radi u odeljku dokumenta. Koristite ugrađene stilove naslova i kreirajte opisne tekstove naslova da biste olakšali korisnicima čitača ekrana da odrede strukturu dokumenta i kreću se kroz naslove.
Organizujte naslove navedenim logičkim redosledom i nemojte da preskačete nivoe naslova. Na primer, koristite "Naslov 1", " Naslov 2, a zatim "Naslov 3" umesto "Naslov 3", " Naslov 1", a zatim " Naslov 2". Organizujte informacije u dokumentu u male odlomke. Idealno bi bilo da svaki naslov obuhvata samo nekoliko pasusa.
-
Izaberite tekst koji hoćete da oblikujete.
-
Na traci sa alatkama iznad tastature na ekranu izaberite stavku

-
Na kartici Početak izaberite stavku Stilovi, a zatim izaberite željeni stil.
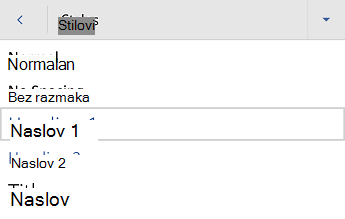
Dodavanje alternativnog teksta vizuelnim elementima
Alternativni tekst pomaže osobama koje ne mogu da vide ekran da razumeju šta je važno u vizuelnom sadržaju. Vizuelni sadržaj obuhvata slike, SmartArt grafike, oblike, tabele, grupe, grafikone, ugrađene objekte, zapise perom i video zapise. U alternativnim tekstu kratko opišite sliku i pomenite njenu nameri. Čitači ekrana čitaju tekst da bi opisali sliku korisnicima koji ne mogu da vide sliku.
Izbegavajte korišćenje teksta na slikama kao jedinog metoda prenošenja važnih informacija. Ako morate da koristite sliku koja sadrži tekst, ponovite tekst u dokumentu. U alternativnom tekstu kratko opišite sliku, napomenite da postoji tekst i objasnite njegovu vrhu.
Savet: Da biste napisali dobar alternativni tekst, obavezno prenesite sadržaj i svrhu slike na sažet i jasan način. Alternativni tekst ne bi trebalo da bude duži od kratke rečenice ili dve – u većini slučajeva će nekoliko pažljivo izabranih reči biti dovoljno. Ne ponavljajte okolni tekstualni sadržaj kao alternativni tekst i ne koristite fraze koje upućuju na slike, na primer, „grafika“ ili „slika“. Više informacija o pisanju alternativnog teksta potražite u članku Sve što treba da znate da biste napisali efikasan alternativni tekst.
Napomene:
-
Za audio i video sadržaj, pored alternativnog teksta, uključite i skriveno titlovanje za osobe koje gluve ili imaju problema sa sluhom.
-
Umesto da grupišete objekte u dijagramu, poravnite dijagram u sliku i dodajte alternativni tekst slici. Ako grupišete objekte, podređeni objekti su i dalje u redosledu kartica sa grupama.
-
Izaberite vizuelni prikaz, na primer sliku.
-
Na traci sa alatkama na dnu ekrana izaberite stavku

-
Izaberite stavku Alternativni tekst, a zatim otkucajte alternativni tekst za vizuelni prikaz.
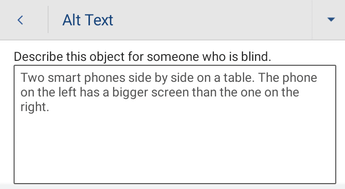
Dodavanje pristupačnog teksta hiperveze
Osobe koje koriste čitače ekrana ponekad skeniraju listu veza. Veze bi trebalo da prenose jasne i tačne informacije o odredištu. Na primer, izbegavajte da koristite tekstove veze kao što su "Kliknite ovde", "Pogledajte ovu stranicu", "Idite ovde" ili "Saznajte više". Umesto toga uključite pun naslov odredišne stranice.
Savet: Ako naslov na odredišnoj stranici hiperveze pruža tačan rezime toga što je na stranici, koristite ga za tekst hiperveze. Na primer, tekst ove hiperveze podudara se sa naslovom na odredišnoj stranici: Kreirajte više pomoću Microsoft predložaka.
-
Izaberite tekst kom želite da dodate hipervezu.
-
Na traci sa alatkama iznad tastature na ekranu izaberite stavku

-
Otvorite meni sa karticama i izaberite karticu Umetanje .
-
Izaberite stavku Veza, a zatim stavku Umetni vezu.
-
U polju Adresa otkucajte URL adresu odredišta.
-
Tekst koji ste izabrali prikazuje se u polju Tekst za prikaz . To je tekst hiperveze. Ako je potrebno, promenite je.
-
Izaberite stavku Umetanje.
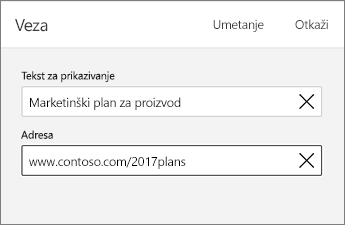
Korišćenje pristupačnog oblikovanja i boje fonta
Pristupačni font ne isključuje niti usporava brzinu čitanja bilo koga ko čita dokument, uključujući osobe sa slabim vidom ili osobe sa oštećenim vidom ili slepe osobe. Odgovarajući font poboljšava čitljivost i čitljivost dokumenta.
Korišćenje pristupačnog formata fonta
Evo nekih ideja koje možete da razmotrite:
-
Da biste smanjili opterećenje čitanja, izaberite poznate sans serif fontove kao što su Arial ili Calibri. Izbegavajte korišćenje svih velikih slova i previše kurziva ili podvlačenja.
-
Osoba sa oštećenim vidom može da propusti značenje koje prenete određene boje. Na primer, dodajte podvlačenje tekstu hiperveze kodiranom bojom kako bi osobe koje ne raspoznaju boje znale da je to veza čak i ako ne mogu da vide boju.
-
Razmotrite podebljavanje naslova ili korišćenje većeg fonta za njih.
-
Dodajte oblike ako se koristi boja za označavanje statusa. Na primer, dodajte simbol znaka potvrde


-
Izaberite tekst koji hoćete da oblikujete.
-
Na traci sa alatkama iznad tastature na ekranu izaberite stavku

-
Na kartici Početak izaberite trenutni tip fonta da biste otvorili meni fonta, a zatim izaberite željeni tip fonta ili prilagodite veličinu fonta po vašem ukusu.
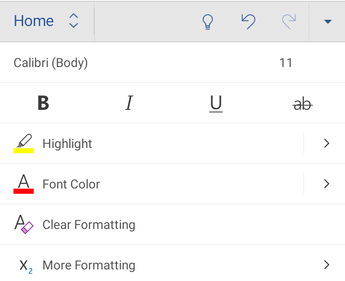
Korišćenje pristupačne boje fonta
Tekst u dokumentu bi trebalo da bude čitljiv u režimu visokog kontrasta. Na primer, koristite svetle boje ili šeme boja visokog kontrasta na suprotnim krajevima spektra boja. Crno-bele šeme olakšavaju osobama koje ne raspoznaju boje da naprave razliku između teksta i oblika.
-
Izaberite tekst koji hoćete da oblikujete.
-
Na traci sa alatkama iznad tastature na ekranu izaberite stavku

-
Na kartici Početak izaberite stavku Boja fonta, a zatim izaberite željenu boju fonta.
Savet: Da biste se uverili da se tekst ispravno prikazuje, izaberite postavku Automatsko .
Pravljenje pristupačnih lista
Da biste olakšali čitačima ekrana da čitaju dokument, organizujte informacije u dokumentu u male odlomke kao što su liste sa znakovima za nabrajanje ili numerisane liste.
Dizajn liste tako da ne morate da dodajete čisti pasus bez znaka za nabrajanje ili broja u sredinu liste. Ako je lista razložena običnim pasusom, neki čitači ekrana mogu najavljujeti pogrešan broj stavki liste. Takođe, korisnik može da čuje na sredini liste da napušta listu.
-
U dokumentu postavite kursor na mesto na kojem želite da kreirate listu.
-
Na traci sa alatkama iznad tastature na ekranu izaberite stavku

-
Na kartici Početak izaberite stavku Znakovi za nabrajanje ili Numerisanje, a zatim izaberite željeni stil znaka za nabrajanje ili numerisanja.
-
Otkucajte svaku stavku liste na listi.
Prilagođavanje razmaka između rečenica i pasusa
Osobe koje imaju disleksiju tekst koji vide opisuju kao da „pliva zajedno“ na stranici (stapanje jednog reda teksta sa redom ispod). One često vide tekst koji se objedinjuje ili krivi. Da biste smanjili opterećenje čitanja, možete povećati razmak između rečenica i pasusa.
-
Izaberite tekst.
-
Na traci sa alatkama iznad tastature na ekranu izaberite stavku

-
Na kartici Početak izaberite stavku Oblikovanje pasusa.
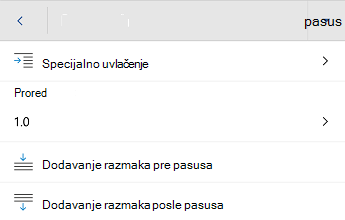
-
Izaberite željenu opciju proreda.
Testiranje pristupačnosti dokumenata
Kada dokument bude spreman, možete pokušati nekoliko stvari da biste se uverili da je pristupačan:
-
Prebacite se na punu verziju programa za računare ili veb Word, a zatim pokrenite kontrolor pristupačnosti. Kontrolor pristupačnosti je alatka koja pregleda sadržaj i označava zastavicom probleme sa pristupačnošću na koje nailazi. On objašnjava zašto svaki problem može da bude potencijalni problem za osobe sa umanjenim sposobnostima. Kontrolor pristupačnosti takođe predlaže kako možete da rešite probleme koji se pojave. Uputstva potražite u članku Poboljšanje pristupačnosti pomoću kontrolora pristupačnosti.
-
U Word za Android, možete da pokušate da se krećete kroz stranice pomoću ugrađenog čitača ekrana TalkBack.
-
Da biste uključili TalkBack, izaberite stavku Postavke> pristupačnost > TalkBack, a zatim uključite prekidač Koristi uslugu.
-
Da biste se kretali kroz sadržaj dokumenta, brzo prevucite nalevo ili nadesno.
-
Rešite sve probleme sa pristupačnošću koje ste uočili prilikom navigacije pomoću čitača ekrana.
-
Takođe pogledajte
Sve što treba da znate da biste napisali efikasan alternativni tekst
Učinite Excel dokumente pristupačnim osobama sa umanjenim sposobnostima
Učinite PowerPoint prezentacije pristupačnim osobama sa umanjenim sposobnostima
Učinite Outlook e-poštu pristupačnom osobama sa umanjenim sposobnostima
U ovoj temi
Najbolje prakse za pravljenje pristupačnih Word za veb dokumenata
Sledeća tabela sadrži ključne najbolje prakse za kreiranje Word za veb koji su pristupačni osobama sa umanjenim sposobnostima.
|
Šta treba ispraviti |
Kako to pronaći |
Zašto to treba ispraviti |
Kako to ispraviti |
|---|---|---|---|
|
Izbegavajte uobičajene probleme sa pristupačnošću, kao što su alternativni tekst koji nedostaje i boje niskog kontrasta. |
Koristite kontrolor pristupačnosti. |
Olakšajte svima da čitaju vaše dokumente. |
|
|
Uopšte uzev, izbegavajte tabele ako je to moguće i predstavite podatke na drugi način. Ako morate da koristite tabele, koristite jednostavnu strukturu tabele samo za podatke i navedite informacije o zaglavlju kolone. |
Da biste se uverili da tabele ne sadrže razdeljene ćelije, objedinjene ćelije ili ugnežđene tabele, koristite kontrolor pristupačnosti. Vizuelno skenirajte tabele da biste proverili da nemaju potpuno prazne redove ili kolone. |
Čitači ekrana prate njihovu lokaciju u tabeli tako što broje ćelije tabele. Ako je tabela ugnežđena u okviru druge tabele ili ako je ćelija objedinjena ili razdeljena, čitač ekrana gubi mogućnost brojanja i posle toga ne može da pruži korisne informacije o tabeli. Prazne ćelije u tabeli mogu da zbune nekoga ko koristi čitač ekrana tako da misli da u tabeli nema više ničega. |
|
|
Koristite ugrađene naslove i stilove. |
Da biste proverili da li je redosled naslova logičan, vizuelno skenirajte sadržaj dokumenta. |
Da biste očuli redosled kartica i olakšali čitačima ekrana da čitaju dokumente, koristite logičan redosled naslova i ugrađene alatke za oblikovanje u programu Word za veb. Možete da koristite reklamne natpise za pasuse da biste organizovali sadržaj. |
Korišćenje ugrađenog naslova, podnaslova i stilova naslova |
|
Uključite alternativni tekst uz sve vizuelne prikaze. |
Da biste pronašli alternativni tekst koji nedostaje, koristite kontrolor pristupačnosti. |
Alternativni tekst pomaže osobama koje ne mogu da vide ekran da razumeju šta je važno na slikama i ostalim vizuelnim elementima. |
|
|
Dodajte smisleni tekst hiperveze i ekranske napomene. |
Da biste utvrdili da li tekst hiperveze ima smisla kao samostalna informacija i da li pruža čitaocima tačne informacije o cilju odredišta, vizuelno skenirajte dokument. |
Osobe koje koriste čitače ekrana ponekad skeniraju listu veza. |
Dodavanje pristupačnog teksta hiperveze i ekranskih napomena |
|
Vodite računa o tome da boja ne bude jedini način prenošenja informacija. |
Da biste pronašli instance kodiranja bojama, vizuelno skenirajte dokument. |
Slepe i slabovide osobe ili osobe koje ne raspoznaju boje mogu da previde značenje koje prenose određene boje. |
|
|
Koristite dovoljan kontrast za boje teksta i pozadine. |
Da biste pronašli nedovoljan kontrast boja, koristite kontrolor pristupačnosti. Takođe možete da potražite tekst u dokumentu koji se teško čita ili se teško razlikuje od pozadine. |
Ako dokument sadrži visok nivo kontrasta između teksta i pozadine, više osoba može da vidi i koristi sadržaj. |
|
|
Izbegavajte pisanje važnih informacija u odeljke zaglavlja ili podnožja dokumenta. |
Zaglavlja i podnožja su vidljiva samo u prikazu rasporeda za štampanje i pregledu pre štampanja. Kliknite dvaput na zaglavlje ili podnožje da biste aktivirali i uredili njegov sadržaj. |
Osobe koje koriste čitače ekrana nedostaju važne informacije jer čitači ekrana ne skeniraju zaglavlja ili podnožja. |
Koristite ugrađeni naslov, podnaslov i stilove naslova da biste uključili naslove, titlove, brojeve stranica i sve druge važne informacije u glavnom telu dokumenta. Uključite sve suvišne informacije u odeljak Zaglavlje ili Podnožje. |
Provera pristupačnosti dok radite u Word
Kontrolor pristupačnosti je alatka koja pregleda sadržaj i označava zastavicom probleme sa pristupačnošću na koje nailazi. On objašnjava zašto svaki problem može da bude potencijalni problem za osobe sa umanjenim sposobnostima. Kontrolor pristupačnosti takođe predlaže kako možete da rešite probleme koji se pojave.
UWord, kontrolor pristupačnosti se automatski pokreće u pozadini kada kreirate dokument. Ako kontrolor pristupačnosti otkrije probleme sa pristupačnošću, na statusnoj traci ćete dobiti podsetnik.
Da biste ručno pokrenuli kontrolor pristupačnosti, izaberite stavku Pregledaj >Proveri pristupačnost. Otvara se okno Pristupačnost i sada možete da pregledate i rešite probleme sa pristupačnošću. Više informacija potražite u članku Poboljšanje pristupačnosti pomoću kontrolora pristupačnosti i Provera pristupačnosti dokumenta.
Izbegavajte korišćenje tabela
Uopšte uzev, izbegavajte tabele ako je to moguće i predstavite podatke na drugi način, kao što su pasusi sa naslovima i reklamnim natpisima. Ako morate da koristite tabele, koristite sledeća uputstva da biste se uverili da je tabela što pristupačnija:
-
Izbegavajte tabele fiksne širine.
-
Uverite se da se tabele ispravno prikazuju na svim uređajima, uključujući telefone i tablet računare.
-
Ako imate hiperveze u tabeli, uredite tekst veze kako bi imale smisla i da ne bi prekidale sredinu rečenice.
-
Uverite se da se dokument lako čita pomoću lupe. Pošaljite sami sebi radnu verziju dokumenta i prikažite ga na mobilnom uređaju da biste se uverili da osobe neće morati horizontalno da pomeraju dokument na telefonu, na primer.
-
Testirajte pristupačnost pomoću funkcije Koncentrisani čitalac.
Korišćenje zaglavlja tabele
Čitači ekrana prate njihovu lokaciju u tabeli tako što broje ćelije tabele. Ako je tabela ugnežđena u okviru druge tabele ili ako je ćelija objedinjena ili razdeljena, čitač ekrana gubi mogućnost brojanja i posle toga ne može da pruži korisne informacije o tabeli. Prazne ćelije u tabeli mogu da zbune nekoga ko koristi čitač ekrana tako da misli da u tabeli nema više ničega. Koristite jednostavnu strukturu tabele samo za podatke i navedite informacije o zaglavlju kolone. Čitači ekrana koriste i informacije o zaglavlju kako bi identifikovali redove i kolone.
Da biste se uverili da tabele ne sadrže razdeljene ćelije, objedinjene ćelije ili ugnežđene tabele, koristite kontrolor pristupačnosti.
Korišćenje ugrađenog naslova, podnaslova i stilova naslova
Naslov, podnaslov i naslovi treba da se skeniraju, vizuelno i pomoću pomoćne tehnologije.
Koristite ugrađene stilovenaslova i titlova posebno za naslov i podnaslov dokumenta.
Idealno bi bilo da naslovi objašnjavaju o čemu se radi u odeljku dokumenta. Koristite ugrađene stilove naslova i kreirajte opisne tekstove naslova da biste olakšali korisnicima čitača ekrana da odrede strukturu dokumenta i kreću se kroz naslove.
Organizujte naslove navedenim logičkim redosledom i nemojte da preskačete nivoe naslova. Na primer, koristite "Naslov 1", "Naslov 2, a zatim "Naslov 3" umesto "Naslov 3", "Naslov 1", a zatim "Naslov 2". Organizujte informacije u dokumentu u male odlomke. Idealno bi bilo da svaki naslov obuhvata samo nekoliko pasusa.
Postupna uputstva o tome kako da koristite naslove i stilove potražite u članku Poboljšanje pristupačnosti pomoću stilova naslova.
Kreiranje reklamnih natpisa pasusa
Pored korišćenja naslova za organizovanje sadržaja u dokumentu, možete da kreirate i banere sa pasusima. U reklamnom natpisu pasusa blok boje pozadine širi širinu dokumenta i markira tekst unutar banera. Ovo je sjajna alternativa tabelama za organizovanje i razdvajanje sadržaja.
Postupna uputstva o tome kako da kreirate banere pasusa potražite u članku Primena senčenje na reči ili pasuse.
Dodavanje alternativnog teksta vizuelnim elementima
Alternativni tekst pomaže osobama koje ne mogu da vide ekran da razumeju šta je važno u vizuelnom sadržaju. Vizuelni sadržaj obuhvata slike, SmartArt grafiku, oblike, grupe, grafikone, ugrađene objekte, zapise perom i video zapise. U alternativnim tekstu kratko opišite sliku i pomenite njenu nameri. Čitači ekrana čitaju tekst da bi opisali sliku korisnicima koji ne mogu da vide sliku.
Izbegavajte korišćenje teksta na slikama kao jedinog metoda prenošenja važnih informacija. Ako morate da koristite sliku koja sadrži tekst, ponovite tekst u dokumentu. U alternativnom tekstu kratko opišite sliku, napomenite da postoji tekst i objasnite njegovu vrhu.
Savet: Da biste napisali dobar alternativni tekst, obavezno prenesite sadržaj i svrhu slike na sažet i jasan način. Alternativni tekst ne bi trebalo da bude duži od kratke rečenice ili dve – u većini slučajeva će nekoliko pažljivo izabranih reči biti dovoljno. Ne ponavljajte okolni tekstualni sadržaj kao alternativni tekst i ne koristite fraze koje upućuju na slike, na primer, „grafika“ ili „slika“. Više informacija o pisanju alternativnog teksta potražite u članku Sve što treba da znate da biste napisali efikasan alternativni tekst.
Postupna uputstva o tome kako da dodate alternativni tekst potražite u članku Dodavanje alternativnog teksta obliku, slici, grafikonu , SmartArt grafici ili drugom objektu.
Da biste pronašli alternativni tekst koji nedostaje, koristite kontrolor pristupačnosti.
Napomene:
-
Za audio i video sadržaj, pored alternativnog teksta, uključite i skriveno titlovanje za osobe koje gluve ili imaju problema sa sluhom.
-
Umesto da grupišete objekte u dijagramu, poravnite dijagram u sliku i dodajte alternativni tekst slici. Ako grupišete objekte, podređeni objekti su i dalje u redosledu kartica sa grupama.
Dodavanje pristupačnog teksta hiperveze i ekranskih napomena
Osobe koje koriste čitače ekrana ponekad skeniraju listu veza. Veze bi trebalo da prenose jasne i tačne informacije o odredištu. Na primer, izbegavajte da koristite tekstove veze kao što su "Kliknite ovde", "Pogledajte ovu stranicu", "Idite ovde" ili "Saznajte više". Umesto toga uključite pun naslov odredišne stranice. Možete da dodate i ekranske napomene koje se pojavljuju kada držite kursor iznad teksta ili slika koje obuhvataju hipervezu.
Savet: Ako naslov na odredišnoj stranici hiperveze pruža tačan rezime toga što je na stranici, koristite ga za tekst hiperveze. Na primer, tekst ove hiperveze podudara se sa naslovom na odredišnoj stranici: Kreirajte više pomoću Microsoft predložaka.
Postupna uputstva o tome kako da kreirate pristupačne hiperveze i ekranske napomene potražite u članku Kreiranje pristupačnih veza u programu Word i Kreiranje ili uređivanje hiperveze.
Korišćenje pristupačnog oblikovanja i boje fonta
Pristupačni font ne isključuje niti usporava brzinu čitanja bilo koga ko čita dokument, uključujući osobe sa slabim vidom ili osobe sa oštećenim vidom ili slepe osobe. Odgovarajući font poboljšava čitljivost i čitljivost dokumenta.
Postupna uputstva o tome kako da promenite podrazumevani font potražite u članku Promena podrazumevanog fonta u programu Word.
Korišćenje pristupačnog formata fonta
Evo nekih ideja koje možete da razmotrite:
-
Da biste smanjili opterećenje čitanja, izaberite poznate sans serif fontove kao što su Arial ili Calibri. Izbegavajte korišćenje svih velikih slova i previše kurziva ili podvlačenja.
-
Osoba sa oštećenim vidom može da propusti značenje koje prenete određene boje. Na primer, dodajte podvlačenje tekstu hiperveze kodiranom bojom kako bi osobe koje ne raspoznaju boje znale da je to veza čak i ako ne mogu da vide boju.
-
Razmotrite podebljavanje naslova ili korišćenje većeg fonta za njih.
-
Dodajte oblike ako se koristi boja za označavanje statusa. Na primer, dodajte simbol znaka potvrde


Korišćenje pristupačne boje fonta
Tekst u dokumentu bi trebalo da bude čitljiv u režimu visokog kontrasta. Na primer, koristite svetle boje ili šeme boja visokog kontrasta na suprotnim krajevima spektra boja. Crno-bele šeme olakšavaju osobama koje ne raspoznaju boje da naprave razliku između teksta i oblika.
Evo nekih ideja koje možete da razmotrite:
-
Da biste obezbedili da se tekst prikazuje u režimu visokog kontrasta, koristite postavku Automatsko za boje fontova. Uputstva o tome kako da promenite boju fonta Word u članku Promena boje fonta.
-
Koristite kontrolor pristupačnosti da biste analizirali dokument i pronašli nedovoljan kontrast boja. Alatka sada u dokumentima traži boju teksta u odnosu na boju stranice, pozadine ćelije tabele, isticanje, boju za popunjavanje okvira za tekst, senčenje pasusa, popune oblika i SmartArt grafika, zaglavlja i podnožja i veze.
-
Koristite analizator kontrasta boja, besplatnu aplikaciju koja analizira boje i kontrast i gotovo odmah prikazuje rezultate.
Pravljenje pristupačnih lista
Da biste olakšali čitačima ekrana da čitaju dokument, organizujte informacije u dokumentu u male odlomke kao što su liste sa znakovima za nabrajanje ili numerisane liste.
Dizajn liste tako da ne morate da dodajete čisti pasus bez znaka za nabrajanje ili broja u sredinu liste. Ako je lista razložena običnim pasusom, neki čitači ekrana mogu najavljujeti pogrešan broj stavki liste. Takođe, korisnik može da čuje na sredini liste da napušta listu.
Postupna uputstva o tome kako da kreirate liste potražite u članku Kreiranje liste sa znakovima za nabrajanje ili numerisane liste.
Prilagođavanje razmaka između rečenica i pasusa
Osobe koje imaju disleksiju tekst koji vide opisuju kao da „pliva zajedno“ na stranici (stapanje jednog reda teksta sa redom ispod). One često vide tekst koji se objedinjuje ili krivi. Da biste smanjili opterećenje čitanja, možete povećati razmak između rečenica i pasusa.
Detaljna uputstva o tome kako da prilagodite razmak potražite u članku Prilagođavanje uvlačenja i razmaka u programu Word.
Testiranje pristupačnosti pomoću funkcije Koncentrisani čitalac
Pokušajte da pročitate dokument pomoću funkcije Koncentrisani čitalac da biste proverili kako izgleda.
-
U dokumentu izaberite stavku Prikaži > Koncentrisani čitalac.
-
Na kartici Koncentrisani čitalac izaberite stavku Čitanje naglas.
-
Da biste izašli iz funkcije Koncentrisani čitalac, izaberite stavku Zatvori koncentrisani čitalac.
Takođe pogledajte
Pravila za kontrolor pristupačnosti
Sve što treba da znate da biste napisali efikasan alternativni tekst
Učinite Excel dokumente pristupačnim osobama sa umanjenim sposobnostima
Učinite PowerPoint prezentacije pristupačnim osobama sa umanjenim sposobnostima
Učinite Outlook e-poštu pristupačnom osobama sa umanjenim sposobnostima
Tehnička podrška za korisnike sa umanjenim sposobnostima
Microsoft svim klijentima želi da obezbedi najbolji mogući utisak pri radu. Ako imate umanjene sposobnosti ili pitanja u vezi sa pristupačnošću, za tehničku pomoć se obratite Microsoft službi Answer Desk za osobe sa umanjenim sposobnostima. Tim za podršku službe Answer Desk za osobe sa umanjenim sposobnostima obučen je za korišćenje mnogih popularnih asistivnih tehnologija i može da pruži pomoć na engleskom, španskom, francuskom i američkom znakovnom jeziku. Idite na sajt „Microsoft Answer Desk za osobe sa umanjenim sposobnostima“ da biste saznali kontakt detalje za svoj region.
Ako ste korisnik iz državne institucije, privredne organizacije ili velikog preduzeća, obratite se službi Answer Desk za osobe sa umanjenim sposobnostima za velika preduzeća.











