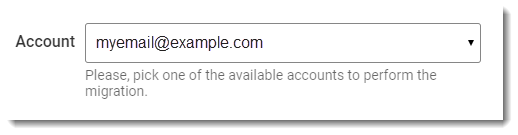Von anderen E-Commerce-Plattformen zu Wix Stores migrieren
5 Min. Lesezeit
Mit der Cart2Cart-App kannst du von über 80 E-Commerce-Plattformen zu Wix migrieren, um deinen Traumladen zu erstellen. Um zu überprüfen, ob deine Plattform unterstützt wird, klicke hier.
Du kannst die Cart2Cart-App kostenlos zu deiner Website von Wix hinzufügen. Allerdings erhebt Cart2Cart eine Gebühr für die Durchführung der Migration. Der genaue Preis hängt von der Plattform ab, von der du übertragen möchtest, welche Elemente du migrierst, welche optionalen zusätzlichen Dienste du auswählst und vielem mehr. Du kannst eine freie Demoversion ausprobieren, mit der du eine begrenzte Anzahl an Elementen zu deinem Online-Shop von Wix migrieren kannst, um zu sehen wie die Cart2Cart-App funktioniert.
Während des Migrationsprozesses erhältst du von Cart2Cart eine Vorschau mit einer genauen Preisaufschlüsselung, bevor du Änderungen vornimmst oder Gebühren zahlst. Darüber hinaus kannst du hier klicken, um einen Kostenvoranschlag von Cart2Cart zu erhalten.
Schritt 1 | Die Cart2Cart-App hinzufügen und ein Konto auswählen
Um den Migrationsprozess zu starten, gehe zum App-Markt und füge die Cart2Cart-App hinzu. Dann stelle sicher, dass du die E-Mail-Adresse auswählst, die dem entsprechenden Konto von Wix zugeordnet ist.
So geht's
Tipp:
Wenn du die Registerkarte "Migration" zu einem beliebigen Zeitpunkt schließt, kannst du über die Registerkarte Apps verwalten deiner Website-Verwaltung wieder auf das Cart2Cart-Dashboard zugreifen.
Schritt 2 | Source and Target Cart Setup (Quell- und Zielwarenkorb einrichten)
Während des Migrationsprozesses wird der Online-Shop, aus dem du migrieren möchtest, als Source Cart (Quellwarenkorb) bezeichnet. Target Cart (Zielwarenkorb) ist dein Online-Shop von Wix. In diesem Schritt wählst du beide aus und gibst die erforderlichen Berechtigungen für den Zugriff auf den Quellwarenkorb ein. Um beispielsweise von Shopify zu migrieren, musst du ein API-Passwort eingeben.
Hinweis:
Dieser Schritt unterscheidet sich je nach Plattform, von der du migrierst. Beachte die Anweisungen rechts im Cart2Cart-Migrationsbildschirm.
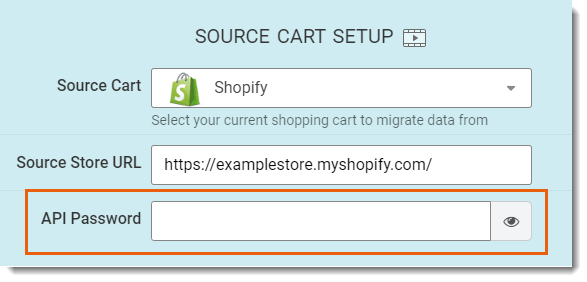
So geht's
Schritt 3 | Wähle, was du migrieren möchtest und führe eine Demo-Migration durch
Du kannst verschiedene Datenarten in deinen Wix-Shop migrieren (die verfügbaren Formate variieren je nach Plattform). Wähle anschließend alle weiteren zusätzlichen Migrationsoptionen aus.
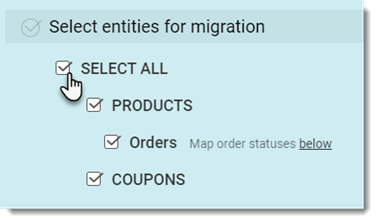
Um Migrationsoptionen auszuwählen:
- Wähle aus, welche Datenarten (z. B. Produkte, Bestellungen und Gutscheine) du zu Wix migrieren möchtest.
- (Optional) Wähle eine der zusätzlichen Optionen aus, die angezeigt werden (die Optionen variieren je nachdem, was du in Schritt 1 ausgewählt hast):
- Wähle Clear current data on Target Store before Migration (aktuelle Daten im Zielwarenkorb vor Migration löschen), um die Daten in deinem Wix Online-Shop für die Bereiche zu entfernen, die du migrierst.
Wichtig: Dieser Schritt kann nicht rückgängig gemacht werden.
Wenn du z. B. Produkte importierst und diese Option auswählst, werden alle Produkte entfernt, die bereits in deiner Website-Verwaltung sind. Mehr erfahren - Aktiviere die Checkbox Skip product thumbnail images migration (Migration der Produkt-Miniaturansicht überspringen). Erfahre mehr im Video
- Wähle Change products quantity to 100 on Target Store ($29) (Produktanzahl zu 100 ändern für Zielwarenkorb). Mehr erfahren
- Datenzuordnung durchführen: (betrifft den Import von Bestellungen): Bestellungen auf jeder Plattform haben unterschiedliche Status. Stelle sicher, dass deine Bestellungen in deiner Website-Verwaltung richtig klassifiziert sind. Mehr erfahren
- Wähle Clear current data on Target Store before Migration (aktuelle Daten im Zielwarenkorb vor Migration löschen), um die Daten in deinem Wix Online-Shop für die Bereiche zu entfernen, die du migrierst.
- Klicke Start Free Demo.
Sobald du Optionen ausgewählt hast, führt Cart2Cart eine Demo-Migration durch. Du kannst eine Vorschau der Migration sehen und überprüfen, ob alles in Ordnung ist, bevor du Änderungen vornimmst und Cart2Cart für den Vorgang bezahlst.
Schritt 4 | Überprüfe die Ergebnisse der Demo-Migration und vervollständige die Migration
- Nachdem die Demo-Migration abgeschlossen ist, klicke Check the Results (Ergebnisse überprüfen), um deine Daten in deiner Website-Verwaltung zu sehen.
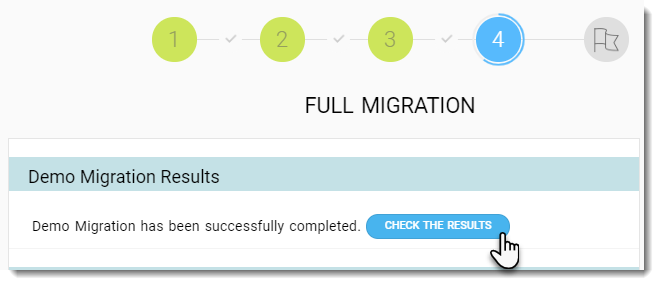
- Produkte findest du im Bereich Produkte in deiner Website-Verwaltung.
- Bestellungen findest du im Bereich Bestellungen.
- Gutscheine findest du im Bereich Gutscheine.
- Wenn du mit dem Ergebnis zufrieden bist, wähle eines der Versicherungspakete oder klicke die Option Skip migration insurance, um diesen Schritt zu überspringen. Ein Cart2Cart Video über Versicherungsoptionen ansehen
- Wenn du bereit bist, überprüfe den Preis für die Migration.
Tipp: Klicke auf das Symbol für Menü , um die Preisaufschlüsselung zu sehen.
, um die Preisaufschlüsselung zu sehen. 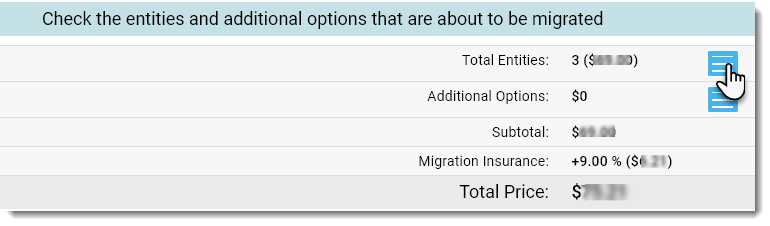
- Zahlen und die Migration abschließen:
- Klicke auf Add Funds for Full Migration (Zahlungsdetails für vollständige Migration hinzufügen).
- Gib die erforderlichen Details ein.
- Klicke auf Buy now (Jetzt kaufen).
Nach Abschluss der Migration erhältst du eine E-Mail-Benachrichtigung.
 .
.