Wix Editor: Adding and Setting up a Lightbox
5 min read
In this article
- Step 1 | Add a lightbox
- Step 2 | Customize your lightbox
- Step 3 | Adjust the lightbox settings
- FAQs
Add a pop-up lightbox to grab your visitors' attention and showcase important announcements and information. You can add elements to the pop-up message, decide when it's triggered, and even choose how visitors close it.
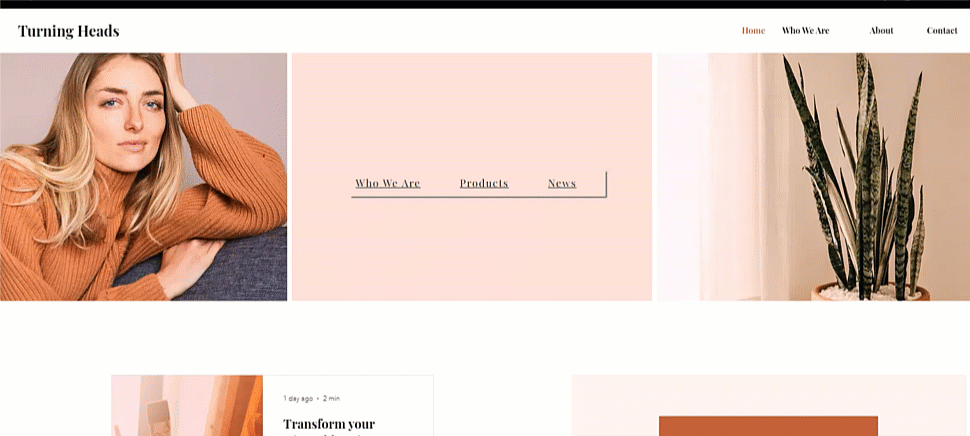
Step 1 | Add a lightbox
Add a lightbox to begin creating something interactive and informative for your site visitors. There are a range of templates and types to choose from, such as "Welcome" and "Contact".
To add a lightbox:
- Click Add Elements
on the left side of the editor.
- Click Interactive.
- Select a category under Lightboxes.
- Click or drag your chosen lightbox to add it to your site.
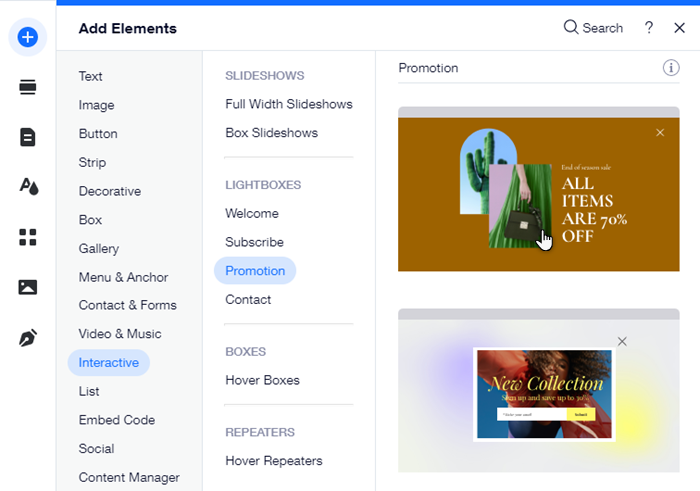
Step 2 | Customize your lightbox
Next, start building the lightbox and designing the way it looks. You can customize existing elements and add elements like text, buttons, forms, images and much more. Make sure that the elements you add are smaller than the lightbox so that they fit inside of it.
To add elements to a lightbox:
- Click Pages & Menu
 on the left side of the editor.
on the left side of the editor. - Click Lightboxes.
- Select the relevant lightbox to view it.
- Click the lightbox on the canvas.
- Start customizing your lightbox:
- Add more elements.
Tip: When dragging the element from the Add Elements panel, drop it when you see the "Attach to Lightbox" message. - Click existing elements to edit them.
- Change the lightbox background and the overlay around it.
- Add more elements.
Note:
When you add a lightbox, you enter Lightbox Mode. This allows you to set up and edit your lightbox. To go back to the regular editor, click Exit Mode on the top bar.
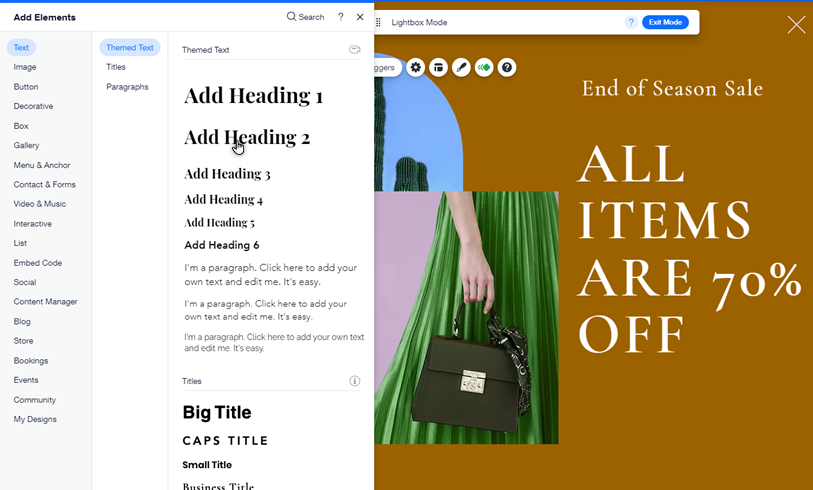
Step 3 | Adjust the lightbox settings
After designing your pop-up message, decide when, where and how it appears to visitors. You can set the lightbox to show automatically once the page loads, or link it to an element that visitors need to click.
You can also schedule your lightbox to appear at a certain time (e.g. a specific holiday season), and decide how visitors exit the lightbox.
To adjust the lightbox settings:
- Click Pages & Menu
 on the left side of the editor.
on the left side of the editor. - Click Lightboxes.
- Select the relevant lightbox to view it.
- Click the lightbox on the canvas.
- Click Set Triggers.
- Adjust the lightbox settings:
Choose where and when the lightbox appears
Schedule the lightbox for certain dates and times
Decide how visitors close the lightbox
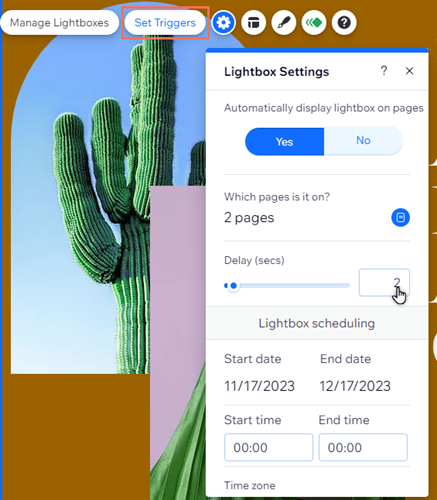
What's next?
Customize your lightbox's design and position to further personalize your site's announcements. Learn how to customize a lightbox
FAQs
Click below to read answers to our most frequently asked questions about lightboxes:
Can I set multiple lightboxes to show on a page?
Can I preview my lightbox before making the changes live?
Can I share a link to the lightbox?


