アクセシビリティ:アクセシビリティウィザードについて
読了時間:3分
アクセシビリティウィザードを使用して、サイトのアクセシビリティの問題を特定し、修正しましょう。 Wix が提供するこのツールは、サイトをスキャンして、障がいのある方を含むすべての人がサイトを利用できるようにするための実用的なソリューションを提供します。
重要:
Wix では常に製品とサービスの向上に努めていますが、ウィザードの使用後にサイトがユーザー様の地域のアクセシビリティに関する法律や規制に準拠していることを保証することはできません。アクセシビリティの専門家に相談して、サイトが地域の基準を満たしていることを確認することをお勧めします。
この記事では、以下の項目について説明します:
ウィザードでの自動スキャン
アクセシビリティウィザードを開くと、ウィザードによるサイトのスキャンを許可するように求められます。このスキャンには数分かかる場合があります。
スキャンが終わると、ウィザードが検出したものをハイライトします。これは、色のコントラストや見出しの定義など問題を引き起こす可能性のあるコンポーネントや設定をサイトから検索することで行われます。
このステップは、サイトをアクセシブルにするための素晴らしい方法であり、サイト訪問者に大きな違いをもたらします。ウィザードを使用してサイトをスキャンする方法はこちら
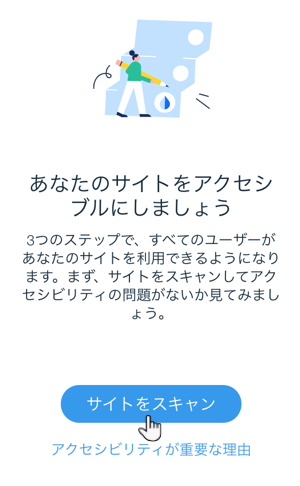
実用的なソリューション
ウィザードの自動セクションを完了すると、サイトで注意すべき調整事項の一覧が表示されます。
ウィザードは、サイトで確認と修正が必要なエリアをハイライトします。該当するパーツと設定の調整方法に関する詳細なガイドラインを確認できます。
潜在的な問題がないかサイトを手動で確認する良い機会なので、このセクションをステップごとに確認されることをおすすめします。
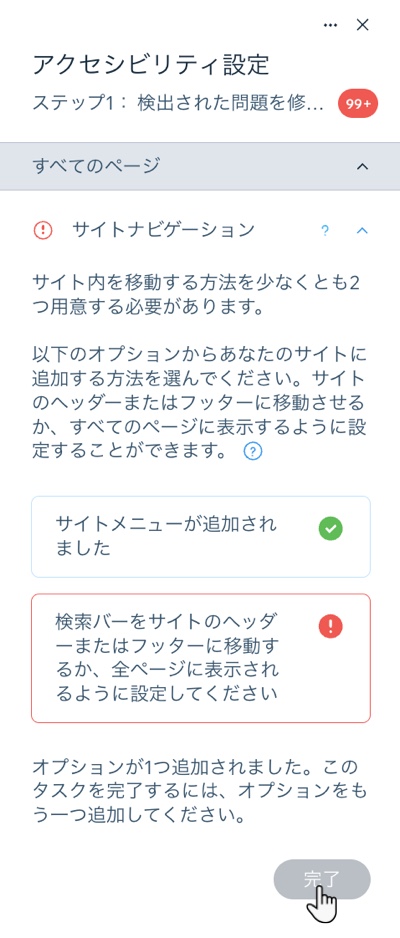
高度なアクセシビリティ設定
サイトのアクセシビリティをさらに向上させるために、ウィザードは有効にする必要がある便利な設定を示します。ウィザードで手順を完了したら、これらの設定を有効にして、サイトをできるだけアクセスしやすくすることをおすすめします。
高度なアクセシビリティ設定を有効にする方法:
- アクセシビリティウィザードを開きます。
- 「その他のアクション」アイコン
をクリックします。
- 「高度なアクセシビリティ設定」を選択します。
- 設定を確認し、必要に応じて有効にします:
- 視覚インジケーター:この設定を有効にすると、青いインジケーターがフォーカスされたパーツの周辺に表示されます。訪問者はタブキーを押すことで別のパーツに移動できます。
- メインコンテンツにスキップ:この設定を有効にすると、キーボードユーザーは各ページのメインコンテンツに直接スキップできます。
- 自動 DOM 順序:自動 DOM 順序を有効にすると、コンテンツがパーツの視覚的な順序で自動的に整理されます。
- アクセシビリティ開発ツール:このトグルを有効にすると、ARIA ラベルや tabindex(Tab キーによるフォーカスの移動順序を指定する属性)などの調整可能な高度なアクセシビリティ設定が表示されます。
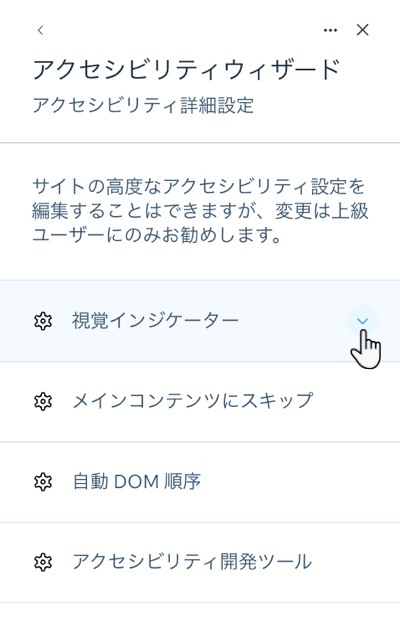
始める準備はできましたか?