Processing Statement
Creation
After introducing all the details in the catch certificate (including its validation) you can create a processing statement.
In the bottom right of the page, select the button New Follow up and then click Create new Processing Statement.

Alternatively, on the TRACES NT home page, in the upper-left menu, click on "Documents" and select "Catch Certificate".
Type directly the reference number of the Catch certificate and click Search. The corresponding result appears.
You can also run an “Advanced search” and choose the correct details (ex. Catch status VALID). Click on the Search button and scroll down to see the list.
Select the correct certificate and click on the Actions button at the right side.
Choose the option Create new Processing Statement.
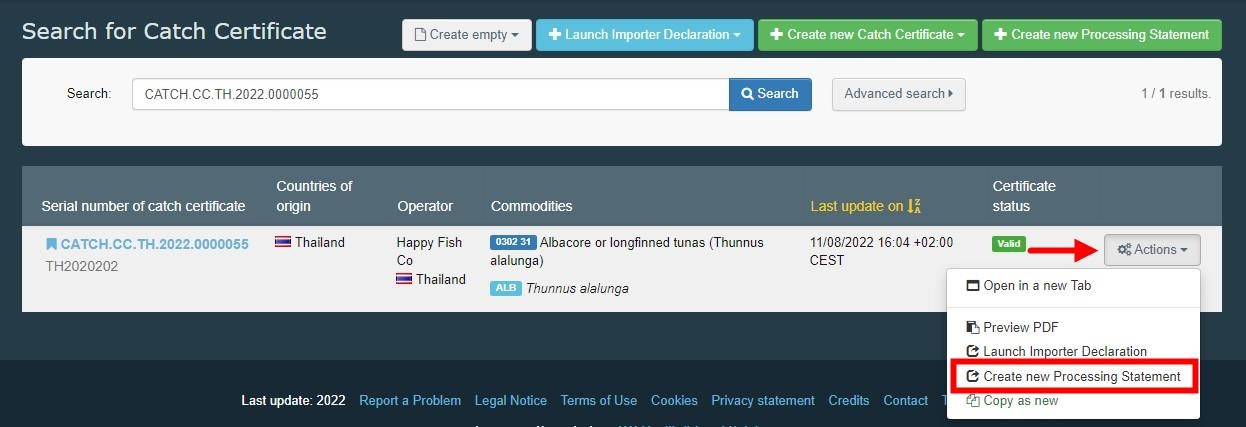
A faster way to do it is, on the TRACES NT home page, in the upper-left menu, click on "Documents" and select "Catch Certificate".
Click on the green button located on the top-right of the window entitled “+ Create new Processing Statement.”
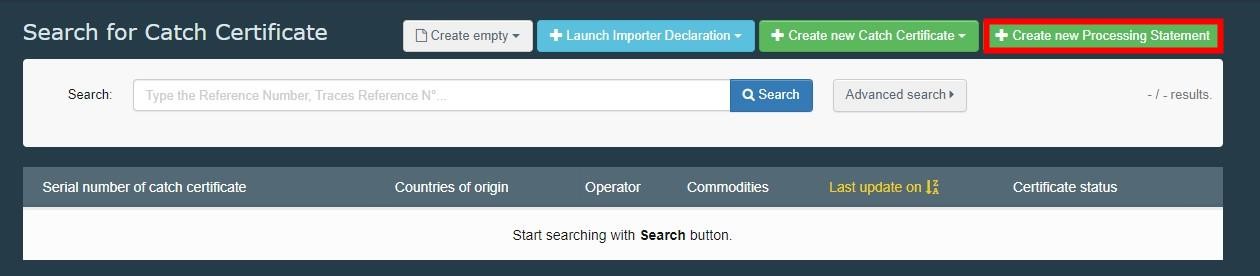
Enter the Flag State of the original catch certificate and the Local Reference Number.
Click on Create new Processing Statement.
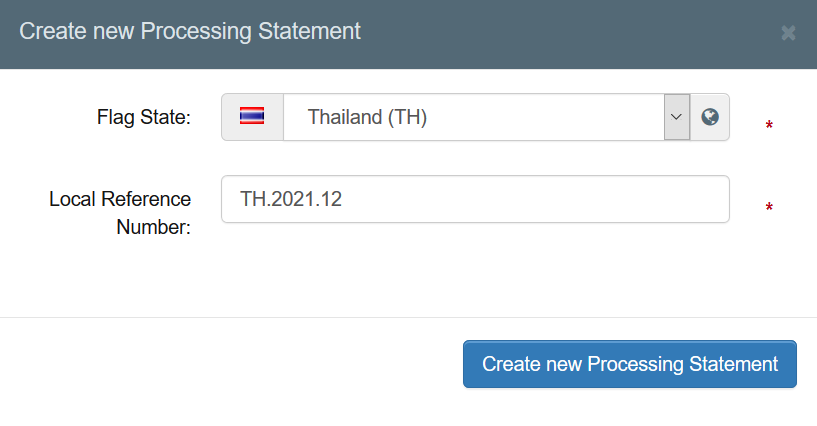
Select commodities
For the processing Statement, the commodity codes follow the Combined Nomenclature (CN) used by the European Union.
A pop-up window is shown, requesting you to select the commodities. You can either enter part of a commodity name or number in the search field, or select it manually by searching the list of commodities. In order to select it, you need to click the checkbox to the right of a commodity;
Select one or more commodity codes;
Click on Done when you finished selecting the commodity (ies).
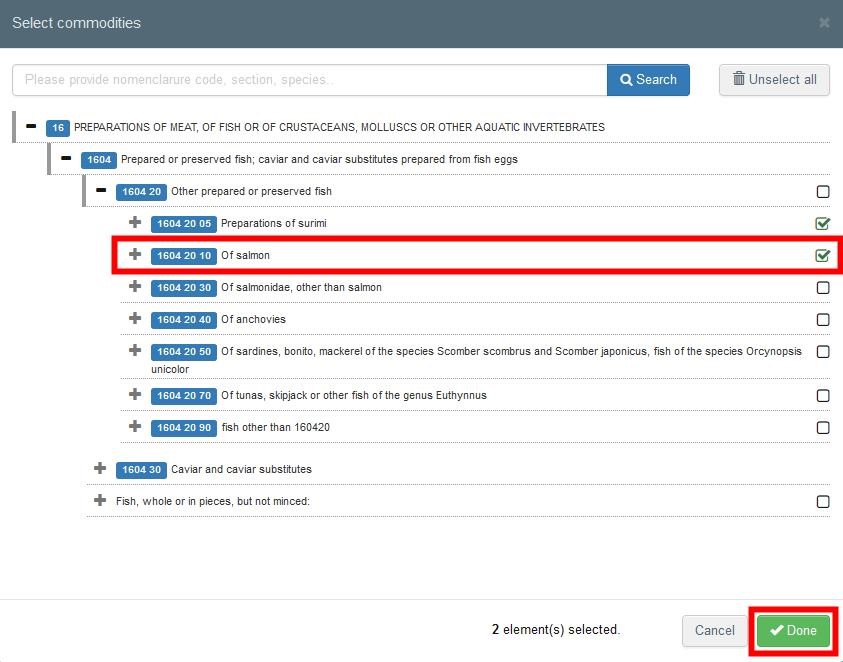
The electronic version of the "Catch Processing Statement" creation page is displayed, providing you the following information tabs:
Details of Processing Statement - where you need to enter the details of the statement itself.
History icon – where you can see all previous status of this statement.
Current status - this field allows you to view the current status of your statement, at all times. Hold the mouse over the status to have additional information about the actions that need to be taken next.

Completion
Section “processed fishery products”
Use buttons + Add commodity or Modify commodities to add or change commodities included in your statement.
It is possible to use the button Remove to delete one of the commodities included in the list (if there is more than one).
Section “Catch certificate commodities”
The purpose of this mandatory section is to fill the section “Catch processed” and “Processed fishery products”, for the appropriate commodity (ies) of the selected certificate (s). At least one commodity must be completed.
Complete the section “Catch processed” - quantity of imported catch that is used for processing.
Complete the section “Processed fishery products” - quantity of processed fishery products.
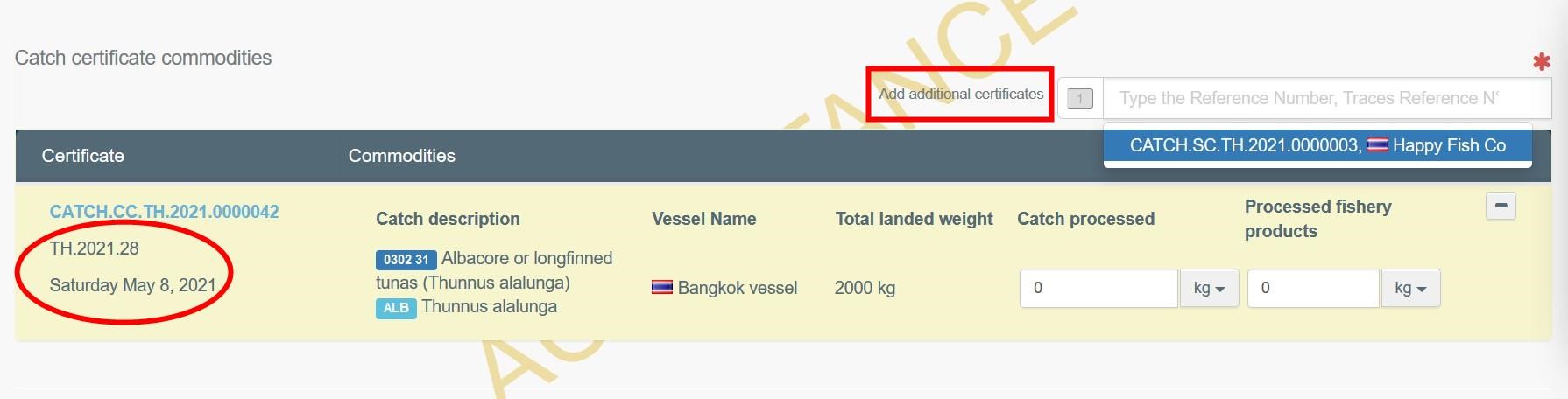
Tip
On the upper-left side, you can add more than one Reference number (Traces reference or Local Reference Number) of other catch certificates.
In case of re-using certificates, click on the + More button and complete the requested data. The certificate will appear linked to your statement. You will be asked to provide details of the catch certificate and to attach the original catch certificate in the section “Supporting documents”.
Section “Name and Address of Processing plant”
Note
Only establishments, listed in DG SANTE list "Approved Establishments", are available for selection.
Complete with the processing plant information.
In the Name field, start typing the name of the processing plant and all corresponding results appear;
Alternatively, use the Advanced button, select the Country where the processing plant´s address is located, type the name and click Search.
You can add some filters by clicking the “small + button” on the right.
In the “Activity Type” field, you can choose between processing plant, freezer vessel, factory vessel and reefer vessel.
Select the Processing plant and click on Select.
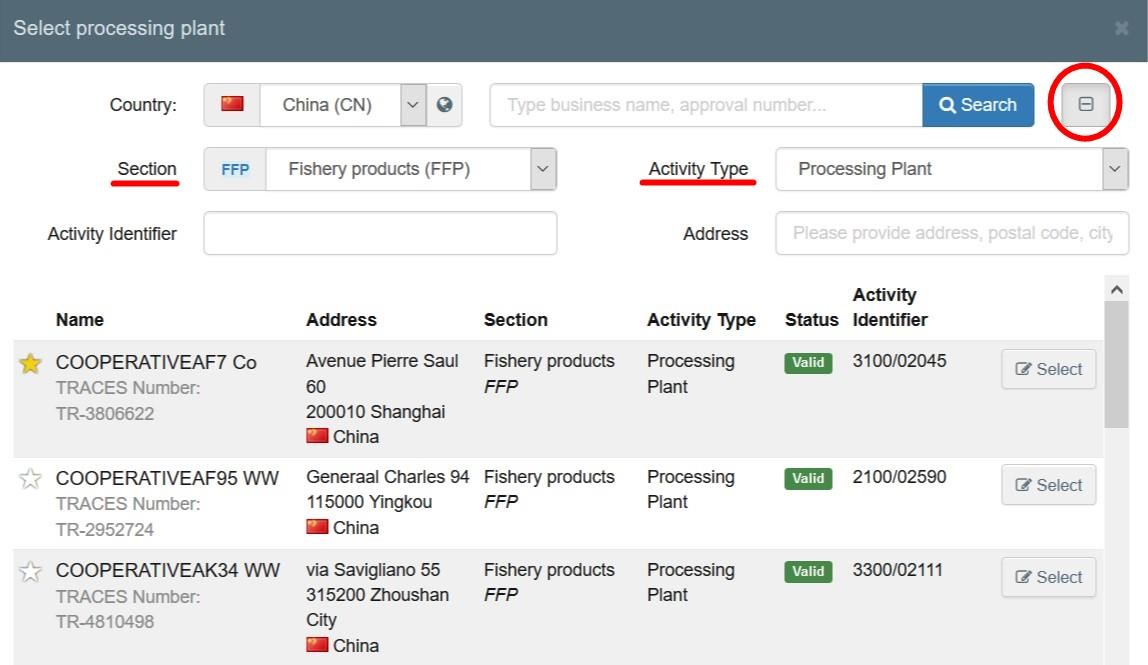
The information is automatically completed (country, ISO Code, Activity Type, Activity ID and Address).
You can also click on the star and choose between your “Favourites” (if you have already selected them).
Click on Clear all the information, if needed.
Tip
You can “Save as Draft” from the moment you complete this section.
Section “Approval number of the processing plant”
The approval number of the processing plant is automatically completed after selecting the processing plant in the previous section.

Section “Name and Address of Exporter”
The purpose of this section is to complete with the exporter's information if different from the processing plant.
In the Name field, start typing the name of the exporter and all corresponding results appear.
Alternatively, use the Advanced button, select the Country where the exporter´s address is located, type the name and click Search.
Select the exporter and click on Select.
The information is automatically completed (country, ISO Code, Activity Type, Activity ID and Address).
If your operator is not on the list, click on Create a new Operator [Activity details: section Catch fishery products (CFFP), Activity Exporter].
You can also click on the star and choose between your “Favourites” (if you have already selected them).
Click on Clear all the information, if needed.
Section “Name and Address of Endorsing authority”
The purpose of this box is to select the endorsing authority that is controlling the activities of the processing plant.
Click Search Endorsing authority. Type the name of authority and click "Search". All corresponding results appear.
Alternatively use the Advanced button to search, clicking on Advanced Search. Select the country where the authority's address is located. Then click Search.
Select the endorsing authority by clicking on Select.
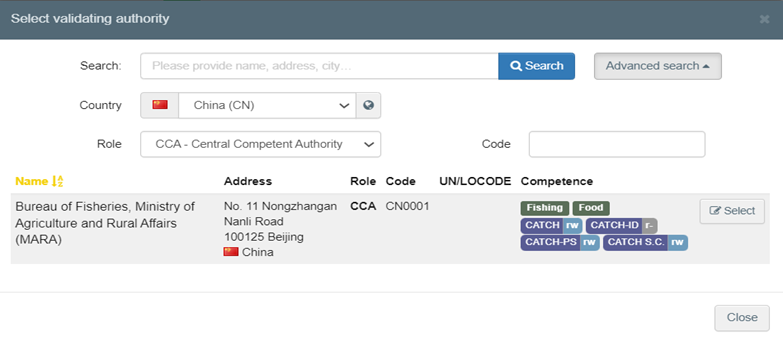
Section “Supporting documents”
The purpose of this mandatory section is to provide details of the health certificate linked with the importation and to attach the original processing statement.
Click on the button Add Accompanying Document.
Choose the type of document from the corresponding drop-down list and enter all relevant details.

For the option “Health certificate”, detail “Number” refers to its reference, “Date” refers to the Authority signature date and “Country” refers to the country where the processing plant is located.
Click on Apply.
Click again on the button Add Accompanying Document.
For the option “Catch processing statement”, detail “Number” refers to its reference, “Date” refers to the Endorsing authority signature date and “Country” refers to the country where the processing plant is located.
Once you have finished entering the details, you need to upload the processing statement by clicking the “Select file(s)” button and performing a local search for it on your device/computer.
Wait for the correct upload of the file.
Click on Apply.
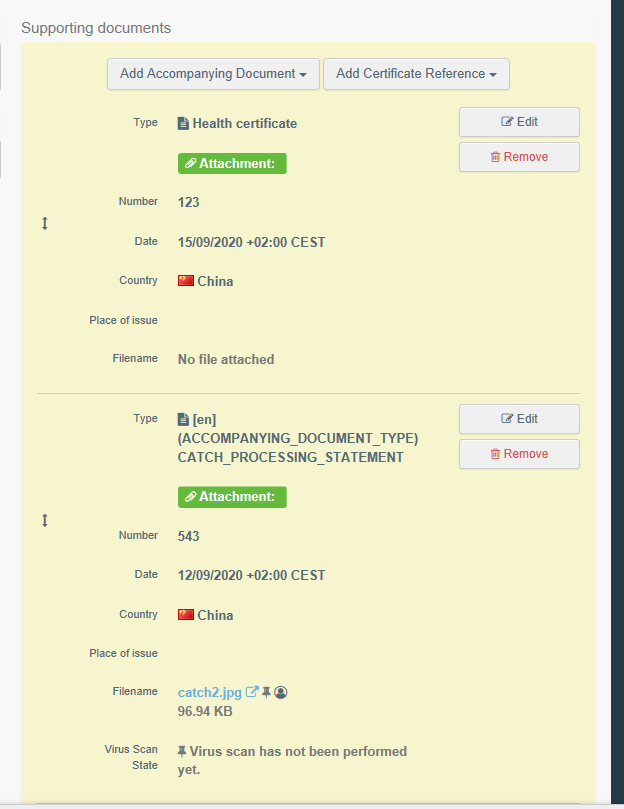
It is possible to use buttons Remove or Edit. “Remove” will delete the selected document and “Edit” will allow you to change the previous information.
Section “Paper version – signature details of responsible person of the processing plant”
The purpose of this mandatory section is to provide the signature data from the person in charge of the processing plant, in conformity with the original statement.
Click on the small icon with the calendar and select the date of the signature, in conformity with the original statement.
Type the full name of the person who signed the original statement.
If the name is illegible, tick the box “Name of the signing person is illegible”. The name will be blocked with that information.

Section “Paper version – signature details of endorsing authority
The purpose of this mandatory section is to provide the validation data from the endorsing authority, in conformity with the original statement.
Click on the small icon with the calendar and select the date of the signature, in conformity with the original statement.
Type the full name of the person who signed the original statement.
If the name is illegible, tick the box “Name of the signing person is illegible”. The name will be blocked with that information.

Next steps
Click on the button Save as Draft, in the lower right corner.
The current status is DRAFT. This means the processing statement is saved and you can still edit it at a later moment.
The information “Created by importer” next to the reference highlights the workflow taken.
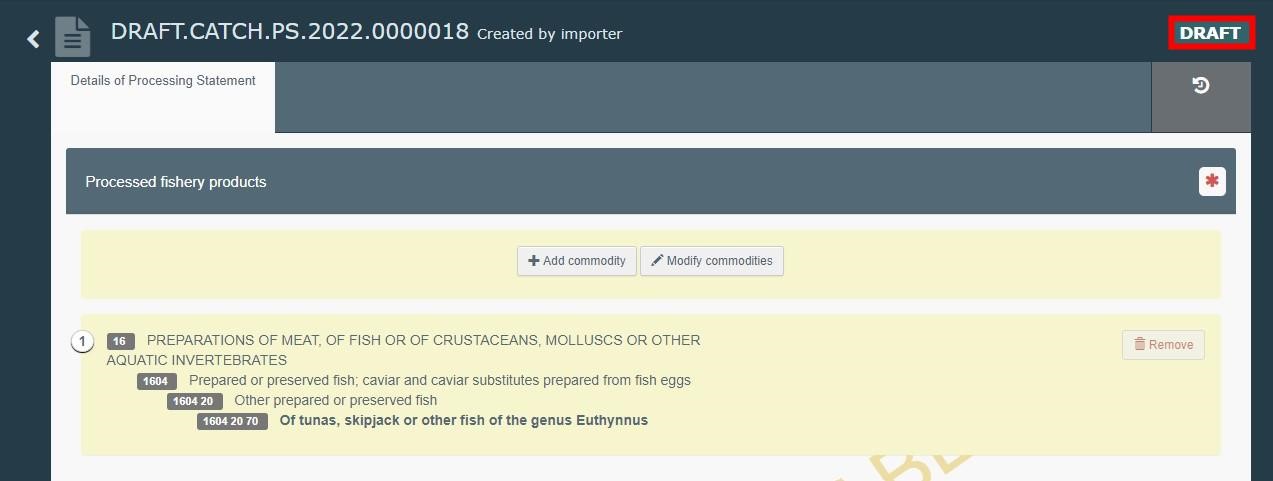
Validation
Click on the button Finish Document, in the lower right corner.

Note
If you filled in any of the boxes incorrectly, an “Error” message will appear. Click on the expand sign on the right-hand side of the error message to read the message in more detail.
When you click on each of the messages you will be redirected to the box and field, which requires modification.
SUCCESS: your Processing Statement has been validated in CATCH.
The current status is VALID.
A new serial number of the statement appears with the initials CATCH.PS followed by the 2-letter country code of the processing plant operator.
The information “Created by importer” next to the reference highlights the workflow taken.
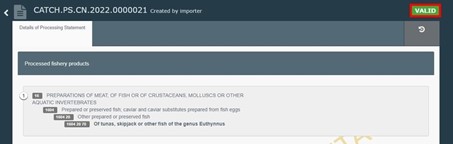
More options
You have the option of clicking on More at the bottom of the page, in order to:
Copy as new: this allows you to quickly create a new processing statement based on a previous one. This action greatly speeds up the submission process. The original statement is not altered by this action.
Replace: this allows you to correct a pre-signed processing statement, whilst cancelling the original one (by changing some details). There is a link between both certificates.
You can preview the certificate in PDF format and print from the PDF viewer, if required.
Click on the button Preview PDF. The PDF is displayed.
Click on the button with the three dots (…) next to the Preview PDF, to open the language selection and print the PDF in several languages at the same time.

Launch an importer declaration with a processing statement
After “endorsing” the processing statement, you will need to launch the importer declaration.
In the bottom right of the page, select the button Launch Importer Declaration.
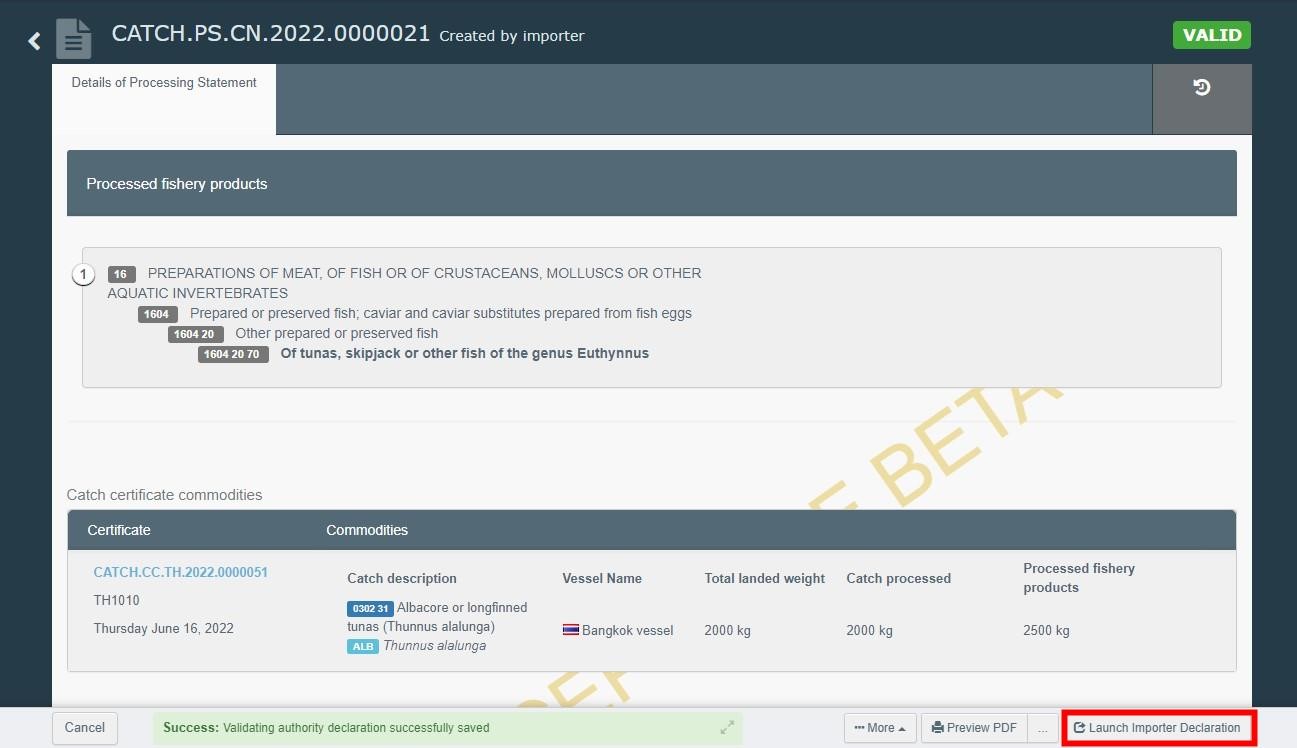
Alternatively, on the TRACES NT home page, in the upper-left menu, click on "Documents" and select "Catch Certificate".
Type directly the reference number of the Processing statement and click Search. The corresponding result appears.
You can also run an “Advanced search” and choose the correct details (ex. Processing statement status VALID). Click on the Search button and scroll down to see the list.
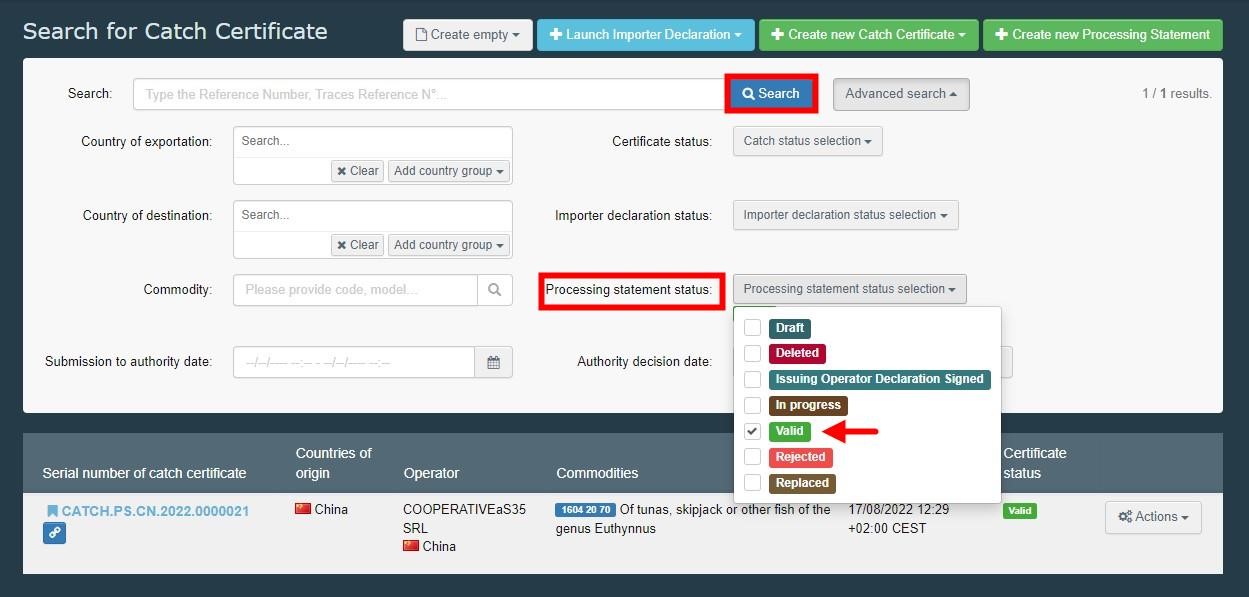
Select the correct certificate and click on the Actions button at the right side.
Choose the option Launch Importer Declaration.
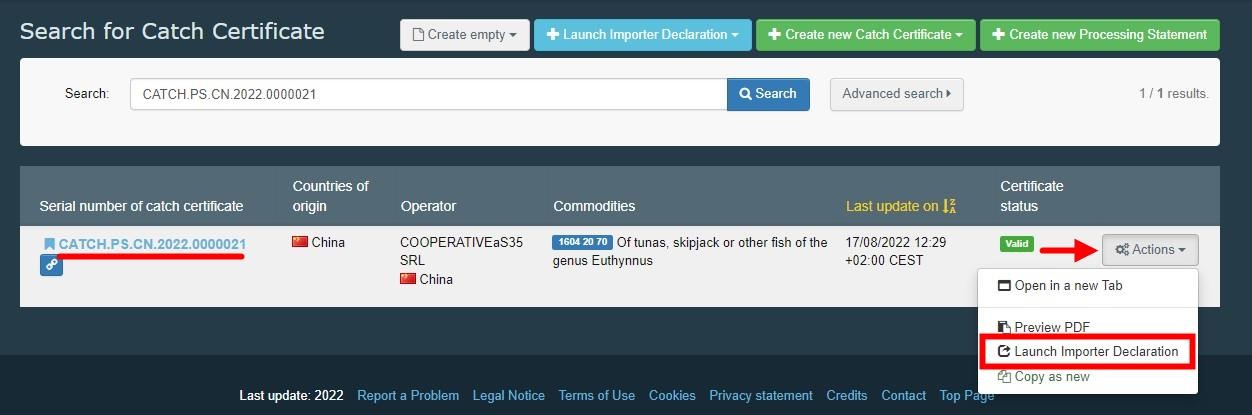
A faster way to do it is, on the TRACES NT home page, in the upper-left menu, click on "Documents" and select "Catch Certificate".
Click on the blue button entitled “Launch Importer Declaration”. Then select From Processing Statement.

Enter the country of the processing plant and the Reference number of the statement.
Click on Launch Importer Declaration.
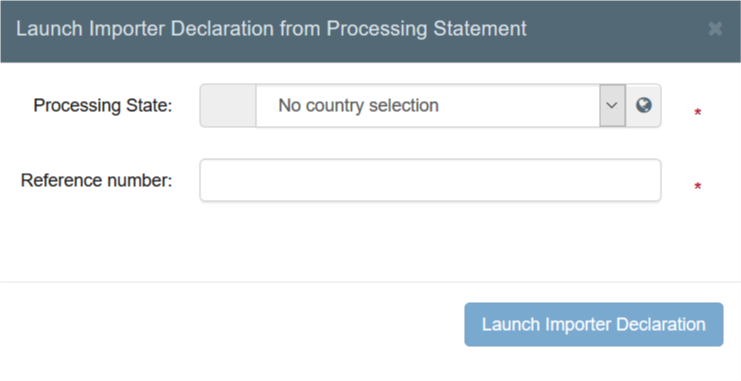
Follow the steps, explained above, for Launch Importer Declaration.