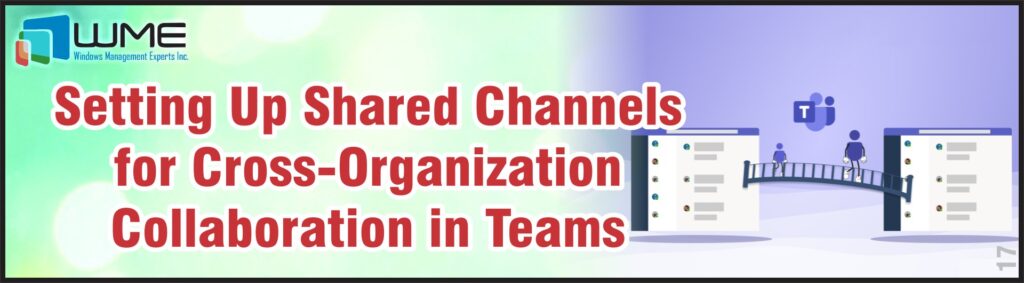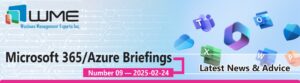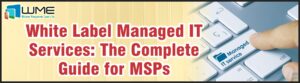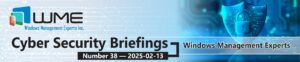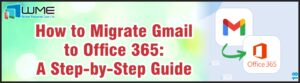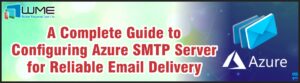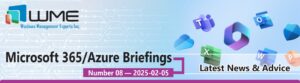Communication between entities is super crucial in the world of interconnected organizations. Especially, for business owners, communication with other businesses can only be effectively resolved with Microsoft Teams Shared Channel.
With Teams shared channels, organizations can safely communicate with one another in a way that other apps can hardly offer. They can deal with partners and defend their corporate information even while sharing access and stuff.
This blog post provides steps to set up shared channels in Teams for collaboration with other organizations.
READ: Licensing Updates to Microsoft 365, Office 365, and Teams: What You Need to Know
Prerequisites for Cross-Organization Collaboration in Teams
Here is how to configure shared channels for cross-organization collaboration in Microsoft Teams:
Valid Microsoft 365 Subscription: You must have a valid M365 subscription that includes Teams. You can also consider Microsoft 365 E5 for advanced security/compliance functionalities.
Teams Admin Role: The individuals establishing the shared channels must have the Teams admin role. You need this role if you are configuring policies/settings. Having knowledge of M365 services will be a huge plus.
Enable External Access: Set up permissions on whether external users can access shared channels. Enable B2B direct connect and guest access for M365 Groups & SharePoint.
Microsoft Entra External ID Configuration: Configure cross-tenant access policies of Entra External ID. Configure MFA for external users.
Security and Compliance Requirements: Review requirements and adherence to compliance standards. Configure DLP policies and sensitivity labels as well. Make sure external access stays in line with the data governance policies you have set.
READ: 5 Proven Methods to Boost Your Productivity in Microsoft Teams
Enable Shared Channels in Microsoft Teams for External Collaboration
Align Microsoft Teams settings with your security policy requirements:
✔ Teams Admin Center Access: Navigate to Teams Admin Center. It handles all the settings in Teams such as shared channels.
✔ Enable Shared Channels: Go to 👉 Teams settings and toggle on Shared channels. It enables team owners to create channels with external members without having full access to a team.
✓ Set Policies and Permissions: Modify your Teams policies to permit team owners to invite external users.
✔ Sensitivity labels: Control access/management of content in shared channels This ensures simple compliance with data protection.
✔ External App Integration: Integrate your apps seamlessly in shared channels. Whitelisting external apps will help prevent any security vulnerabilities.
✔ Training & Onboarding: Transition internal and external users to shared channels and teach them essential practices.
READ: Enhance User Experience with Microsoft Teams New Feature
Activate External Access for Teams Shared Channels
Follow these steps to ensure secure interaction…
Go to Settings for External Access
Open the Teams admin center> Org-wide settings > External access. This part deals with how interaction happens with outside domains.
Allow Domains
Specify the external (non-Teams) domains that can connect to your Teams environment. Domain names can be added manually or you can also use wildcards. Also, regularly revise this list as alliances evolve.
Activate External Access
Set external access to allow interactions with organizations outside your company. Regularly review access logs.
Configure Additional Settings
Control access permissions for external users on, for example, if they are allowed to call meetings or join meetings. Set up permissions according to your organizational requirements.
Test External Access
Have users from other domains test the setup This makes sure that they can collaborate with each other and solve the problems in advance to avoid any major hindrance when it is fully rolled out.
Set Up a Link for External Organization Collaboration Requests
Create a Collaboration Request Form. Use Microsoft Forms or any other form-building tool you like. Make sure it captures all the necessary details i.e. organization name, contact info, their purpose of collaboration, etc. Leave a field for additional comments.
Then, integrate it with your workflow. Use the same flow automation tool to connect the form. Create an automatic notification to assign Teams admins to review the request.
Now share the link and send the request form via email or onboarding documents. Leave clear instructions for others and be sure of the expectations from organizations connecting with you. Then, create a FAQ page.
You may want to create a dedicated page with registration details and your contact information.
Provide a Help Link for External Users in Teams Shared Channels
To support external users…
- Create a Help Page: A FAQ specifically for outside users collaborating in shared channels.
- Add the Link in Teams: Include this help link in the shared channel’s description.
Configure Microsoft Entra External ID for Cross-Tenant Access
Microsoft Entra External ID is essential for managing external identities:
- Access Entra Admin Center.
- Configure External ID: Set up policies for managing external identities. Now, configure cross-tenant access settings.
- Integration with Teams: Ensure that your settings are compatible with Teams shared channels.
How to Add an Organization for Shared Channels in Teams
Invite users using Teams Admin Centre by email. Give them appropriate permissions and let everyone know what the shared channel is primarily for.
Based on each person’s role in your organization, assign external users to appropriate shared channels after the detailed agreements as per the Channels policy.
Make sure to restrict sensitive functionalities such as channel exit & standard channel creation only for your internal users by managing the channel permissions judiciously.
Moreover, current members must be notified before a user can be added so they can send them either a welcome message or organize an onboarding session to give the new members information about the Teams usage and the tools available, etc.
Step-by-Step Guide to Configuring Inbound Settings for Teams Collaboration
Follow these steps…
✔ Inbound Access Setting Access
In Entra admin center, go to Cross-tenant access settings. It is important to get a grasp on these settings as they govern Teams interaction with external users.
✔ Configure Permissions
Configure permissions based on the principle of least privilege. Limit access for external users by providing only the required access rights. Think about custom policies according to your organizational needs and data classification practices.
✔ Conditional Access Policies
You may use conditional access strategies to enforce conditions like device compliance checks. This ensures better security.
✔ Review & Save
Double-check your settings. Don’t forget to save configurations and let the team know if any propagation takes some time.
Optimizing Outbound Settings for Cross-Organization Collaboration in Teams
Outbound settings manage how your users share content externally…
Go to Outbound Access Settings > Cross-tenant Access settings in Teams admin center> Outbound Access.
Establish Policies: Determine how users can share with outside organizations.
Testing & Fine-tuning: Test settings to check whether they address collaboration requirements.
As you can see, shared channels in Teams facilitate better collaboration between organizations. However, you need to properly configure channels for a safe and smooth experience. It really makes shared channels a key asset for teamwork.
Conclusion
So, we have learnt how to set up shared channels in Microsoft Teams and supercharge collaboration with external partners. Because the procedure is rather complex, it requires profound experience in Microsoft Teams.
At WME, we offer professional Teams services customized to your needs. Our experts are proficiently experienced in MS Teams and deliver the best possible IT services to ensure that your technology works effectively. With us, you get peace of mind and more resources to expand your business.
Windows Management Experts
Now A Microsoft Solutions Partner for:
✓ Data & AI
✓ Digital and App Innovation
✓ Infrastructure
✓ Security
The Solutions Partner badge highlights WME’s excellence and commitment. Microsoft’s thorough evaluation ensures we’re skilled, deliver successful projects, and prioritize security over everything. This positions WME in a global tech community, ready to innovate on the cloud for your evolving business needs.