How to Download iCUE For Windows 11: All You Need to Know
This software is available from the official website
2 min. read
Published on
Read our disclosure page to find out how can you help Windows Report sustain the editorial team. Read more
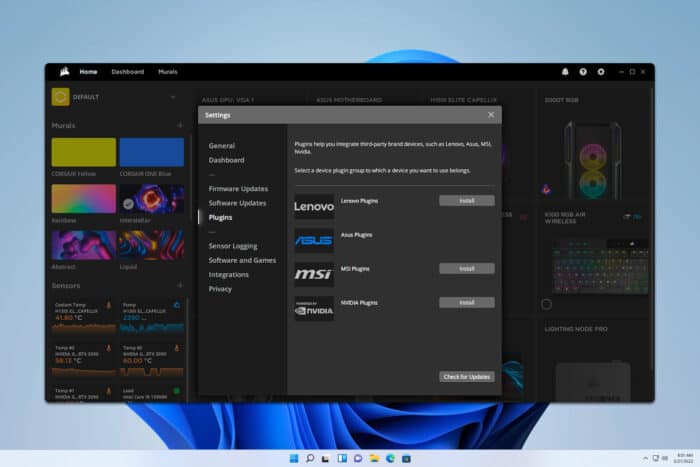
Many use iCUE software on their PC, and if you’re looking to get this application, today’s guide will show you how to properly download CORSAIR iCUE for Windows 11.
How can I download iCUE on Windows 11?
Use the official website
- Navigate to the CORSAIR download page.
- Click the Download button next to CORSAIR iCUE.
- Choose the option to skip this step.
- Select the download location.
- Once the download is finished, run the setup file to install it.
Is CORSAIR iCUE free?
Yes, this software is free to use, and as said earlier, it’s available from CORSAIR’s download page.
What is iCUE compatible with?
The software is compatible with a wide array of products, but for complete information, we advise you to check the official compatibility list.
Does Corsair iCUE only work with Corsair products?
iCUE works with both CORSAIR and ASUS products, but to ensure that your ASUS device is supported, be sure to check its compatibility beforehand.
Do I need to keep my iCUE running?
No, iCUE has a device memory mode that allows products to operate in a hardware state without having to rely on iCUE software.
Do I need iCUE for my Corsair RAM?
Using other RGB software with CORSAIR RAM might cause interface driver issues and the lighting configuration might be affected. Other than that, your RAM will continue to fully operate.
We hope that this guide helped you to learn how to download iCUE for Windows 11 properly.
If you encounter any issues, we have a great guide on what to do if iCUE is not detecting devices or if iCUE is not working after the update, so feel free to check them out.


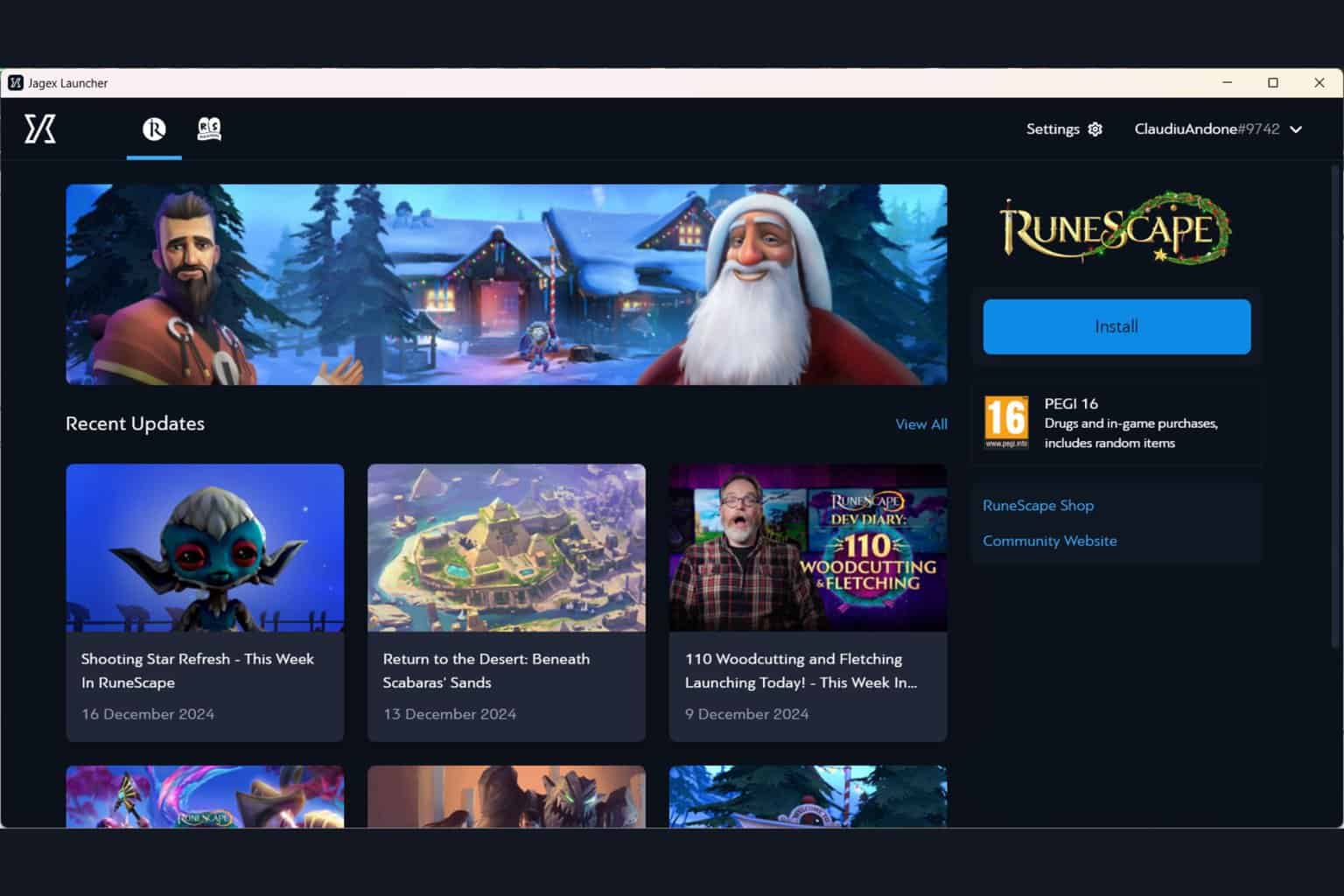

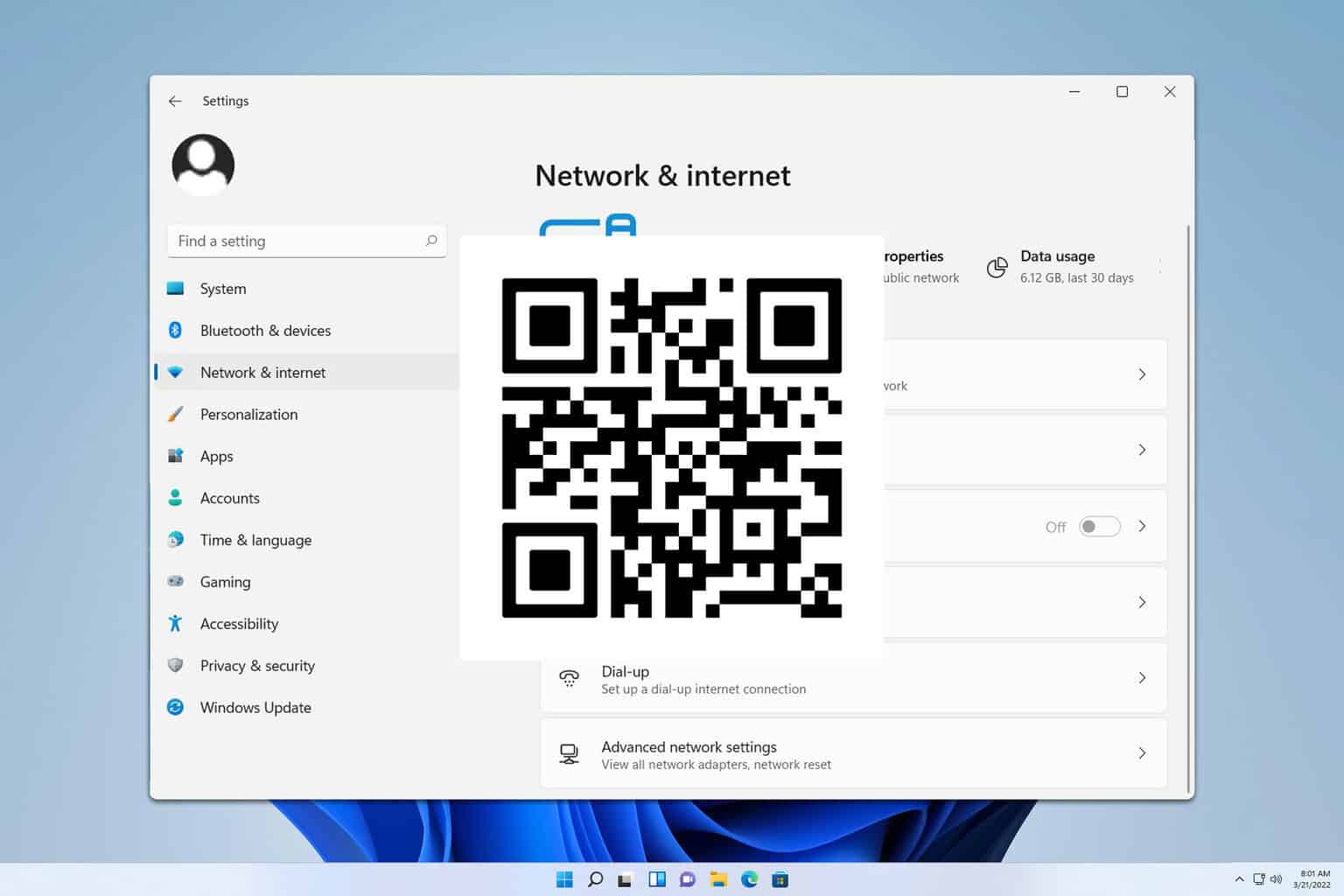


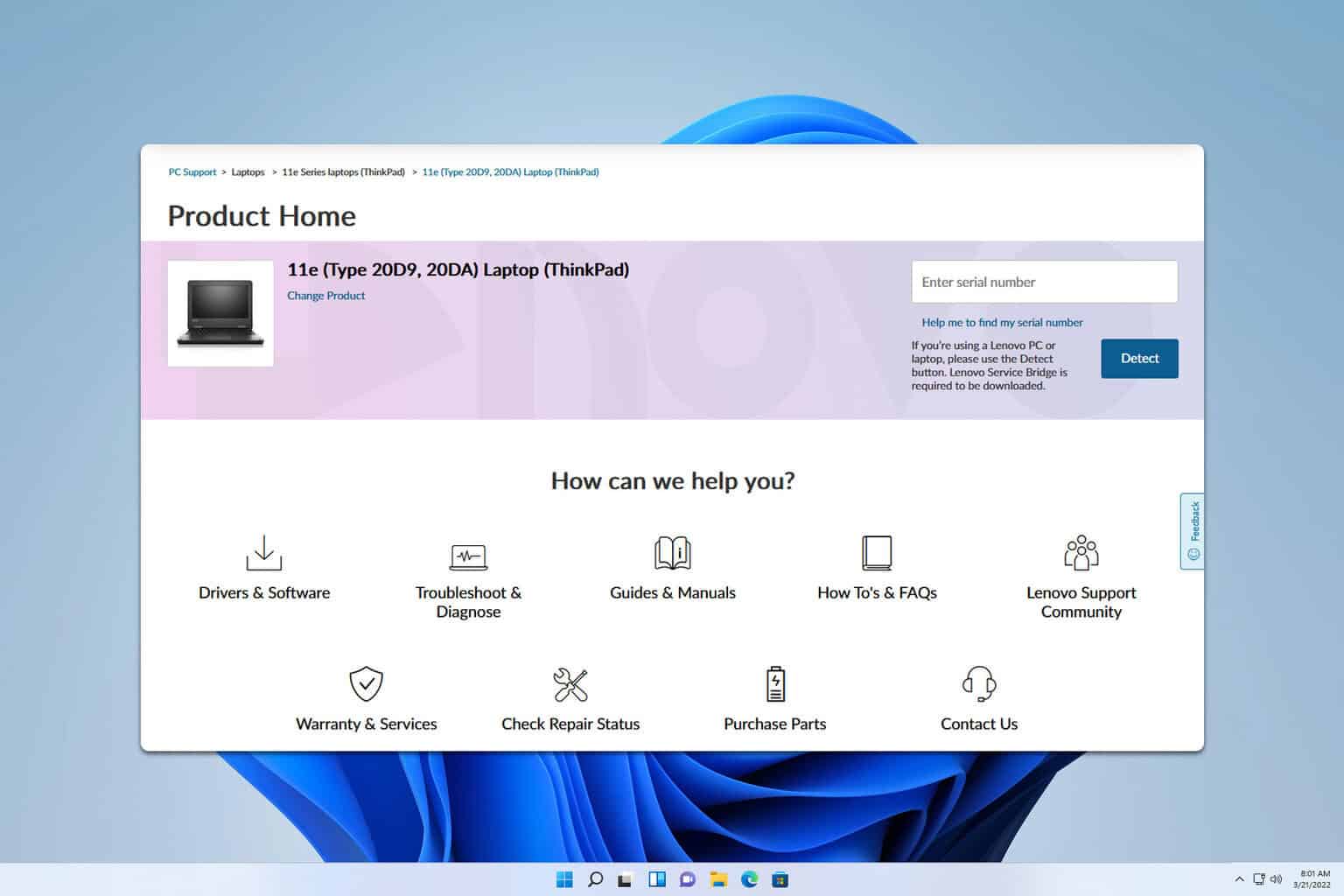

User forum
0 messages