Jetpack VaultPress Backup guarda automáticamente todos los cambios y te ayuda a volver a estar conectado rápidamente con restauraciones con un solo clic. En esta guía se muestra cómo acceder a las copias de seguridad de tu sitio y restaurar tu sitio web a cualquier punto anterior.
Esta función está disponible en sitios con los planes Business y Commerce de WordPress.com, y el plan Pro heredado. Si tienes un plan Business, asegúrate de activarlo. Para los sitios con los planes gratuito, Personal y Premium, mejora tu plan para acceder a esta función.
En esta guía
Las copias de seguridad funcionan con Jetpack VaultPress Backup y se incluyen en los planes que cumplan los requisitos. Cuando hayas activado tu plan, las copias de seguridad se iniciarán automáticamente. Como propietario de un sitio, no tienes que preocuparte por hacer copias de seguridad de tu sitio manualmente o instalar plugins adicionales. Nosotros nos encargamos de ello por ti.
Las copias de seguridad se guardan al menos una vez al día, normalmente 24 horas después de la copia de seguridad anterior. Se pueden hacer varias copias de seguridad en un mismo día, si se realizan muchos cambios en el sitio.
Hacemos copias de seguridad de los siguientes datos:
- Las páginas, entradas, archivos de medios, seguidores y demás contenido de tu carpeta
wp-content. - Los temas y plugins que hayas instalado.
- Los archivos de WordPress en el nivel raíz de tu sitio.
- La base de datos de tu sitio de WordPress Concretamente, cualquier tabla que comience por tu prefijo de tabla de WordPress y tenga una clave única o principal.
No se hace copia de seguridad de los siguientes datos:
- Los archivos principales de WordPress, que WordPress.com gestiona por ti.
- Archivos fuera de los directorios enumerados anteriormente.
- Tablas de bases de datos que no parezcan pertenecer a WordPress o cuyas filas no tengan un identificador único.
- Caché y directorios de copia de seguridad.
- Instalaciones adicionales de WordPress, como las que se incluyen dentro de un subdirectorio.
Las copias de seguridad se conservan mientras tu sitio tenga un plan que cumpla los requisitos. Si tu plan caduca, las copias de seguridad se conservarán durante 30 días después de esa caducidad.
Para ver tus copias de seguridad, sigue estos pasos:
- Dirígete al escritorio de tu sitio.
- En el lado izquierdo, mantén el ratón encima de Jetpack.
- Selecciona «Backup» (o «VaultPress» si usas WP Admin) para ver las copias de seguridad.
Se mostrará la copia de seguridad más reciente. Con las opciones de navegación de la parte superior de la pantalla, puedes navegar a cualquier copia de seguridad anterior.
Puedes encontrar las mismas copias de seguridad en la sección Actividad de tu sitio en Jetpack → Registro de actividad.

Haz clic en el botón Acciones de la esquina superior derecha de una copia de seguridad:

Aquí, encontrarás las siguientes opciones:
- Restaurar hasta este punto: esta opción restaurará tu sitio a la copia de seguridad creada en la fecha seleccionada. Esta opción también se mostrará debajo de la fecha y hora de la copia de seguridad.
- Ver archivos: esta opción proporcionará acceso a los archivos de copia de seguridad seleccionados. Puedes navegar y elegir archivos individuales, plugins, temas o tablas de bases de datos y descargarlos directamente en tu almacenamiento local.
- Descargar copia de seguridad: esta opción descarga una copia de tu sitio en tu ordenador para usarlo en un sitio autoalojado de WordPress o en una instalación local. No puedes restaurar una copia de seguridad descargada en tu sitio de WordPress.com, así que elige el botón «Restaurar hasta este punto» si necesitas restaurar una copia de seguridad de tu sitio.
Si ves la opción «Descargar copia de seguridad» pero no la opción «Restaurar hasta este punto», te recomendamos que te asegures de que Jetpack esté conectado y de que tu plan de alojamiento no haya caducado.
Las copias de seguridad son una herramienta fantástica para usar si se producen las siguientes situaciones:
- Te falta contenido o quieres deshacer un cambio que no puedes restaurar mediante las revisiones de entradas y páginas.
- Quieres restablecer tu sitio a un punto anterior (hasta hace seis meses).
- Has instalado un plugin o tema que provoca fallos en tu sitio web, dispones de una copia de seguridad y sabes con certeza qué plugin o tema es el causante.
- Para determinar qué plugin está causando un error en tu sitio, sigue los pasos que se indican en la guía para resolver problemas con plugins.
⚠️
Al restaurar una copia de seguridad, tu sitio vuelve a tener exactamente el aspecto que tenía en ese momento. Por lo tanto, cualquier cambio que hagas después de ese momento en el tiempo puede perderse. Si quieres conservar el contenido que hayas creado después del punto de restauración, consulta esta sección.
Para restaurar tu sitio de WordPress.com a un punto anterior:
- Dirígete al escritorio de tu sitio.
- En el lado izquierdo, mantén el ratón encima de Jetpack.
- Selecciona «Backup» (o «VaultPress» si usas WP Admin).
- Vuelve a la fecha y hora de la copia de seguridad que quieras restaurar.
- Haz clic en el botón «Restaurar».
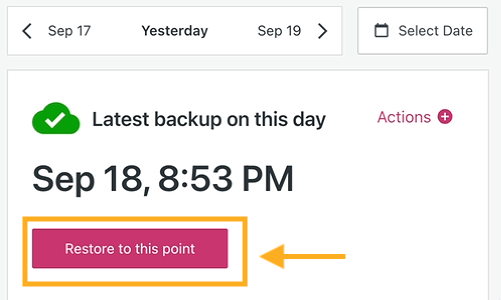

- Entonces deberás confirmar qué partes del sitio web quieres restaurar. Deja todas las casillas marcadas para restaurar todas las partes de tu sitio a la hora de la copia de seguridad que hayas elegido. También puedes marcar o desmarcar las casillas de las siguientes partes de tu sitio:
- Temas de WordPress: esta opción restaurará la carpeta de temas de tu sitio al estado en el que se encontraba en ese momento específico. Según tus temas de terceros, puede que no se restaure la configuración de un tema concreto si esa configuración se ha guardado fuera de la carpeta de temas.
- WordPress Plugins: esta opción restaurará la carpeta de plugins del sitio al estado en el que se encontraba en ese momento específico. Según los plugins de terceros que utilices, puede que no se restaure la configuración de un plugin concreto que se haya guardado fuera de esta carpeta.
- Raíz de WordPress: se restaurarán los archivos raíz de WordPress relacionados con la configuración de tu sitio, incluidos wp-config.php y los archivos que no sean de WordPress.
- Directorio de contenido de WordPress: esta opción restaurará la carpeta wp-content y su contenido al estado en el que se encontraba antes de hacer la copia de seguridad. Ten en cuenta que esto no restaurará las carpetas de temas, plugins o cargas de medios, que puedes incluir o excluir por separado.
- Base de datos del sitio: esta opción restaurará el contenido de las entradas, páginas, comentarios y determinados ajustes de plugins y temas (en función de los temas y plugins de terceros).
- Subidas de archivos de medios: esta opción restaurará el contenido de tu biblioteca de medios al estado en el que se encontraba en ese momento concreto. También debes seleccionar la «Base de datos del sitio» para que aparezcan los archivos restaurados.
- Haz clic en el botón «Confirmar restauración» para empezar a restaurar tu sitio. Cuando se haya completado, recibirás una notificación por correo electrónico para informarte de que tu sitio se ha restaurado correctamente.

Ten en cuenta que las copias de seguridad pueden tardar un poco en completarse. Según el tamaño de tu sitio, el proceso puede tardar entre varios minutos y unas cuantas horas. Puedes salir de la pantalla de forma segura mientras la restauración está en curso.

Puede que tengas que restaurar una copia de seguridad, pero quieras conservar parte del contenido que hayas añadido o modificado después del punto de restauración que hayas elegido. Antes de empezar a restaurar tu sitio, haz una copia del contenido.
Si se trata de una pequeña cantidad de cambios, como el texto de una entrada de blog, cópiala y pégala en otro programa de tu ordenador. Después, puedes añadirlo de nuevo a tu sitio cuando la copia de seguridad haya terminado de restaurarse.
Para grandes cambios en el contenido de tu sitio, exporta el contenido.
Si tus cambios incluyen Medios (como imágenes o vídeos subidos), debes importar el contenido a otro sitio de WordPress. Para ello, puedes crear un sitio gratuito en tu cuenta. Esto se debe a que los archivos de exportación no almacenan archivos multimedia. Solo contienen enlaces a archivos multimedia, que se cargan al importarlos a otro sitio de WordPress.
Cuando hayas completado la restauración en tu sitio original, exporta el contenido del sitio gratuito e impórtalo en tu sitio original. Al hacerlo, se actualizarán solo las páginas y entradas pertinentes, sin alterar los plugins y otras configuraciones.
¿Qué pasará con mis pedidos de WooCommerce si restauro una copia de seguridad?
Hemos desarrollado Jetpack VaultPress Backup pensando en WooCommerce. Puedes restaurar tu sitio a cualquier estado anterior de forma segura: todos los pedidos y productos se mantendrán actualizados.
Tengo un archivo en formato .tar.gz de mi copia de seguridad anterior y quiero restaurarlo. ¿Cómo lo hago?
El archivo de copia de seguridad en formato .tar.gz debe restaurarse manualmente. Para ello, sigue la guía para restaurar una copia de seguridad manualmente (a partir del paso 5).
Quiero migrar un sitio web de WordPress.com a otro sitio de WordPress.com. ¿Puedo hacerlo con una copia de seguridad de Jetpack?
Esto es posible, pero es un proceso complicado. El método recomendado para este tipo de migraciones es:
- Exportar el contenido del sitio fuente a XML a través de Herramientas → Exportar y, a continuación, importarlo al sitio de destino.
- Utilizar un plugin como All in One WP Migration para exportar del sitio fuente y, después, importar ese contenido al sitio de destino.
¿Cómo excluyo determinados archivos de las copias de seguridad?
Tienes dos opciones para excluir determinados archivos de las copias de seguridad:
- Crear un nuevo directorio para excluir: puedes mover archivos a un nuevo directorio llamado
donotbackup. Jetpack VaultPress Backup sabrá omitir este directorio automáticamente. Esta es una forma fantástica de reducir el tamaño de almacenamiento de tus copias de seguridad. - Excluir un directorio existente: puedes añadir un archivo llamado
.donotbackupa cualquier directorio existente. Jetpack VaultPress Backup omitirá todo el directorio que incluya el archivo.donotbackup.