Lorsque vous créez un compte WordPress.com, une URL Gravatar est également réservée pour vous en fonction de votre identifiant WordPress.com. Vous pouvez créer un compte Gravatar en chargeant une photo dans les réglages Mon profil ou en vous connectant à Gravatar à tout moment à l’aide de vos identifiants de connexion WordPress.com. Vos comptes WordPress.com et Gravatar sont liés automatiquement. Gravatar signifie « Globally Recognized Avatar » (avatar universel).
Une fois votre avatar configuré, il s’affiche lorsque vous rédigez des commentaires sur des blogs, lorsque vous publiez sur des forums, avec n’importe quel article affiché dans les fonctionnalités de la communauté WordPress.com et sur n’importe quel autre site utilisant la fonctionnalité Gravatar.
Dans ce guide
Voici quelques exemples de la façon dont nous affichons les avatars sur WordPress.com :

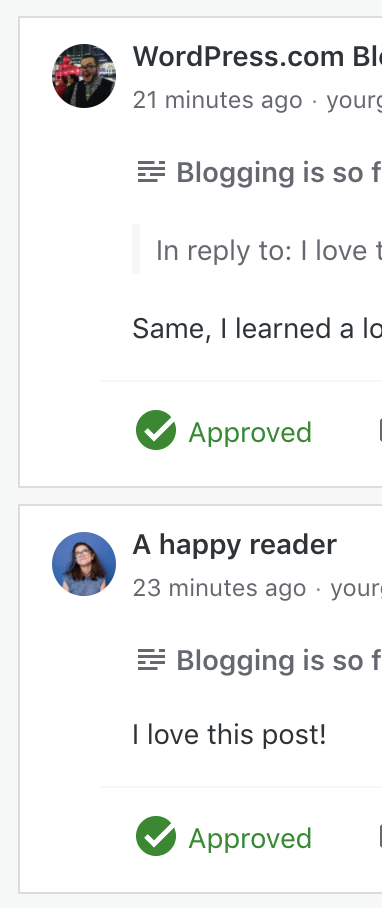
Les informations concernant Gravatar apparaissent également dans les surcartes, qui s’affichent lorsque les internautes passent la souris sur l’image d’avatar affichée dans les commentaires et à d’autres endroits.
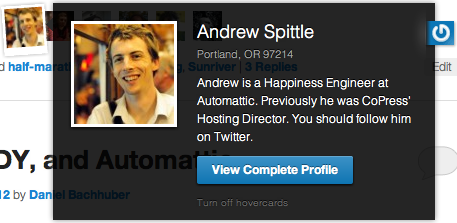
Accédez aux réglages Mon profil et cliquez sur l’avatar en haut à gauche.

Une fenêtre contextuelle s’affiche pour vous permettre de sélectionner une photo sur votre ordinateur. Une fois que vous avez sélectionné une photo, vous pouvez la faire pivoter, la retourner ou la rogner.

Apportez les modifications souhaitées, puis cliquez sur Changer ma photo pour enregistrer votre nouvelle photo Gravatar.
Accédez aux réglages Mon profil et cliquez sur l’icône d’informations sur votre photo Gravatar.

Une fenêtre contextuelle s’affiche. Cliquez sur le lien Gravatar pour accéder à la page de votre profil Gravatar.

Si vous n’êtes pas encore connecté à Gravatar.com, cliquez sur « Se connecter » pour vous connecter avec votre compte WordPress.com.

Une liste de chaque adresse e-mail associée à votre compte s’affiche. Cliquez sur le lien Supprimer l’image pour l’adresse e-mail appropriée. Un logo Gravatar par défaut est alors sélectionné.

Le code court Gravatar vous permet d’intégrer une image Gravatar dans un article, sur une page ou dans un widget de texte.
- Modifiez la page ou l’article auquel vous souhaitez ajouter votre Gravatar.
- Ajoutez le bloc de code court en saisissant
/shortcodeou en utilisant l’icône de l’outil d’insertion de bloc pour ajouter le bloc de code court. - Saisissez le code court suivant, en remplaçant
user@yourgroovy.compar l’adresse e-mail associée à votre gravatar.
[gravatar email="user@yourgroovy.com" size="128"]Vous pourrez également personnaliser les options de mise en page suivantes :
- Taille : définissez une taille personnalisée pour l’image. N’oubliez pas que les Gravatars sont des images carrées et que la taille maximale pour le chargement est de 512 px sur 512 px. Si vous définissez une plus grande taille, l’image risque d’être floue.
- Note : la note est définie par la personne qui charge l’image. Vous pouvez ainsi choisir la note minimale pour qu’une image apparaisse.
Le widget Gravatar vous permet d’afficher une image Gravatar avec du texte personnalisé. C’est l’outil idéal pour afficher une brève section « À propos de moi » dans la colonne latérale ou le pied de page de votre blog.
Voici un exemple de ce à quoi il ressemble :

Pour ajouter un widget Gravatar :
- Accédez à Mon site → Apparence → Personnaliser → Widgets.
- Cliquez sur l’icône de l’outil d’insertion de bloc et saisissez
gravatarpour afficher les options de votre widget Gravatar. - Cliquez sur l’icône Gravatar pour ajouter le widget.
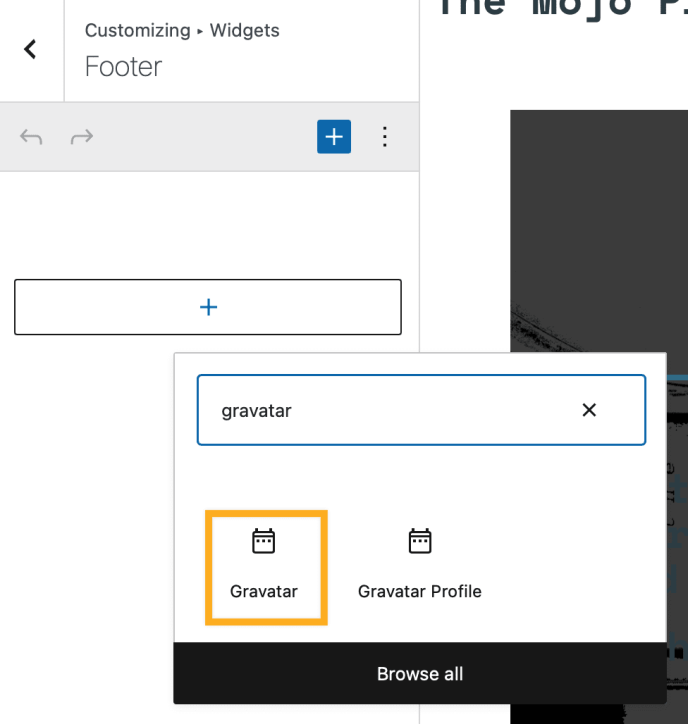
Une fois le widget ajouté à votre site, les réglages de widget suivants s’affichent :
Titre : titre de votre image Gravatar (« À propos de moi », « À propos de l’auteur », par exemple).
Sélectionner un utilisateur : sélectionnez un utilisateur enregistré de votre blog ou choisissez personnalisé et saisissez une adresse e-mail dans le champ ci-dessous.
Taille : sélectionnez une taille pour l’image Gravatar (petite, moyenne, grande, très grande).
Alignement : sélectionnez un alignement pour le Gravatar. L’alignement à gauche et à droite permettra au texte de s’afficher de chaque côté de l’image, tandis que l’alignement au centre placera l’image au centre. Si vous ne sélectionnez aucun alignement, le texte sera placé sous l’image.
Lien Gravatar : si vous souhaitez que votre image Gravatar renvoie vers une autre page (la page « À propos de moi », par exemple), saisissez une URL ici.
Texte : saisissez le texte (HTML autorisé) que vous souhaitez afficher avec votre Gravatar.
Le widget de profil Gravatar vous permet d’insérer votre image Gravatar ainsi qu’une plus grande quantité de données de votre profil Gravatar que le widget Gravatar.
Voici un exemple de ce à quoi il ressemble :

Par exemple, pour ajouter un widget de profil Gravatar :
- Accédez à Mon site → Apparence → Personnaliser → Widgets.
- Cliquez sur l’icône de l’outil d’insertion de bloc et saisissez
gravatarpour afficher les options de votre widget Gravatar. - Cliquez sur l’icône Profil Gravatar pour ajouter le widget.
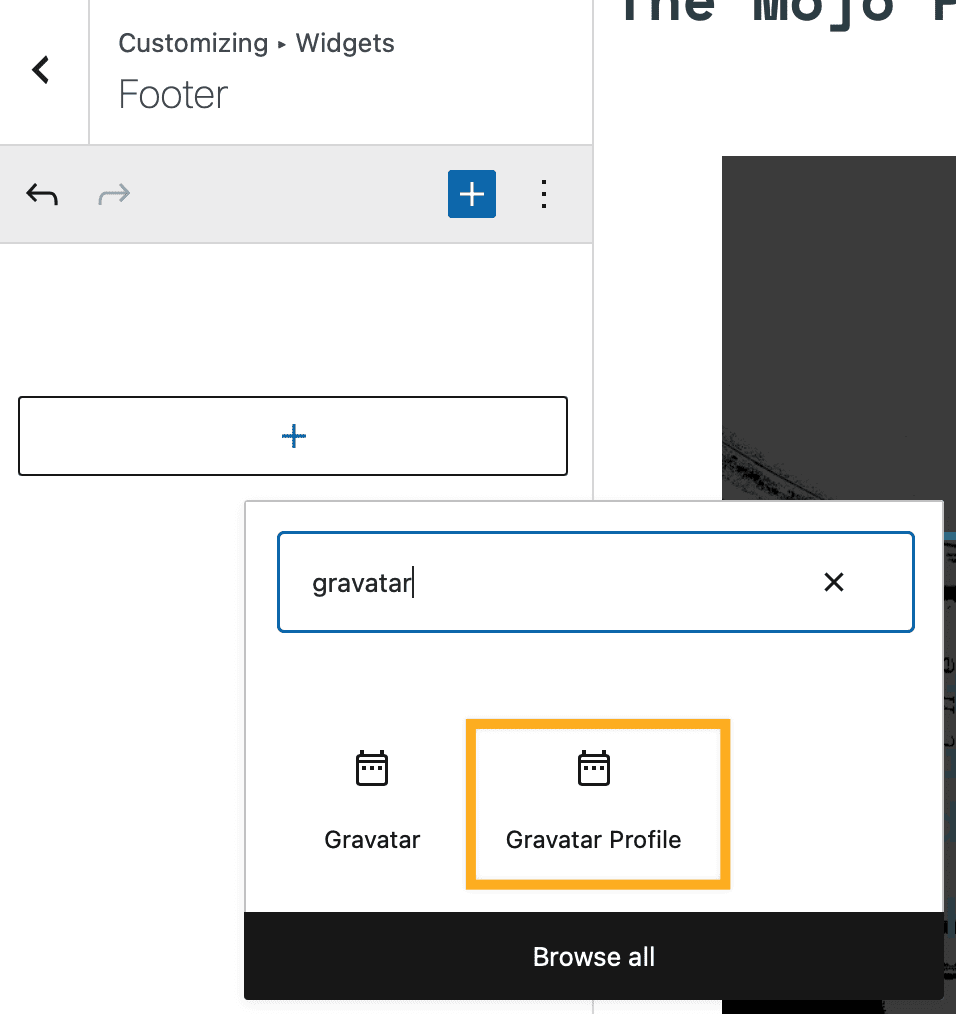
Une fois le widget ajouté à votre site, les réglages de widget suivants s’affichent :
Titre : titre de votre bloc de profil Gravatar. (« À propos de moi », « À propos de l’auteur », par exemple)
Sélectionner un utilisateur : sélectionnez un utilisateur enregistré de votre blog ou choisissez « personnalisé » et entrez une adresse e-mail dans le champ ci-dessous. Les utilisateurs peuvent avoir plusieurs adresses sur un même compte Gravatar, mais seule l’adresse principale affiche les informations du profil.
Afficher les liens personnels : vous permet d’afficher des liens vers vos sites Web, blogs ou autres sites qui permettent de vous décrire. Vous pouvez gérer vos liens sur Gravatar.com ou dans votre tableau de bord, sous « Mon profil ».
Afficher les liens du compte : vous permet d’afficher des liens vers les profils que vous utilisez sur le Web. Ces liens du compte proviennent des services de vérification sur Gravatar. Vous pouvez gérer vos services vérifiés sur Gravatar.com ou dans votre tableau de bord, sous « Mon profil ».
- Si vous modifiez votre adresse e-mail, vous devrez peut-être accéder à Mes Gravatars et réattribuer votre Gravatar à votre nouvelle adresse e-mail.
- Si la fenêtre contextuelle de Gravatar ne fonctionne pas, vous pouvez vous rendre directement sur gravatar.com.
- Si vous modifiez votre avatar, l’affichage peut prendre quelques heures en raison de notre cache. Vous pouvez vider le cache de votre navigateur pour voir immédiatement la modification.
- Plusieurs options d’affichage des avatars sont disponibles dans les réglages de discussion. L’image Gravatar n’apparaît sur les widgets que si le réglage Afficher les avatars est activé dans les réglages de discussion.
- Si votre Gravatar est défini, mais qu’il ne s’affiche pas sur les pages du blog, la note de l’image est peut-être trop élevée. Vous pouvez vérifier et modifier les notes des images sur gravatar.com.
Pour plus d’informations, consultez la page d’assistance de gravatar.com.