Google Analytics adalah alat canggih yang tersedia di paket WordPress.com tertentu untuk memantau pengunjung situs Anda. Panduan ini berisi cara mengaktifkan Google Analytics di situs Anda.
Fitur ini tersedia di situs dengan paket WordPress.com Premium, Bisnis, dan Commerce kami, serta paket Pro lawas. Untuk situs yang menggunakan paket Gratis dan Personal, upgrade paket Anda untuk mengakses fitur ini.
Dalam panduan ini
Semua situs WordPress.com dibekali alat analitik bawaan bernama Statistik Jetpack. Lihat statistik untuk mengetahui jumlah kunjungan yang diperoleh situs, dari mana asalnya, dan konten mana yang paling banyak dilihat. Dengan menggunakan informasi dari Statistik Jetpack, Anda dapat memantau tren di situs Anda dan mengambil tindakan guna meningkatkan performa situs.
Google Analytics menyertakan fitur-fitur lanjutan untuk melengkapi Statistik Jetpack. Laporan corong membantu melacak jalur yang diambil pengunjung di situs Anda dan konversi sasaran memungkinkan Anda mengukur cara pengunjung menyelesaikan tugas tertentu (seperti menjangkau halaman produk atau formulir kontak).
Ada beberapa metode yang dapat digunakan untuk menambahkan Google Analytics ke situs WordPress, tetapi sebagian besar mengharuskan Anda untuk menginstal plugin seperti Google Site Kit atau menambahkan kode ke header situs. Bagi pemilik situs WordPress.com, kami menawarkan pengaturan yang mudah digunakan untuk mengaktifkan Google Analytics tanpa plugin atau kode apa pun.
Untuk memulai, daftar di situs Google Analytics dengan mengeklik tombol Mulai. Saat mendaftar, Anda akan mengisi “Nama akun” dan meninjau beberapa pilihan berbagi data untuk ikut atau tidak ikut serta, seperti ditunjukkan di bawah ini. Jika sudah siap, klik Lanjutkan.
Jika Anda sudah memiliki akun Google Analytics untuk situs lain, klik Admin lalu klik “ Buat Akun” dan lanjutkan ke langkah berikutnya.

Langkah selanjutnya akan meminta Anda membuat properti, yang umumnya berupa nama situs Anda.

Di layar Penyiapan Properti, isi informasi berikut:
- Nama Properti: Masukkan nama properti Anda, misalnya, judul situs Anda.
- Zona Waktu Pelaporan: Pilih zona waktu yang Anda inginkan untuk pelaporan situs web.
- Mata Uang: Pilih mata uang lokasi tempat Anda biasa beroperasi.
Di layar selanjutnya, isi detail yang diminta tentang bisnis atau industri Anda, lalu klik tombol Selanjutnya.

Layar selanjutnya akan menanyakan tujuan Anda menggunakan Google Analytics. Pilih semua yang sesuai, lalu klik tombol Buat:

Pop-up akan muncul dengan perjanjian Ketentuan Layanan Google Analytics. Anda harus menyetujui ketentuan penggunaan Google Analytics.
Layar berikut akan muncul dan meminta Anda memilih satu properti:
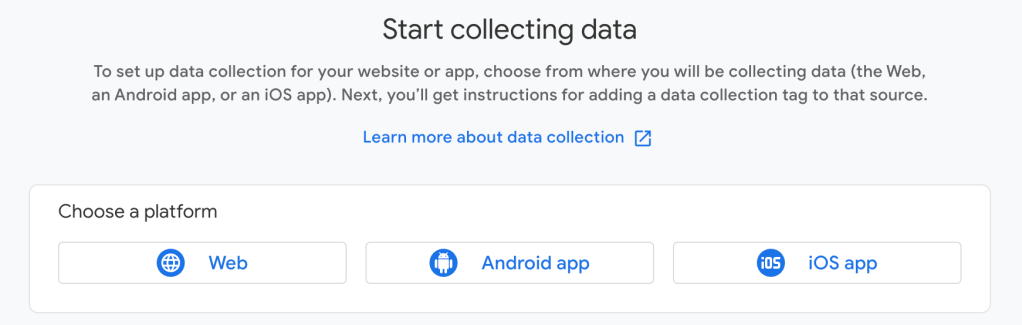
Di sini, pilihlah Web. Pastikan Anda memilih https://, lalu ketikkan domain Anda tanpa www. Ketikkan nama ke dalam kotak Nama Aliran (nama juga dapat berupa judul situs Anda) dan klik Buat Aliran.

Setelah mengikuti langkah-langkah di bagian sebelumnya, akan muncul layar seperti di bawah ini untuk memasang tag Google di situs Anda:

Klik tulisan plugin Site Kit yang menampilkan logo WordPress di sebelahnya. Kita tidak akan menggunakan plugin tersebut. Namun, pemilihan opsi ini akan menunjukkan ID tag situs Anda seperti contoh ini:

Klik ikon salin di samping ID tag untuk menyalinnya ke papan klip.
Jika situs mendukung plugin, Anda dapat mengikuti petunjuk penggunaan plugin Site Kit dari Google untuk menyiapkan tag Google Anda. Akan tetapi, langkah ini tidak perlu karena WordPress.com sudah menyediakan pengaturan untuk menempelkan ID tag Anda. Cukup salin ID tag seperti yang ditampilkan di atas, lalu ikuti panduan selanjutnya berikut ini.
- Buka dasbor situs di WordPress.com.
- Buka Alat → Pemasaran (atau Jetpack → Pengaturan jika menggunakan WP-Admin).
- Pilih tab Lalu Lintas.
- Gulir sekitar separuh halaman ke bagian Google.
- Di kotak berlabel “ID Pengukuran Google Analytics”, tempelkan ID tag.
- Klik tombol Simpan pengaturan.
Situs Anda sekarang akan terhubung ke Google Analytics dan mengirimkan data ke Google. Tunggu hingga Google mulai menampilkan informasi situs Anda (statistik tidak akan muncul sebelum situs Anda terhubung ke Google Analytics.)
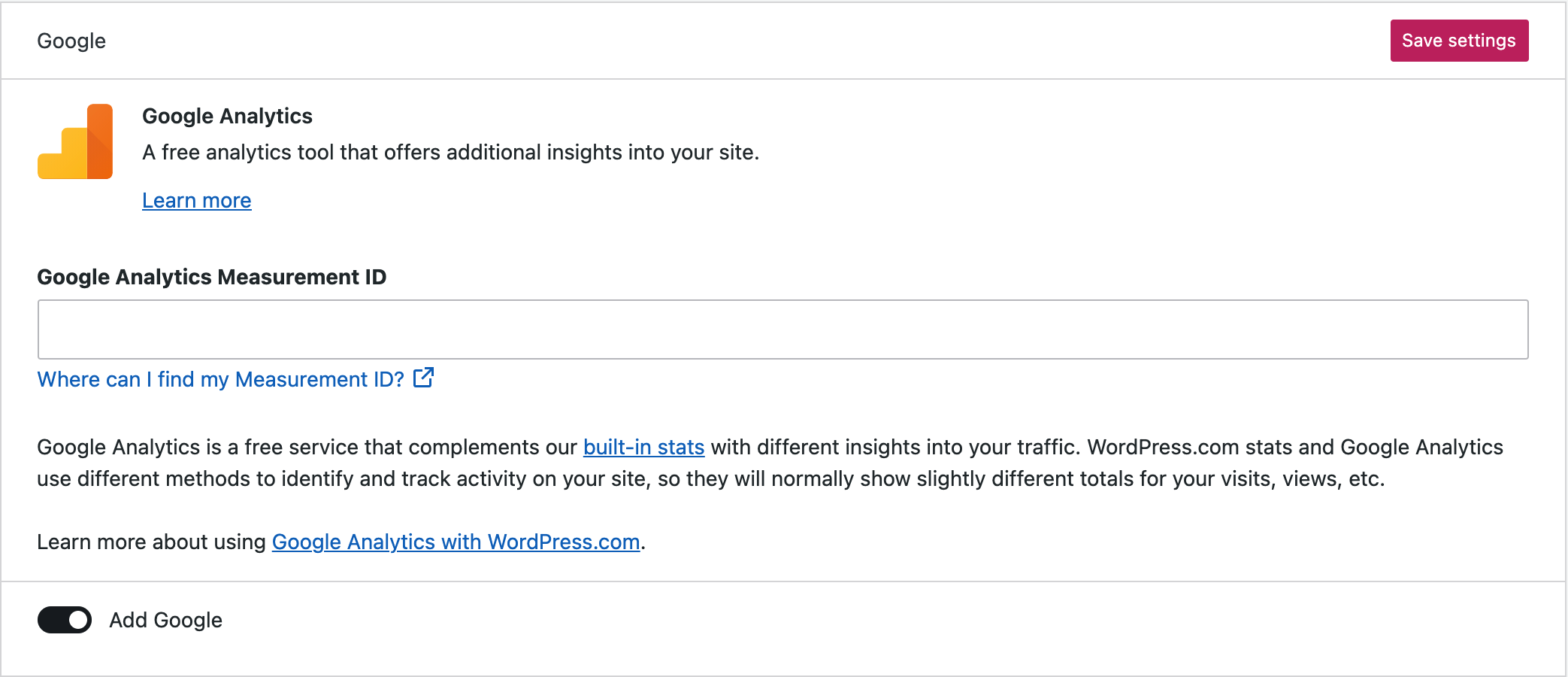
Jika telah mengaktifkan plugin WooCommerce di situs, Anda dapat mengaktifkan pilihan analitik tambahan untuk toko Anda, termasuk kunjungan halaman produk, aktivitas seputar menambahkan dan menghapus produk dari keranjang belanja, serta transaksi yang telah dimulai, diabaikan, dan diselesaikan.
Ikuti langkah-langkah ini untuk mengaktifkan pelacakan e-commerce tambahan:
- Di Google Analytics, buka Admin dan pilih akun yang Anda inginkan untuk mengaktifkan Enhanced Ecommerce.
- Klik Pengaturan Ecommerce lalu aktifkan Pengaturan Ecommerce dan Pengaturan Enhanced Ecommerce .
- Buka dasbor situs di WordPress.com.
- Buka Alat → Pemasaran (atau Jetpack → Pengaturan jika menggunakan WP-Admin).
- Pilih tab Lalu Lintas.
- Gulir sekitar separuh halaman ke bagian Google.
- Aktifkan pengaturan untuk melacak (atau nonaktifkan untuk tidak melacak) hal-hal seperti transaksi pembelian, peristiwa penambahan ke keranjang, impresi produk, dan proses checkout:

Anda dapat membaca selengkapnya tentang mengaktifkan Pelacakan Enhanced E-commerce serta mempelajari manfaat pelacakan tingkat lanjut ini.
Alih-alih mengikuti langkah-langkah dalam panduan ini, Anda dapat mengintegrasikan Google Analytics di situs paket eCommerce menggunakan salah satu pilihan berikut:
- Menyiapkan Integrasi WooCommerce Google Analytics yang disertakan.
- Menginstal plugin Google Site Kit.
- Menambahkan kode Tag Google Anda secara manual dengan plugin seperti Insert Headers, Footers, and Code Snippets.
Google akan memberhentikan penggunaan Universal Analytics, Google Analytics 4 akan menggantikannya.
Jika tag Google Analytics di Alat → Pemasaran → Lalu Lintas (atau, Hosting → Koneksi jika menggunakan WP-Admin) diawali huruf UA, berarti Anda menggunakan metode yang lama dan disarankan berganti ke tag yang baru yang diawali huruf G.
Buka panduan dari Google untuk Menambahkan properti Google Analytics 4 (ke situs yang telah memiliki Analytics). Setelah mendapatkan ID baru, Anda dapat menggunakannya untuk mengganti yang lama di pengaturan Google Analytics situs Anda.
Saya sudah terhubung ke Google Analytics, tetapi tidak ada kunjungan yang dilaporkan. Apakah alat ini berfungsi?
Sebagian besar laporan Google Analytics tidak berfungsi secara real-time. Laporan biasanya memerlukan jeda selama setidaknya beberapa jam. Halaman bantuan Google berikut akan menunjukkan cara memeriksa apakah kode pelacakan Anda telah diinstal dengan benar.
Jika tidak ada laporan kunjungan setelah 24–48 jam, padahal Anda tahu ada pengunjung berdasarkan Statistik Jetpack, buka kembali dasbor Google Analytics, lalu periksa apakah ejaan domain sudah benar, tidak memuat www, dan cocok dengan domain utama Anda. Jika semua kriteria tersebut terpenuhi, buat ID tag baru. Masukkan ID baru di pengaturan situs Anda seperti dijelaskan di atas.
Data dari Statistik Jetpack dan Google Analytics tidak cocok. Apakah terjadi gangguan?
Statistik Jetpack dan Google Analytics menggunakan metode yang berbeda untuk mengidentifikasi dan melacak aktivitas di situs Anda. Google Analytics dan Statistik Jetpack selalu memunculkan jumlah kunjungan, penayangan, dll. yang sedikit berbeda. Namun, Anda akan melihat tren dan pola yang sama di kedua sistem ini.
Di mana saya bisa mendapatkan dukungan saat menggunakan Google Analytics?
Google Analytics adalah layanan analitik situs web yang sangat populer sehingga Anda dapat menemukan berbagai informasi mengenai alat ini dari buku, lokakarya, pos blog, forum online, dan sebagainya. Kami menyarankan Anda memulai dengan pusat bantuan untuk Analitik, khususnya panduan memulai. Anda juga dapat belajar dari Komunitas Solusi Google Analytics lewat interaksi dengan pengguna Google Analytics lainnya.